Cum se instalează Windows 8 pe Virtualbox

Dacă nu aveți o tabletă gratuită dinEvenimentul Microsoft Build, instalarea Windows 8 într-un mediu virtual este probabil o idee bună, mai ales dacă nu aveți o tabletă sau un computer de rezervă. Primul pas este să descărcați o copie a Virtual Box și să o instalați. Instalarea este foarte simplă, așa că nu voi examina pas cu pas în această privință. De acolo, descărcați Windows 8 și copiați fișierul .iso undeva nu îl veți pierde, deoarece veți avea nevoie de el în doar câteva minute.
Notă: Acest lucru a fost scris în timpul lansării Windows 8 pentru dezvoltatorii Windows Preview. Puteți rula și Windows 8 Consumer Preview pe VirtualBox. Pașii sunt în esență aceiași.
Ești gata să începi?
Înainte de a începe
Pentru a rula un Windows 8 VM, CPU-ul trebuieau tehnologie de virtualizare asistată de hardware integrată. Pentru Intel, acesta este VT-x și AMD se numește AMD-V. Pentru a testa CPU, descărcați instrumentul de detectare a virtualizării Microsoft și scanați-vă sistemul.
Prima dată când am condus instrumentul, sistemul meu a raportatcă nu a acceptat VT-x. Din fericire, am găsit o nouă actualizare a BIOS-ului pentru placa mea, care a adăugat suportul pentru sistemul meu. După actualizarea sistemului cu noul BIOS, care permite suportul VT-x în setările mele de bios și repornirea, am fost bine să merg cu modul de descărcare de mai jos.
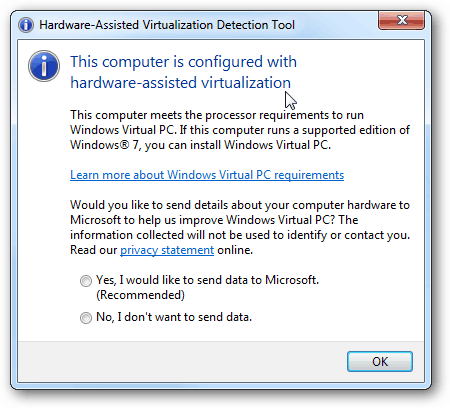
Cum să instalați o mașină virtuală Windows 8 folosind VirtualBox
Primul, Lansa VirtualBox și Clic Nou din Consola VirtualBox Manager.
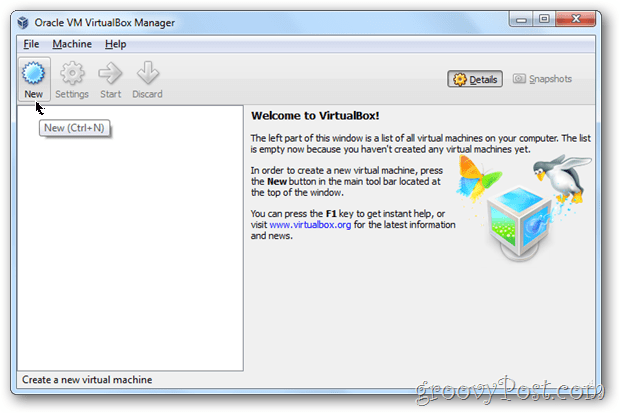
Clic Următor →
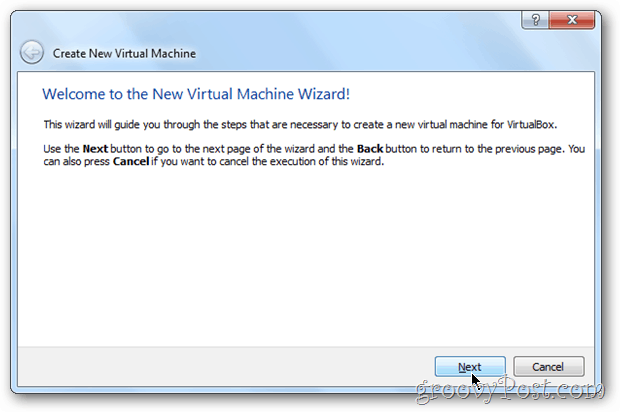
Dați-vă unui nume mașinii virtuale (VM), schimbați OS la Microsoft Windows si Versiune la Windows 7.
Notă - Nu vă faceți griji pentru x64 etc.
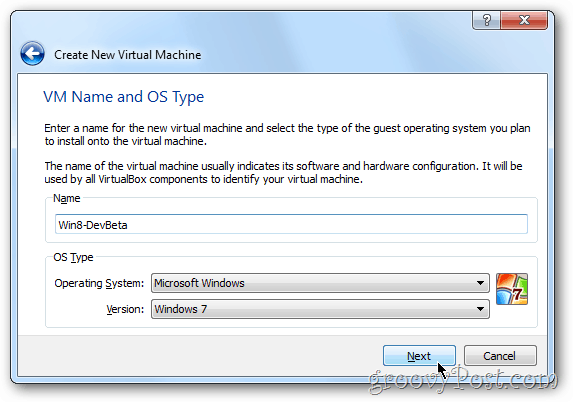
Atribui Windows 8 VM unele memorie. Recomandarea mea este cel puțin 2Gigs / 2048MB așa cum se arată mai jos. Totuși, mai mult este întotdeauna mai bun pentru un VM, probabil mai puțin este OK. Doar nu merge sub 1 GB / 1024MB.
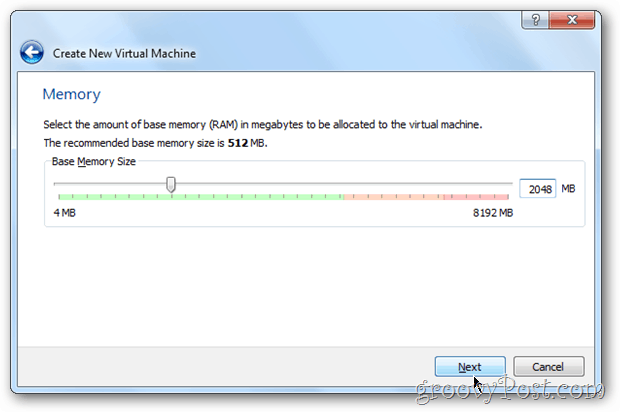
Ca mașină nouă, lăsați setările de pe hard disk la Mod implicit. Clic Următor →
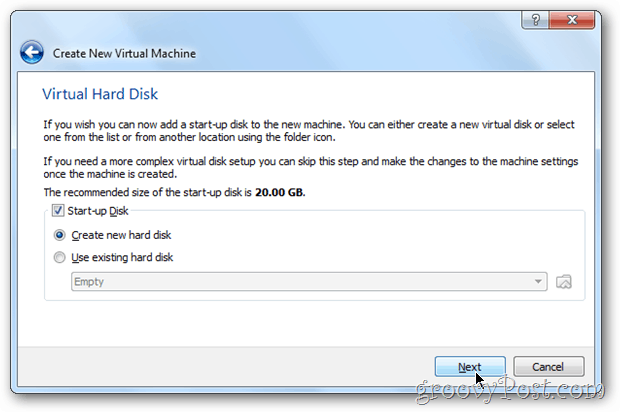
Clic Următor →
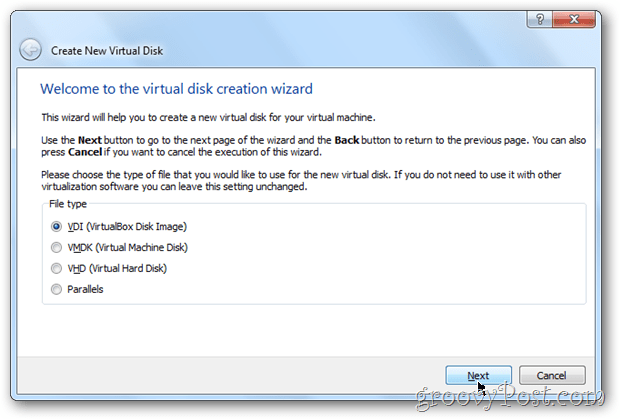
Pentru următoarea setare, 99% dintre voi ar trebui să alegeți Alocat dinamic. Dacă totuși doriți ... 5-15% mai multe performanțe, alegeți Dimensiunea fixă. Personal, folosesc Dynamic pentru orice, în afară de servere virtuale.
Notă - Dacă alegeți Dimensiunea fixă, hardul dvs. virtualdiscul se va extinde la dimensiunea completă la instalare vs. extinderea dinamică în timp. Acesta este o mulțime de spațiu pierdut dacă mă întrebați ... Aruncați o notă în comentarii dacă vă confundați.
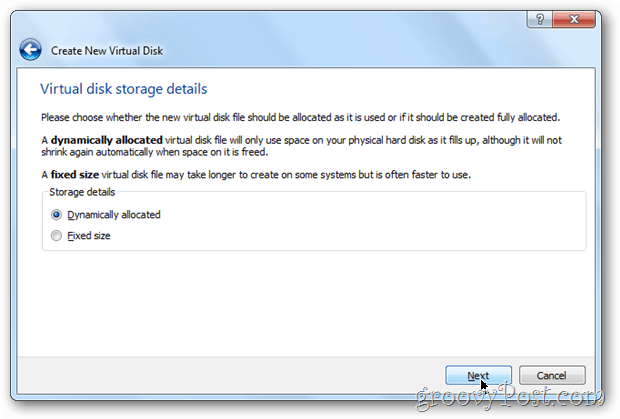
Alegeți dimensiunea dimensiunii dvs. de hard disk virtual. Valoarea implicită este de 20 GB, însă dacă ați alege Dynamic mai sus, nu aș recomanda nimic mai mic decât 40GB.
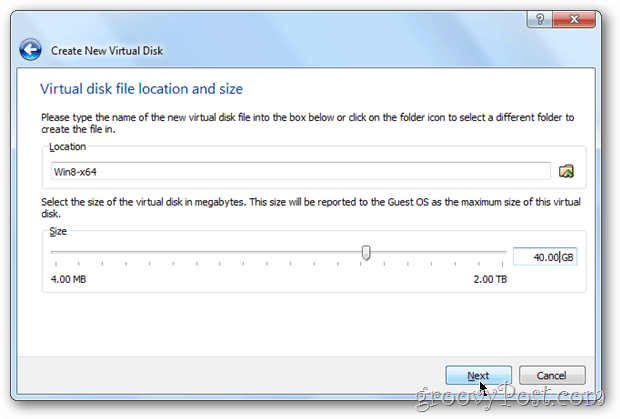
Verifica ta setări și Clic Crea.
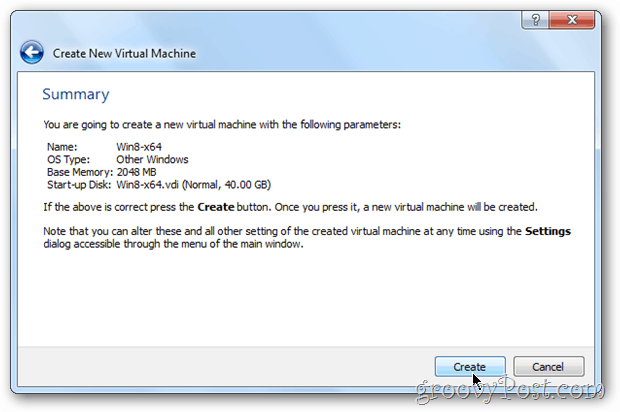










Lasa un comentariu