Cum să trimiteți e-mailuri de masă personalizate folosind Outlook 2010


Notă: Outlook 2007 include și funcția Mail MergeCu toate acestea, capturile de ecran și pașii de mai jos sunt din Microsoft Outlook 2010. Arătăm, de asemenea, cum să trimiteți e-mailuri de masă personalizate folosind Outlook 2013 și 2016.
Cum să creezi e-mailuri de masă personalizate cu mai mulți destinatari, utilizând rapid Outlook Merge
1. În Outlook, accesați Contacte și Selectați care contacte unde doriți să trimiteți un e-mail personalizat în masă.
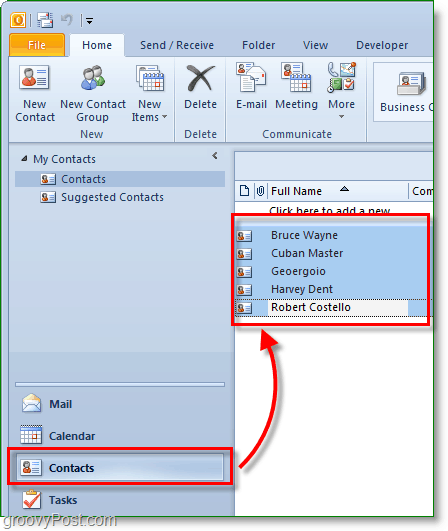
2. În continuare, mai sus pe bara de instrumente Clic Fuziune prin poștă.
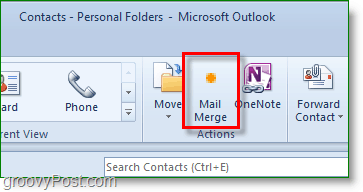
3. Opțiunile de îmbinare a e-mailului vor apărea într-o fereastră nouă. În vârf, Verifica Numai contacte selectate. În partea de jos, A stabilit în Tipul documentului la Formular Scrisori, și Unire la la E-mail.
Seteaza Linia de subiect a mesajului la orice subiect doriți să aveți e-mailul. În acest exemplu vreau subiectul titlu din toate e-mailurile care urmează să fie Vezi ultimul nostru articol.
Clic O.K a continua.
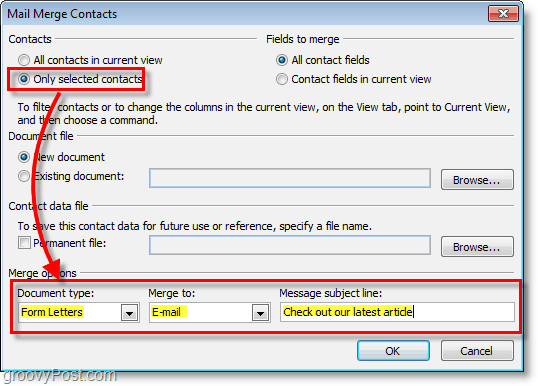
Cand tu Clic O.K, se va deschide un nou „compun e-mail”. De aici toate contactele sunt stocate, astfel încât nu este nevoie să vă faceți griji pentru a le adăuga decât dacă ați uitat pe cineva.
4. În fereastra de compunere a e-mailului, adăugăm un salut personalizat. Clic Linie de salut.
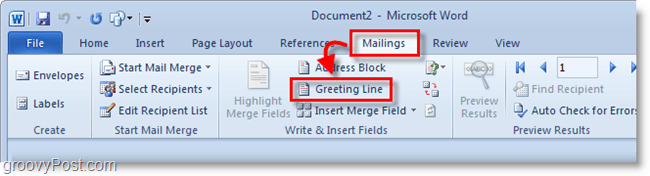
5. În fereastra pop-up, puteți personaliza linia de salut, dar implicit funcționează bine. Clic O.K a continua. Previzualizarea va afișa salutul afișat pentru fiecare persoană care primește e-mailul, dar în timp ce compuneți, va părea „Linie de salut”.
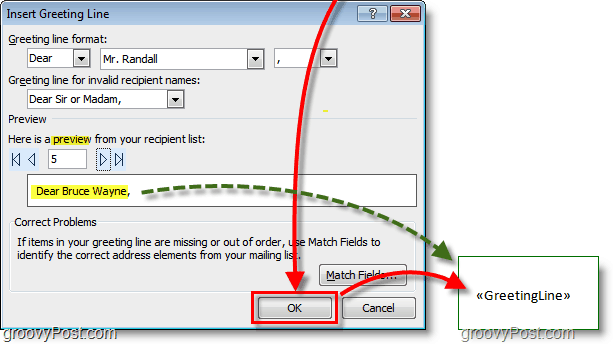
6. Opțional: Dacă mai aveți câmpuri personalizate pe care doriți să le introduceți, atunci Utilizare în Introduceți câmpul de combinare buton pentru a face acest lucru. Există o mulțime de lucruri din care puteți alege, dar acest lucru va necesita ca dvs. să aveți informațiile referitoare la profilul dvs. de contacte din Outlook. Dacă nu, nu vă faceți griji, continuați să citiți!
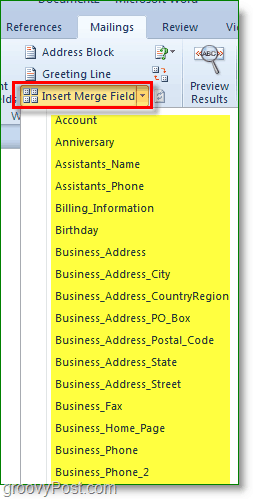
7. Scrie ta conținut de e-mail! Acest conținut este partea care va fi aceeași pentru toți destinatarii.
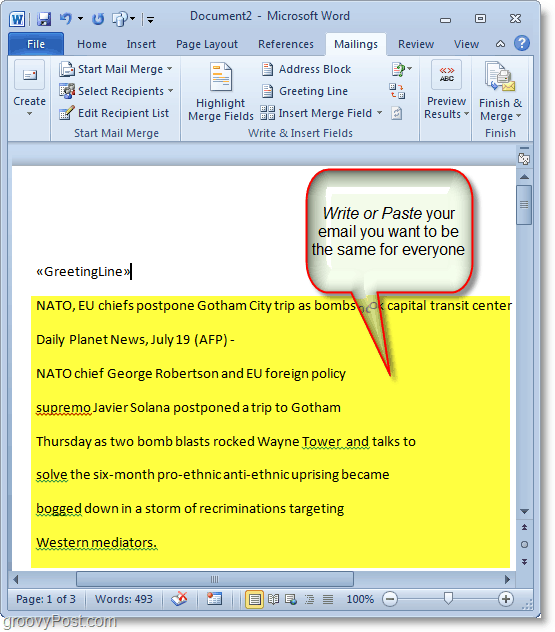
8. Când ați terminat de scris Clic Finish & Merge, atunci Selectați Trimiteți mesaje prin e-mail
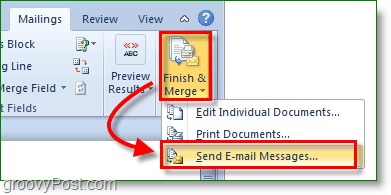
9. Un pop-up apare pentru a confirma că doriți să trimiteți și informațiile sunt corecte. Clic O.K iar pe mail merge!
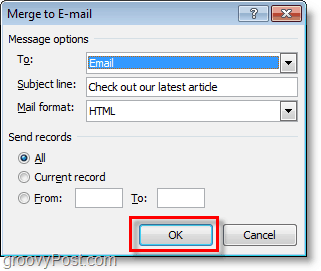
Acum ați trimis e-mailul masiv tuturorcontactele tale! Când o primesc, va afișa e-mailul lor doar în câmpul „către”. Linia de felicitare și orice altceva ați decis să personalizați este adaptată la informațiile lor specifice extrase din lista de contacte Outlook.
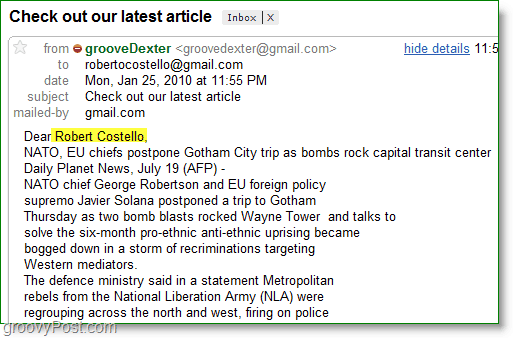

![Configurați Outlook 2010 - 2007 pentru a descărca întregul mesaj IMAP [Cum să faceți]](/images/microsoft/configure-outlook-2010-8211-2007-to-download-entire-imap-mail-how-to.png)


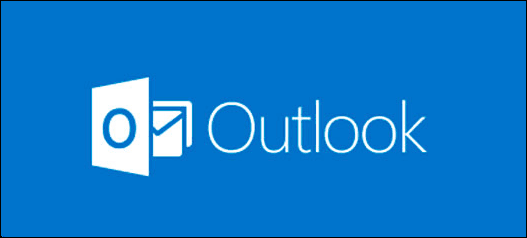





Lasa un comentariu