Cum să convertiți fișierele .MOV în format .WMV gratuit

Conversia mov în wmv gratuit folosind Microsoft Movie maker. Există câteva capturi, cu toate acestea, cum să aveți toate detaliile cu capturi de ecran.

Ai probleme cu.fișiere mov? Unele noi camere Canon și iPhone 4 înregistrează video în format .mov. Din păcate, știu din prima parte cât de frustrant poate fi găsirea unei metode simple de transmitere a acestor fișiere MOV într-un XBOX 360 de la Windows 7. Din fericire, această poveste a avut un final fericit odată ce am găsit o metodă simplă pentru a converti fișiere .MOV în .WMV format utilizând Windows Live Movie Maker!
Acest tutorial este rapid și ușor, așa că haideți să începem!
Pasul 1 - Confirmați formatul fișierului pe care îl convertiți
Asigurați-vă că este filmul pe care încercați să îl convertițiun fișier .mov. Acordat acest proces va funcționa pentru orice format MOVIE / VIDEO recunoscut de Windows Movie Maker, dar pentru acest tutorial, voi folosi .MOV.
În primul rând, să confirmăm că avem de-a face cu un fișier .MOV. Deschis sus Explorator și navigați la directorul filmului dvs. Faceți clic stânga fișierul pentru a-l selecta și căuta în panoul de informații de jos. Chiar sub numele de fișier al clipului dvs., ar trebui să existe un text gri care spune „Film QuickTime” (vezi imaginea de mai jos.) Dacă acest lucru este corect, atunci ne putem deplasa.
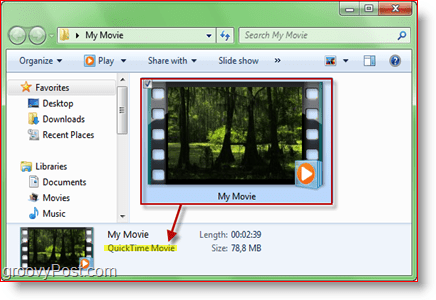
Pasul 2 - Lansați Windows Live Movie Maker
Din Windows 7, Windows Live Movie Maker vineîncorporat în Windows Live Essentials. Cel mai probabil este deja instalat, dar dacă nu este posibil, puteți prelua o descărcare gratuită aici sau dacă vă simțiți curajos, puteți obține cea mai recentă versiune aici. Înainte de a apuca beta-ul, s-ar putea să doriți să citiți despre asta într-o recenzie pe care am făcut-o acum o săptămână. Un lucru de reținut, capturile de ecran de mai jos folosesc cea mai recentă versiune stabilă de Movie Maker, nu beta.
Dacă aveți deja Windows Live Movie Maker sau doar l-ați instalat, pur și simplu accesați Start> Toate programele> Windows Live> Windows Live Movie Maker.
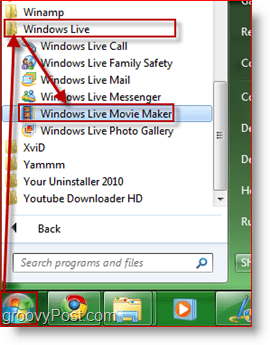
Pasul 3 - Importați videoclipul în Windows Live Movie Maker
Pe Acasă faceți clic pe fila Adăugați videoclipuri și fotografii. Va apărea o casetă de dialog asemănătoare browserului. De acolo, navigați la videoclipul dvs., selectați-l și faceți clic pe Deschis.
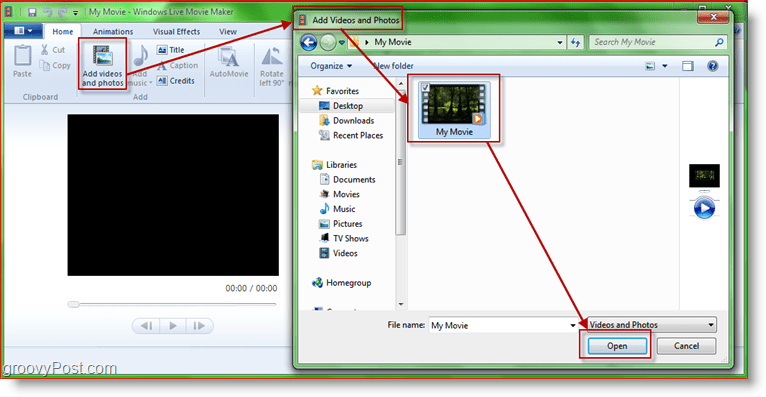
Pasul 4 - Testați videoclipul pentru a vă asigura
Acum să vedem dacă Movie Maker a deschis fișierul corect. Încercați să căutați și să redați videoclipul. Observați și căutătorul din partea dreaptă.
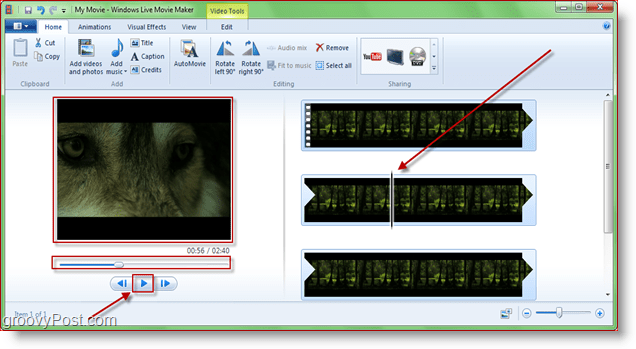
Pasul 5 - Export / converti film în format .WMV
Apasă pe "Mai multe opțiuni" săgeată în secțiunea Partajare din "Acasă" tab. Acum veți avea câteva opțiuni diferite. Vă recomand să utilizați una dintre primele opțiuni din „Alte setări pentru a salva un film pe computer.” Primele trei de la stânga la dreapta sunt: HD 720p, HQ 480p și definiție standard (înconjurat în verde în imaginea de mai jos.) În acest caz, voi folosi HD 720p deoarece fișierul .mov pe care îl folosesc este în definiție înaltă și aș dori să păstrez acea calitate.
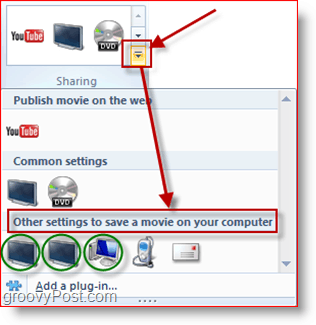
Pasul 6 - Alegeți unde doriți să salvați fișierul .WMV
Când salvați filmul, utilizați orice nume de fișier doriți, dar asigurați-vă că vă asigurați nu schimbați orice lucru în lista de opțiuni „Salvare ca tip” Ai nevoie să spui Fișier Windows Media Video (WMV).
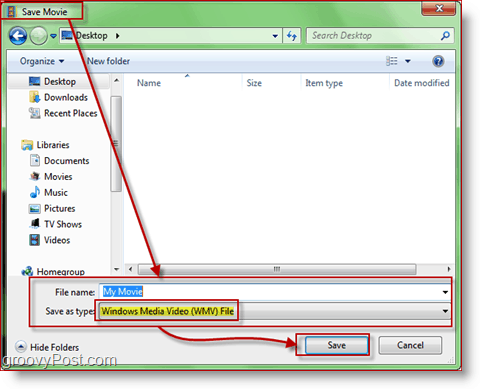
Pasul 7 - Procesul de conversie ar trebui să înceapă acum
Acum este timpul să aștepți. Va apărea o fereastră mică grozavă care arată progresul operației
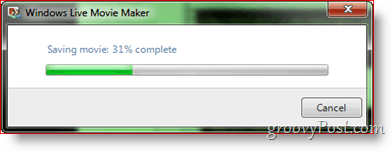
Asta e! Timpul procesului de conversație / economisire va varia în funcție de dimensiunea filmului, calitatea pe care ați ales-o pentru WMV și viteza computerului. Cu toate acestea, atunci când este terminat, ar trebui să aveți un nou fișier EASY TO STREAM .WMV, gata să fie transmis pentru XBOX! Când mi-am salvat fișierele .MOV HD la 1080p, am descoperit că nu se pierde nici o calitate, spre deosebire de alte soluții mai geeky pe care le-am descoperit acolo.
Cum a funcționat procesul pentru tine? Aveți un proces sau un produs preferat de transcodare pe care doriți să îl utilizați? Lasă o notă în comentarii!
Actualizare editor:
Un cititor a întrebat recent despre convertirea unui.MOV la .MP4. Dacă aveți o întrebare similară, vă rugăm să nu uitați să o lăsați în comentarii și voi încerca să vă ajut cu procesul de transcodare în scurtă ordine.







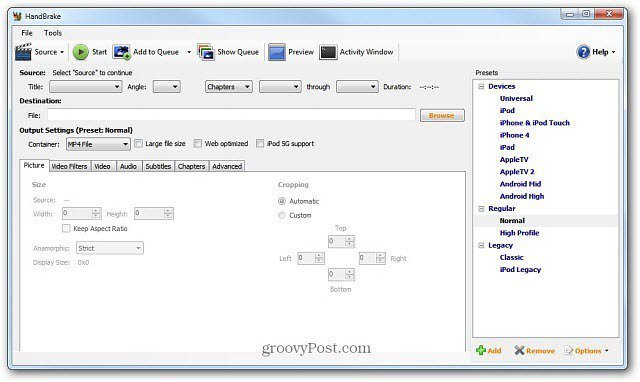


Lasa un comentariu