Cum să convertiți .MOV în .MP4, .M4V sau .MKV

Convertirea.Fișierele MOV pentru un format mai universal, cum ar fi .MP4, .M4V sau .MKV pot fi foarte utile, deoarece .mov este formatul implicit pentru majoritatea produselor Apple, cum ar fi iPad, iPhone și, desigur, camerele Canon. Astăzi vă voi arăta cum puteți converti cu ușurință .mov în .mp4. folosind un instrument gratuit numit Frână de mână.
Pentru a începe, descărcați frâna de mână și instalați-l folosind valorile implicite. După instalare, lansați-l și setați calea de ieșire implicită atunci când vi se solicită. Asigurați-vă că alegeți un folder sau o unitate cu mult spațiu.
Acum este timpul să găsiți fișierul .MOV pe care doriți să-l convertiți. Faceți clic pe Sursa, Fișier video.
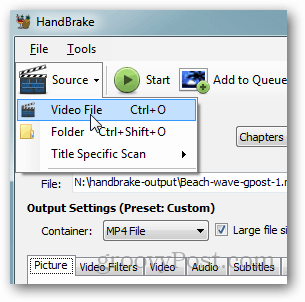
Navigați la fișierul dvs. .MOV, selectați-l și faceți clic pe Deschide.
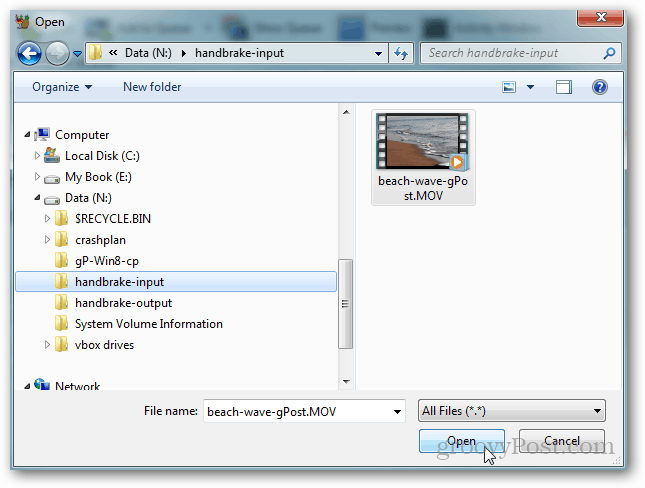
Frâna de mână are multe presetări out-of-the-box pe care le puteți selecta în funcție de dispozitivul pe care doriți să îl vizionați. De exemplu, voi folosi setarea Profil înalt - regulat, deoarece este un format universal.
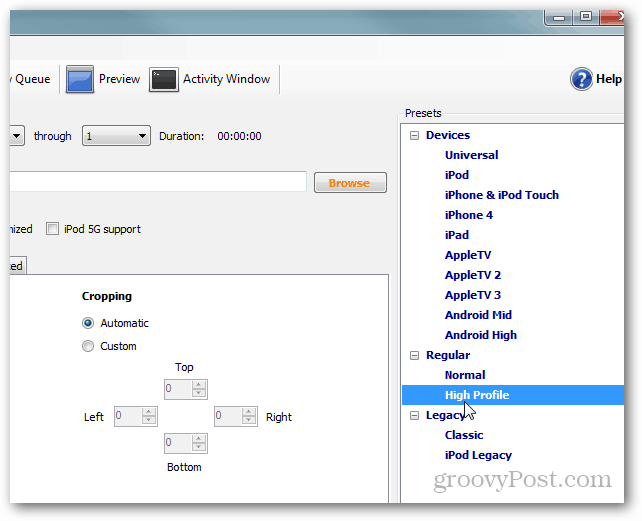
Confirmați numele fișierului și locația este corectă.
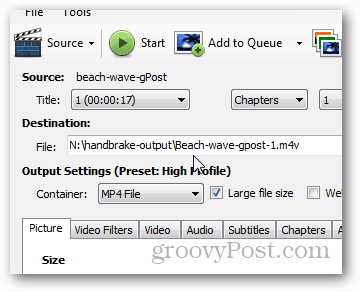
Dacă totul arată bine, faceți clic pe Start.
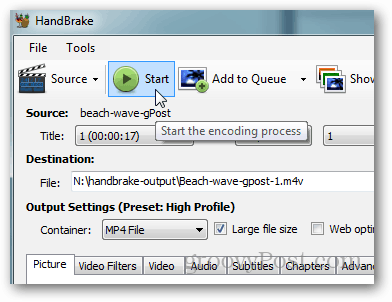
Timpul dvs. de așteptare depinde de dimensiunea fișierului pe care îl convertiți și de viteza sistemului.
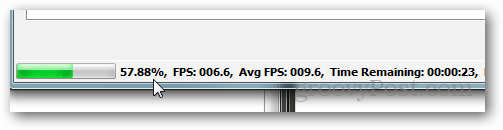
Terminat!
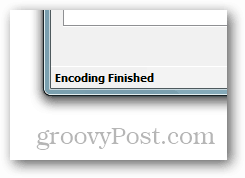
Navigați la folderul de ieșire configuratmai devreme și fișierul dvs. recent transcodat / convertit ar trebui să vă aștepte. Fișierele dvs. ar trebui să aibă jumătate din dimensiune și redate. Testează-l folosind VLC Player sau orice alt player video modern.
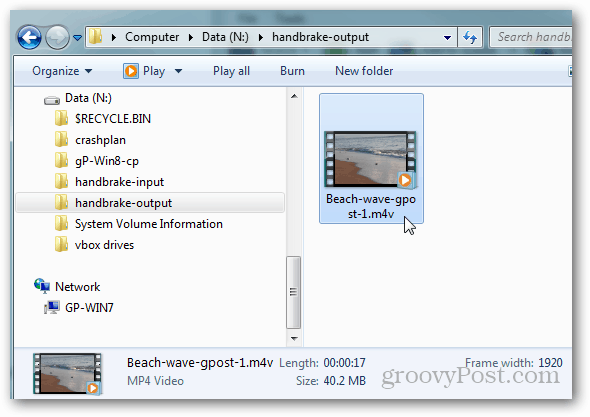
MP4 vs M4V
The.fișierul m4v este un videoclip MPEG-4 și este standard pentru majoritatea Apple Quicktime sau orice aplicație bazată pe QT. Nu există nicio diferență între .MP4 și .M4V, așa că nu ezitați să redenumiți fișierul cu o extensie .MP4, dacă este necesar pentru aplicația dvs.



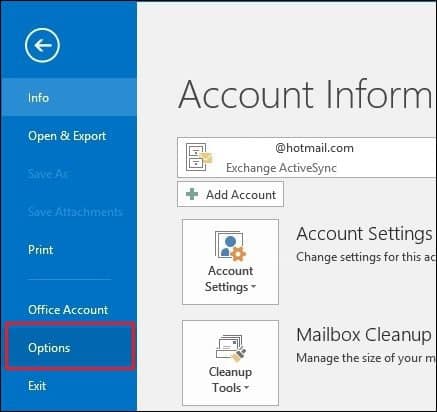





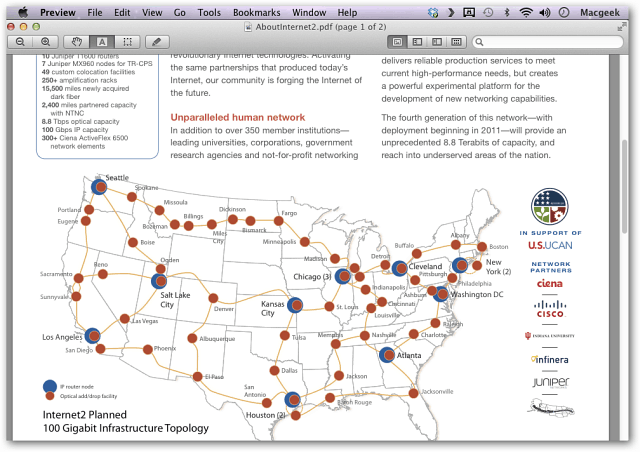
Lasa un comentariu