Utilizarea funcției AutoRecover în Office 2010
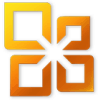
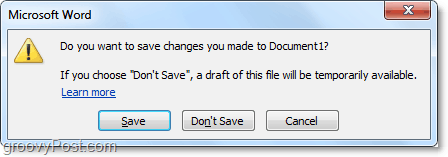
Dacă nu vă salvați fișierul, sau fișierul dvs. se prăbușește, îl veți putea recupera ulterior folosind funcțiile implicite de salvare automată a Office 2010!
Rețineți că această caracteristică funcționează numai pentru următoarele aplicații Office 2010:
- Microsoft Word 2010
- PowerPoint 2010
- Excel 2010
Pentru acest ghid, voi folosi Microsoft Word 2010, astfel încât va fi o ușoară variație dacă utilizați PowerPoint sau Excel.
Cum să recuperați un document, o foaie de calcul sau o prezentare Office 2010 care nu a fost salvată niciodată
1. În cererea dvs. de birou, Clic File> Recent iar apoi în partea de jos Clic Recupera documente nesalvate. *
* Formularea poate fi diferită în funcție de aplicația Office pe care o utilizați. De exemplu, PowerPoint ar spune prezentări in loc de Documente.
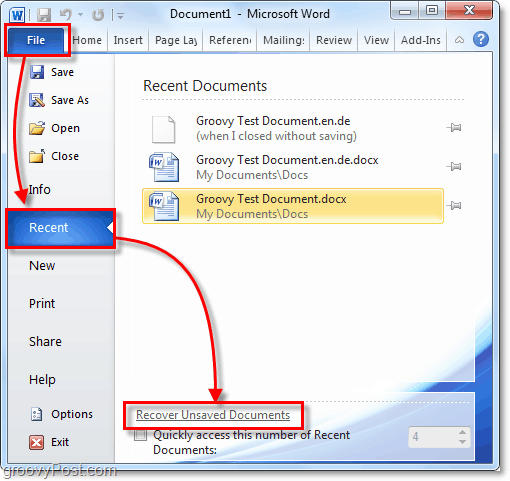
2. Selectați documentul la care lucrați ultima dată și nu l-ați salvat. Privind spre Data modificata te poate ajuta foarte mult în găsirea celei corecte.
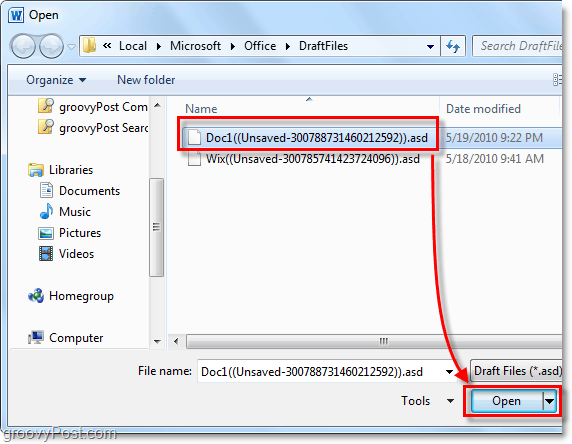
3. Când deschideți fișierul ne salvat, vă va avertiza în partea de sus că acesta este un (Versiunea automată). De asemenea, în mijlocul documentului veți vedea un avertisment că sunteți în prezent într-un Proiect Versiune și dacă nu salvați fișierul, va fi automat şters în 4 zile.
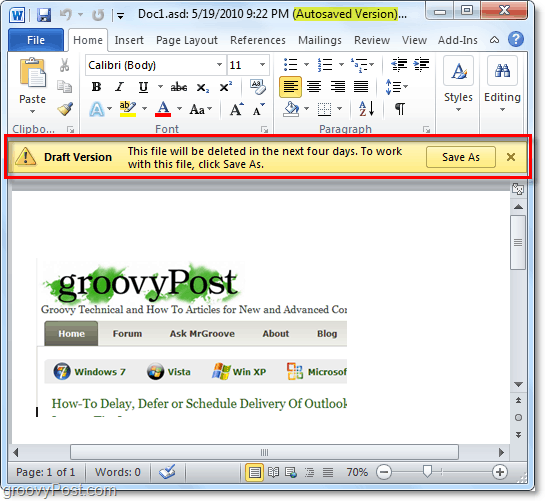
Tot ce este de recuperat nesalvat Documente Office 2010. În continuare, vom analiza recuperarea unui fișier Office 2010 care a fost salvat o dată înainte, dar cea mai recentă versiune nu a fost niciodată salvată.
Recuperarea fișierelor Office 2010 care au fost anterior salvate, dar au fost închise fără economisire
4. În File> Recent fila puteți găsi documentele recente existente, care au fost lucrate, dar care nu au fost salvate ultima dată când au fost ieșite. Caută (când am închis fără să economisesc) etichetă sub numele fișierului, aceasta este cea mai recentă versiune salvată automat.
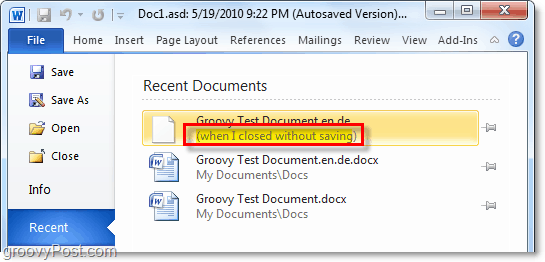
Reveniți la o versiune anterioară (salvare automată) a unui document Office 2010, Prezentare, sau foaie de calcul
5. Partea Salvare automată din Recuperarea automată va salva automat fișierul dvs. la pachetele de timp specificate. Pentru a reveni la una dintre aceste salvări automate, Clic File> Info apoi selectați o versiune de Clic pe Timestamp-ul lângă butonul Gestionați versiunile.
Rețineți că versiunile anterioare salvate automat se șterg de obicei când închideți fișierul.
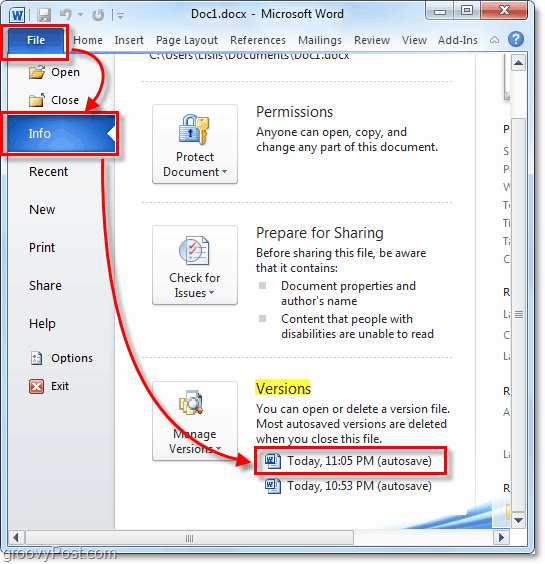
6. Puteți ajusta cât de des are loc salvarea automată (AutoRecover), precum și locul în care se stochează aceste fișiere temporare. Să ne uităm la acestea, Clic Fișier> Opțiuni.
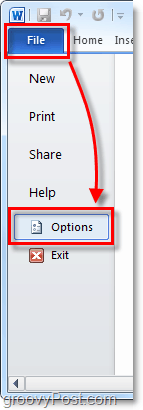
7. În meniul de opțiuni Clic în Salvați tab. Aici puteți personaliza câte minute între Salvarea automată și, de asemenea, formatul și locația în care se salvează fișierele. Îmi place să-i stabilesc pe a mea timp de 3 minute, deoarece, odată ce te apuci cu adevărat de ceva, 3 minute de muncă sunt o afacere destul de mare de pierdut.
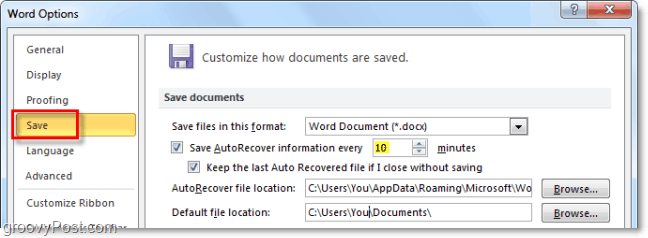
Per total AutoRecover este o caracteristică grozavă a Office 2010 sub Power Point, Cuvânt, și excela. Mi-a salvat fundul de câteva ori și, sper, acum că știi cum să-l folosești, te poate ajuta și pe colegii tăi!

![Microsoft anunță data lansării Office și Sharepoint 2010 [groovyNews]](/images/news/microsoft-announces-office-and-sharepoint-2010-launch-date-groovynews.png)

![Microsoft anunță datele finale de lansare pentru Office 2010 [groovyNews]](/images/microsoft/microsoft-announces-final-release-dates-for-office-2010-groovynews.png)



![Descărcare Beta Microsoft Office 2010 [groovyDownload]](/images/download/microsoft-office-2010-beta-download-groovydownload.png)
![Microsoft Office 2010 RTM Disponibil prin MSDN pentru descărcare [groovyDownload]](/images/download/microsoft-office-2010-rtm-available-via-msdn-for-download-groovydownload.png)

Lasa un comentariu