Link Dropbox la Microsoft Office și nu mai pierdeți niciodată din nou!

Recent, am avut un membru grozav al comunității care a pierdut 5ore de lucru pe o foaie de calcul din cauza unei erori de salvare în Microsoft Excel. Acest scenariu este o durere de cap pe care nimeni nu ar trebui să o întâmpine vreodată. Nu știu despre tine, dar URAȘ să fac același lucru de două ori. Oricum, MrGroove a fost frustrat că nu a reușit să recupereze datele pentru grooveReader-ul nostru, așa că a decis să vină cu o soluție permanentă. Ghici ce! Nu numai că a venit cu o idee foarte bună, dar după ce a testat-o, funcționează perfect! Odată implementat, va pune capăt pierderii muncii permanent!
În centrul Sfatului nostru groovy este, desigur, Dropbox. Vedeți, Dropbox are o caracteristică groovy care salvează Versiunile anterioare de fișiere sincronizate în folderul Dropbox timp de 30 de zile * inclusiv fișierele șterse. Deci, dacă combinăm Dropbox și comportamentul implicit al Microsoft Office și funcția sa de salvare automată, putem sincronizare și copie de rezervă documentele Microsoft Office pe măsură ce le scrieți timp real. Becul s-a stins deja? :)
Folosind această tehnică, puteți deschide fișiere și arătala revizuiri sau recuperarea fișierelor șterse / pierdute anterior. De exemplu, dacă ați setat AutoRecover / AutoSave la intervale de salvare de 1 minut, puteți reveni din punct de vedere tehnic la ORICE moment pentru ORICE document la care ați lucrat vreodată odată ce ați configurat. Doriți să reveniți la prezentarea dvs. așa cum s-a uitat la 19:55? Nici o problema! Sau poate îți place mai bine versiunea de la 19:54. Posibilitățile sunt aproape nelimitate.
Înainte de a începe, vreau să mă asigur că înțelegeți că, deși voi arăta sfatul folosind Office 2010, acest truc ar trebui să funcționează pentru orice aplicație care folosește fișiere temporare sau un folder Autosave, inclusiv versiunile anterioare ale Microsoft Office. Oh da. Foarte grozav!
* Conturile Dropbox gratuite economisesc doar 30 de zile din versiunile anterioare; cu toate acestea, versiunile cu plată salvează fișierele pentru totdeauna.
Cum să conectați Dropbox la Microsoft Office și să nu mai pierdeți niciodată documente
1. Primul pas este de a găsi locația în care Office stochează totul. Trebuie să găsim trei locații diferite pentru fiecare aplicație în Office 2010.
- Recuperați automat locația de salvare
- Locația de salvare implicită a fișierului
- Locația documentelor nesalvate
După ce găsiți aceste locații, notați-le. Cel mai bun mod de a-și aminti locația exactă este să Copie și Pastă o într-o deschidere Notepad. Mai jos veți vedea cum am etichetat calea și am lipit linkul, astfel încât să nu uit ce a fost ceea ce etc.
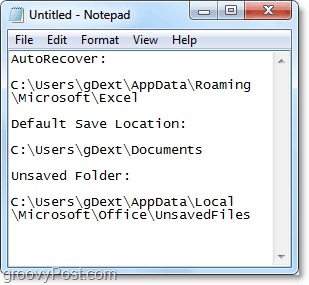
Iată cum am găsit cele trei foldere în Microsoft Excel 2010, deoarece procesul este relativ similar pentru Word 2010 și PowerPoint 2010.
Pentru Excel 2010 *, „Mod implicit locațiile de salvare și „Recuperare automată” sunt următoarele:
- recuperare automată
- % UserProfile% AppDataRoamingMicrosoftExcel
- salvare implicită a fișierului
- % UserProfile% Documente
Puteți găsi aceste locații pentru dvs. dacă mergeți la Fișier> Opțiuni meniu în Office 2010. Odată ajuns acolo, puteți vizita Salvați filă și căutați locațiile așa cum se arată în captura de ecran de mai jos.
* În Office 2007 și Office 2003, precum și în Windows XP, locația poate varia. Eun exemplul meu, acest% UserProfile% s-ar traduce în: C: UsersgrooveDexter. Acest lucru se datorează faptului că% UserProfile% este pur și simplu un cod Windows universal care vă va duce la folderul de profil de utilizator Windows.
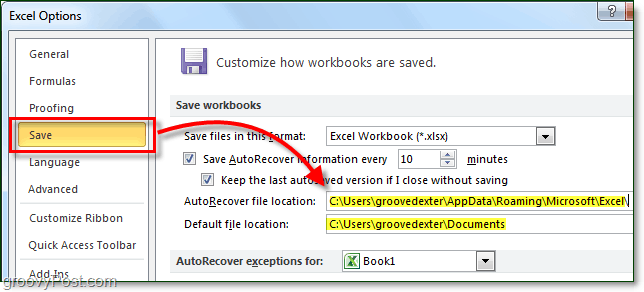
2. În Nesalvat locația fișierului este puțin diferită. În Office 2010 îl puteți găsi din File> Info filă; de acolo Clic Gestionați versiunile> Recuperați registrele de lucru nesalvate.
Locația implicită este următoarea *:
% UserProfile% AppDataLocalMicrosoftOfficeUnsavedFiles
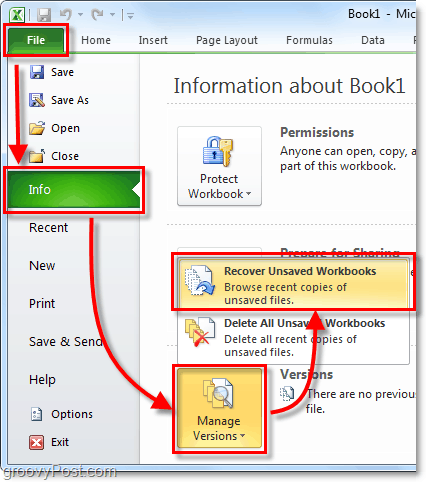
Acum, după ce ați notat cele trei locații de salvare, este timpul să creați dosarul în Dropbox.
3. Accesați Dropbox-ul meu (folderul dropbox de pe computer) și apoi Crea un nou folder numit Copii de rezervă, sau orice nume vi se pare grozav și potrivit.
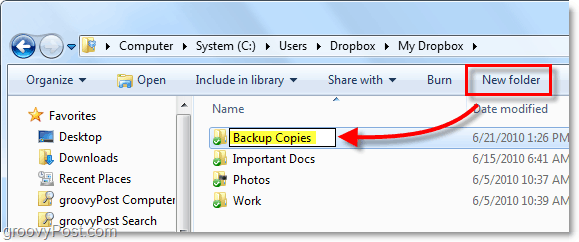
4. Acum deschideți promptul de comandă.
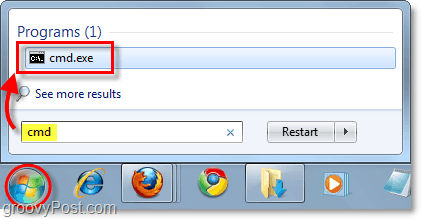
5. În promptul de comandă, vom folosi mklink / d comanda pentru a crea un legătură simbolică la locațiile fișierelor Office salvate.Trebuie să facem acest lucru, deoarece, în mod implicit, Dropbox va sincroniza doar fișierele și folderele de backup sau SINCRONIZATE aflate în interiorul folderului dropbox. Din acest motiv, o să păcălească Dropbox să creadă că folderele noastre Office Temporary / Autosave SUNT în interiorul folderului dropbox.
Sintaxa comenzii este:
mklink / D “Nouă cale simbolică a linkului în folderul Dropbox”„Calea de origine a dosarului în care există fișierele de salvare automată Office“
Exemplu:
mklink / D „C: UsersDropboxMy DropboxBackup CopiesExcel_AutoRecover” „C: UsersgDextAppDataLocalMicrosoftOfficeUnsavedFiles”
În exemplul de mai sus, creez noua cale în dropbox-ul meu Copii de rezervă pliant. Excel_Autorecover A trebuit să fac manual Tip în numele noului link.
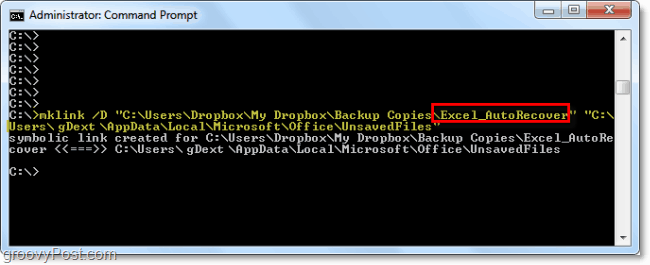
6. Repetați acest proces pentru fiecare locație a folderului creând un nou Symlink (Legătură simbolică) cu toate cele trei aplicații Office salvați dosarele. Rețineți că Nesalvat folderul este utilizat de toate programele Office, deci va trebui să creați doar un link pentru acesta. În mod implicit, același lucru este valabil și pentru locația de salvare implicită.
7. După ce ați terminat, deschideți contul site-ului web Dropbox și verificați dacă folderele s-au sincronizat corect.
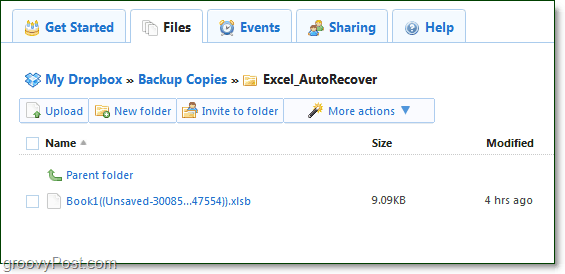
8. Chiar dacă fișierul temporar AutoRecover sau Unsaved se șterge de pe computer, Dropbox va fi suspendat timp de 30 de zile. Din interfața dvs. online Dropbox, Clic Mai multe acțiuni> Afișați fișierele șterse pentru a le vizualiza.
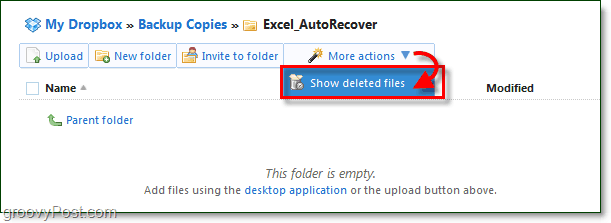
9. La fel ca în cazul fișierelor obișnuite, dropbox istoricul versiunilor arhivelor fișierelor șterse.În acest fel, veți avea mai multe versiuni diferite ale fiecărui fișier la care lucrați în Office. Dropbox vă păstrează toate istoricele Office la îndemână. Oh, da, poți, de asemenea, doar Anulați ștergerea de asemenea, fișiere.
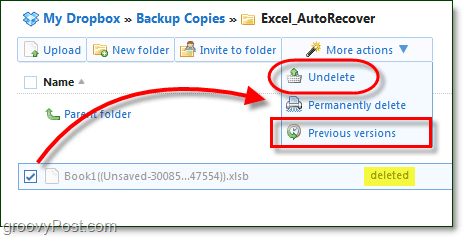
Puteți, de asemenea, doar Click dreapta A fişier sau pliant pentru a începe și procesul de restaurare.
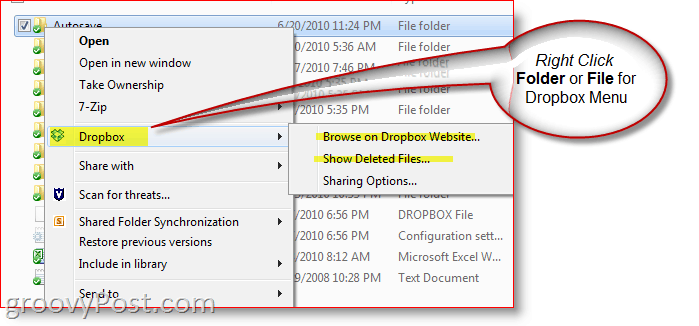
Asta e. Puteți simți îngrijorarea și stresul doar se topesc acum că toate datele dvs. sunt copiate în siguranță și securizate în cloud Dropbox? Știu că mă simt mai bine!
Pentru unii, acest sfat de utilizare ar putea fi un pic dificildeoarece configurăm link-uri Symlink într-un prompt de comandă etc. O opțiune dacă doriți pur și simplu procesul este doar să vă îndreptați folderele AutoSave sau Temporary din Office sau orice altă aplicație pe care doriți să o protejați direct în folderul Dropbox. În acest fel, nu trebuie să vă deranjați cu crearea de link-uri simbolice etc. Deși un pic mai ușor, cred că este mai mult de lucru, dar este o modalitate mai ușoară de a obține același rezultat!
Întrebări? Confuz? Nevoie de ajutor? Lăsați o notă mai jos sau chiar mai bine, postați întrebările dvs. pe forumul nostru gratuit de asistență, unde întreaga comunitate de cititori groovy așteaptă să vă ajute!

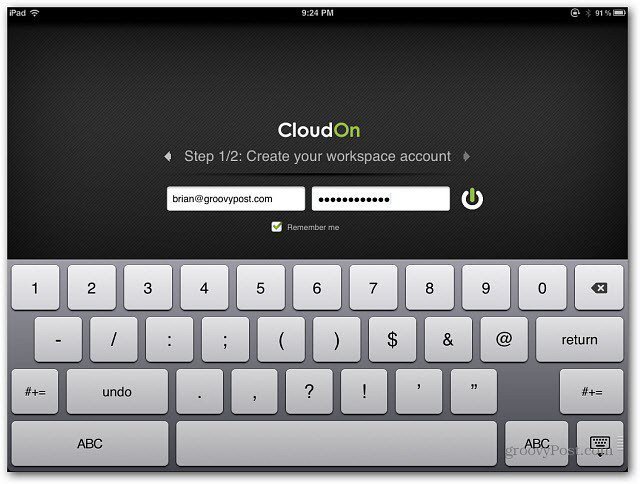








Lasa un comentariu