Configurați Windows 7 pentru a afișa extensii de fișiere [Cum să fac]
![Adăugați bara de lansare rapidă la Windows 7 [Cum să faceți]](/images/microsoft/configure-windows-7-to-display-file-extensions-how-to.png)
Cum să afișați extensiile de fișiere în Windows 7
1. Click dreapta în Începe Orb, și apoi Clic Deschideți Windows Explorer.
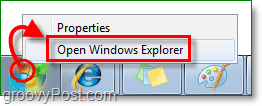
2. În Explorer, Clic Organiza. Atunci Clic Folder și opțiuni de căutare.
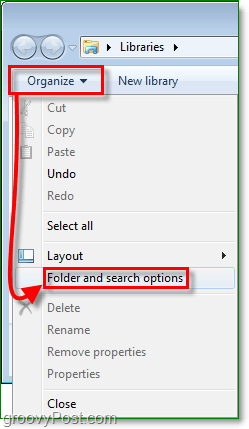
3. În fereastra Opțiuni dosar, Clic în Vizualizare tab. Următor → Clic și Debifați în Ascunde extensiile pentru tipurile de fișiere cunoscute Caseta de bifat. Clic O.K a termina.
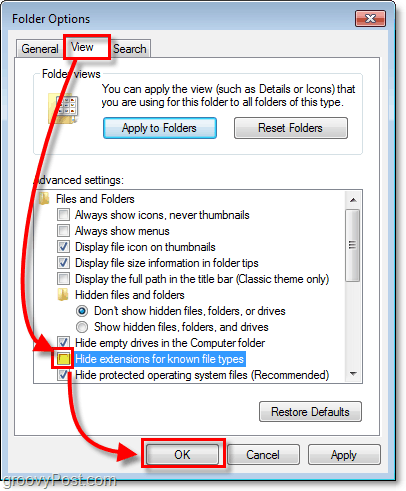
Totul este gata!
Fișierele dvs. vor arăta instantaneu extensiile lor la sfârșitul numelui fișierului. Acum puteți utiliza chiar și Click dreapta > Redenumește caracteristică pentru a schimba extensiile fișierului și manual (doar asigurați-vă că știți ce faceți mai întâi.)
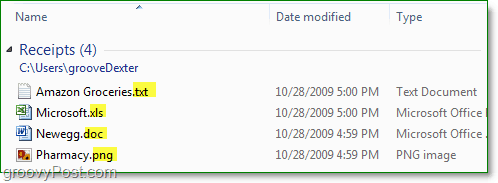
Vorbind despre personalizarea Windows 7, aruncați o privire la acest mod de activare pentru a activa casetele de selectare pentru a selecta dosare și fișiere în Windows 7.

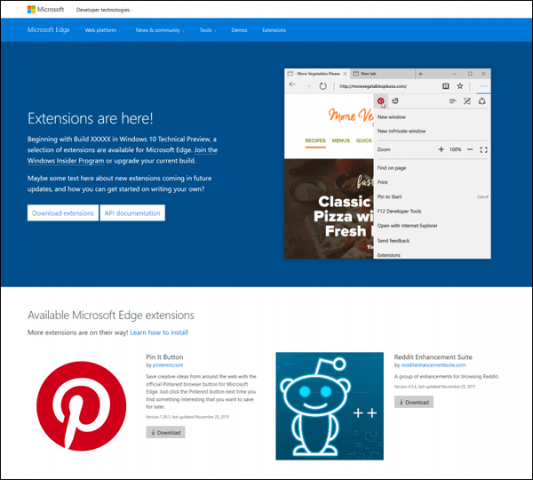
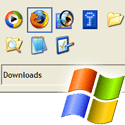
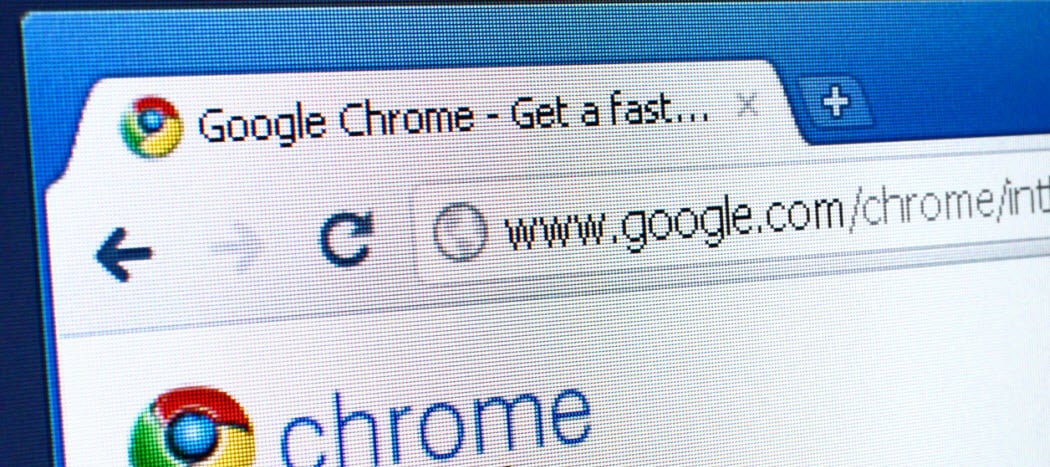
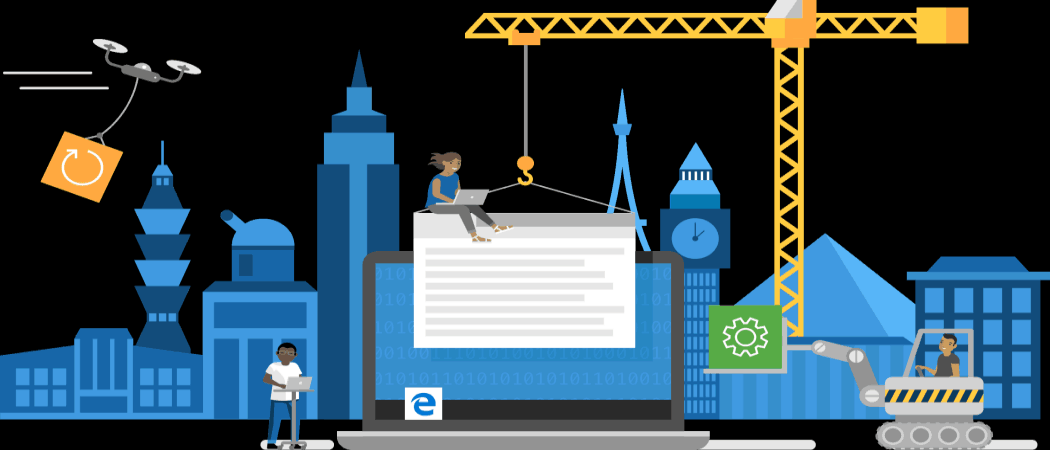

![Activați / Dezactivați automat extensiile pe site-uri web specifice [Chrome]](/images/howto/automatically-enabledisable-extensions-on-specific-websites-chrome.jpg)

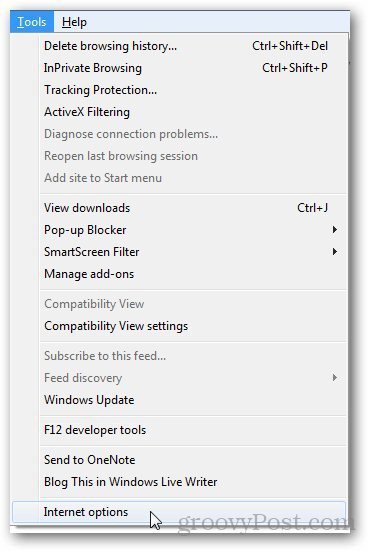

Lasa un comentariu