Configurați istoricul fișierelor Windows 8 pentru a recupera fișierele șterse
Windows 8 include câteva funcții noi carevă permite să vă recuperați datele, precum și întregul sistem. Una dintre acestea este Istoricul fișierelor, care vă permite să restaurați fișierele șterse sau modificate. Aici vă voi arăta cum puteți activa Istoricul fișierelor, configurarea și recuperarea fișierelor șterse accidental.
Activați și configurați istoricul fișierelor Windows 8
Istoricul fișierului este dezactivat în mod implicit în Windows 8 și va trebui să îl activați. Înainte de al porni, trebuie să aveți o unitate internă sau externă conectată la computer.
Vezi ghidul nostru despre cum să pornești Istoricul fișierelor.

Sau, dacă aveți un Windows Home Server sau un NAS, consultați ghidul nostru despre cum să faceți Istoricul fișierelor înapoi la o locație de rețea.
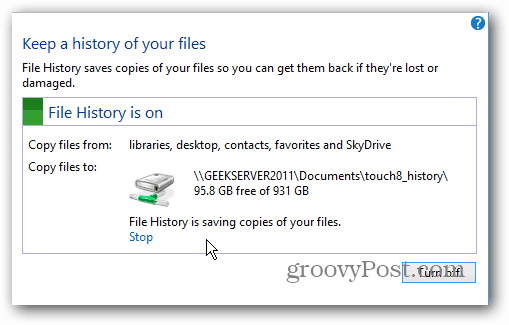
Configurați istoricul fișierului
După ce ați activat Istoricul fișierului, există câteva opțiuni de configurat în Setări avansate.
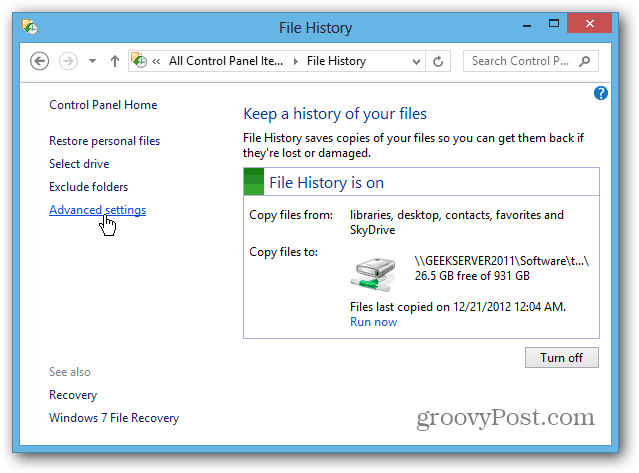
Aici puteți seta cât de des puteți salva copii ale fișierelor. Este configurat să facă backup la fiecare oră, dar este posibil să doriți backup-uri mai mult sau mai puțin frecvent.
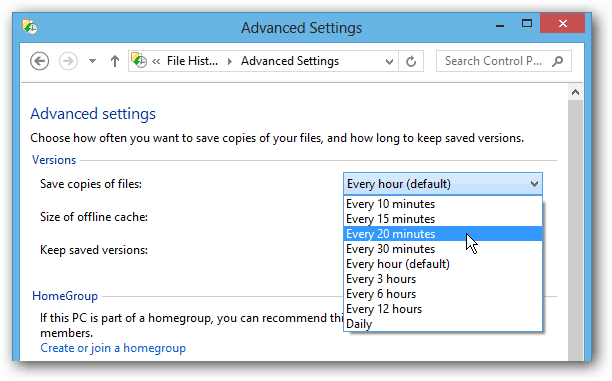
În mod implicit, Istoricul fișierelor face backup pentru totBiblioteci, Favorite, Contacte, SkyDrive (dacă este instalat) și toate elementele de pe desktop. Există o mulțime de dosare în biblioteci, cum ar fi Muzica mea, videoclipurile mele și pozele mele. Numărul de fișiere din acele foldere se poate adăuga rapid, făcând backup-ul Istoric fișiere destul de mare.
Aveți capacitatea de a exclude folderele șiBibliotecile din Istoricul fișierelor dacă doriți să-l reduceți puțin. Dați clic pe butonul Adăugare și răsfoiți la dosarele pe care nu doriți să le salvați. Acest lucru vă oferă posibilitatea de a economisi spațiu salvând doar copii ale celor mai importante documente. Aici exclud Bibliotecile pentru muzică și video.
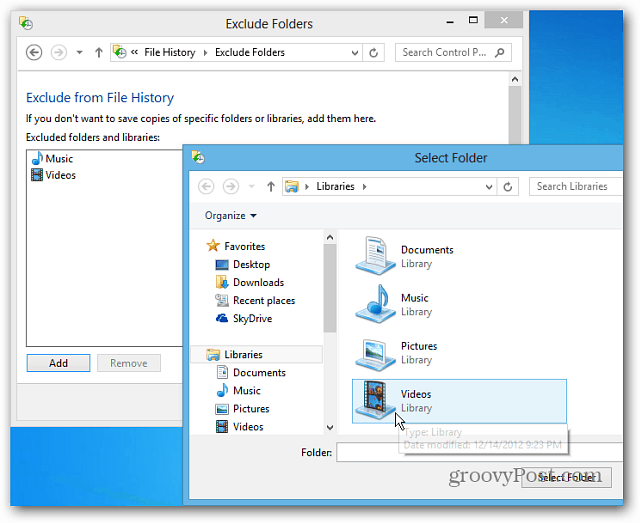
Recuperarea fișierelor din Istoricul fișierelor
După ce ați configurat Istoricul fișierului, acesta funcționeazăîn fundal și veți uita de el până când va fi nevoie. Dacă ștergeți sau modificați accidental un document și aveți nevoie de el înapoi, această caracteristică este salvator.
Puteți să-l lansați din ecranul Start, utilizând comanda rapidă de la tastatură WinKey + W pentru a crea Setări Căutare - tip: istoric de fișiere apoi faceți clic pe pictograma acesteia sub rezultate.
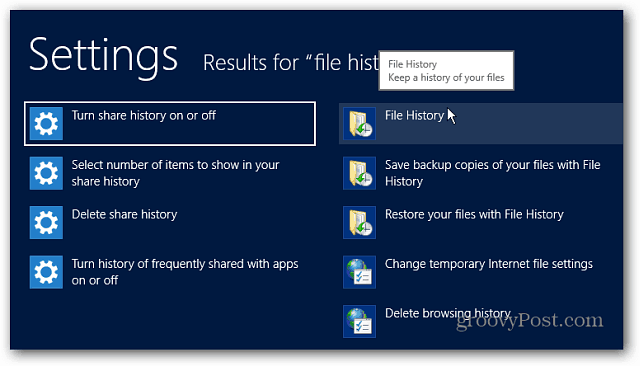
Puteți accesa, de asemenea, făcând clic pe butonul Istoricul fișierelor din Panoul Exploratorului Windows. Este cel mai ușor să navigați la locația fișierului de care aveți nevoie și să îl lansați.
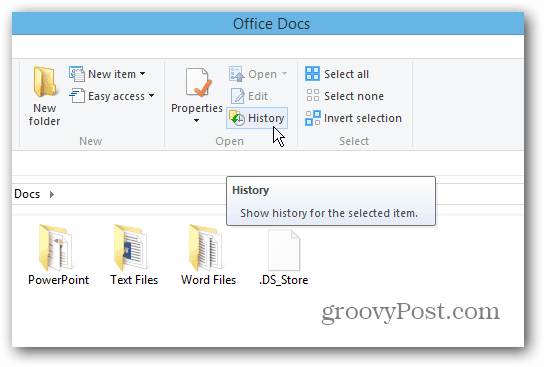
Acum puteți recupera fișierul de care aveți nevoie. Va apărea cea mai recentă copie de rezervă a fișierelor, dar puteți naviga în timp până la datele anterioare. Aceasta vă permite să recuperați fișierele care au fost modificate la o anumită dată.
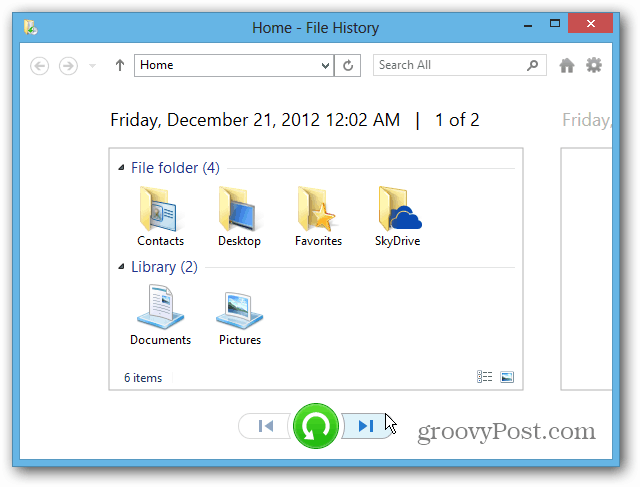
Pentru a recupera un fișier, faceți clic dreapta pe el și selectațiRestaurați sau mențineți apăsat butonul Ctrl și evidențiați fiecare fișier de care aveți nevoie și faceți clic pe butonul verde de restaurare. Dacă doriți să plasați un fișier într-un alt director, selectați Restaurare la.
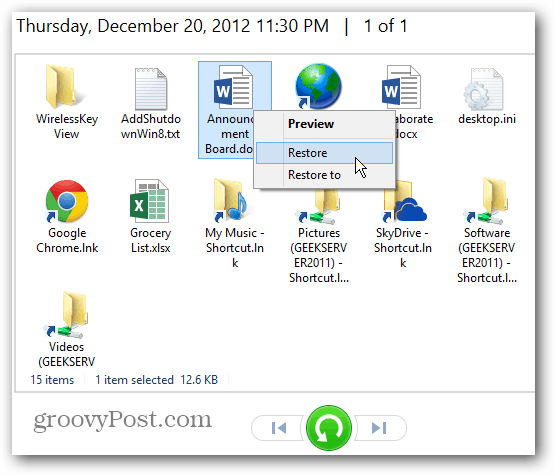
De asemenea, puteți recupera toate fișierele dintr-un director dacă aveți nevoie de ele. Nu selectați niciun fișier și faceți clic pe butonul de restaurare verde.
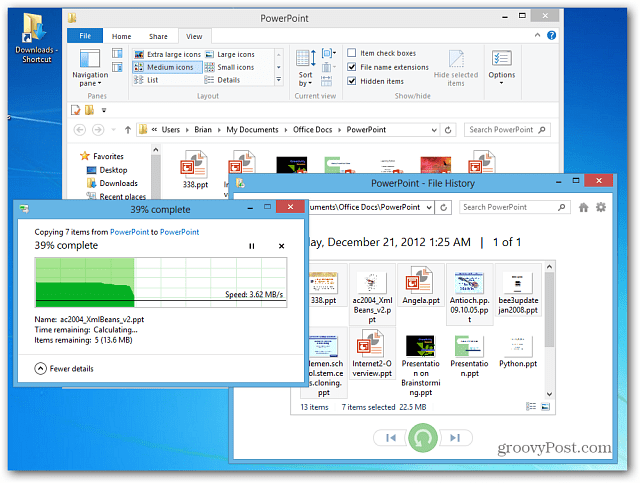
O altă caracteristică interesantă a Istoricului fișierelor este posibilitatea de a previzualiza documente în fereastra de recuperare. Acest lucru face mai ușor să găsiți exact ceea ce căutați.
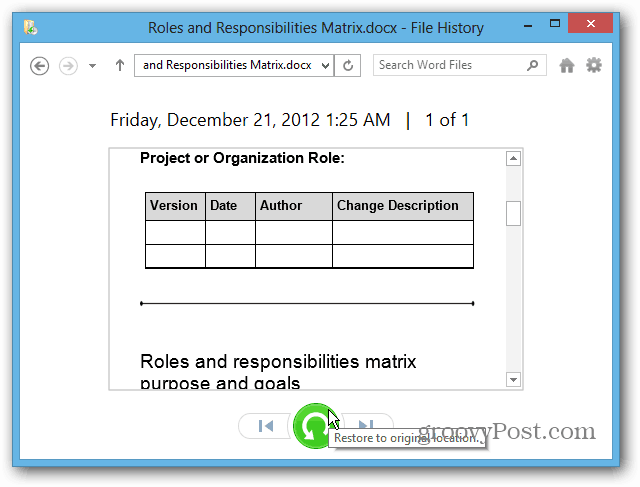
Aceasta este doar una dintre caracteristicile minunate din Windows 8 care vă permite să vă salvați și să recuperați datele. Pentru mai multe informații, vedeți câteva dintre aceste caracteristici:
- Spații de stocare
- Resetare PC
- Actualizare PC
- Creați o imagine de sistem










Lasa un comentariu