Recuperați e-mailuri șterse în Microsoft Outlook din orice folder

Din păcate, însă, acea comandă nu este activată în mod implicit pe niciun folder EXCEPT folderul Elemente șterse.
Deci, după cum vă puteți imagina, acest sfat poate fi o viațăeconomizor! DAR, înainte de a examina modul de lucru, să trecem mai întâi asupra elementelor de bază despre ștergerea e-mailului în Outlook. Da, știu ... ce ar putea fi mai simplu decât ștergerea e-mailului? Adevărat, este o sarcină complexă, dar, mulți oameni, sincer, nu o înțeleg pe deplin, așa că să cheltuim un paragraf pentru a-l revizui rapid.
Trei Diferit Moduri de ștergere a e-mailului în Outlook
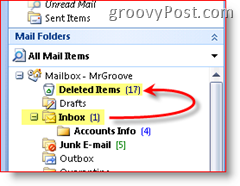
1. Metoda
Să spunem că citiți un e-mail în Inbox. daca tu Șterge e-mailul prin Presare în Ștergeți cheia pe tastatură sau A evidentia în E-mail, atunci Clic în X pictograma în Bara de instrumente Outlook, e-mailul se șterge. Nu chiar.
Când un e-mail este șters în Outlook, este doarmută acest e-mail în folderul Elemente șterse unde puteți intra și recupera dacă ștergeți din greșeală un e-mail. Pentru a „termina” lucrarea, trebuie doar să Ștergeți din nou e-mailul în folderul Elemente șterse sau să dați clic pe Instrumente, dosar gol șters. Această acțiune va șterge definitiv tot ceea ce stă în folderul Elemente șterse (bine este - vom vorbi mai multe despre asta mai târziu).
A doua metodă
Unii oameni (eu) nu doresc un e-mail inutil (astaAm șters deja o singură dată) înghesuindu-și căsuța poștală și folosind spațiul Quota pe serverul căsuței poștale ȘI, nu vreau să petrec timp golind folderul Elemente șterse (Coș de reciclare pentru Outlook). Deci, să sterge definitiv ceva din Inbox (sau orice alt folder dinOutlook) țineți pur și simplu tasta Shift și apăsați Ștergeți (sau faceți clic pe pictograma X din Bara de instrumente Outlook). Dacă ai face-o corect, vei primi următorul prompt care te va întreba - Ești SIGUR?
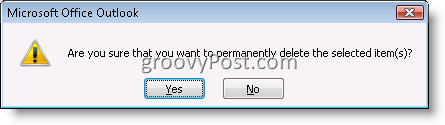
Dacă faceți clic pe DA, e-mailul va fi șters definitiv și NU va fi mutat în folderul Elemente șterse.
3. Metoda
Ultima metodă de a elimina un articol de e-mail înOutlook este MOVING e-mail din căsuța poștală către un fișier PST. Când mutați un e-mail de oriunde în contul dvs. Outlook către un PST, acesta folosește, în esență, funcția Ștergere permanentă (din a doua metodă de mai sus), apoi copiază e-mailul în fișierul dvs. PST. Deci, dacă vreți să căutați vreodată e-mailul, va fi GONE dacă nu utilizați pașii de mai jos pentru a recupera e-mailurile șterse permanent din Elementele șterse și alte foldere din Outlook.
Bine, acum sunteți cu toții EXPERTI în modul în care Outlook Șterge e-mailul <phew> să intrăm corect în GUTS-urile acestui lucru!
Cum să recuperați articolele de e-mail șterse permanent din folderul de articole șterse din 2007
Chiar dacă goliți folderul Elemente șterse, puteți recupera totuși e-mailul șters pentru o perioadă scurtă (durata exactă depinde de modul în care configurați serverul Exchange).
Clic ta Elemente sterse pliant, Clic Unelte, Clic Recuperarea elementelor șterse
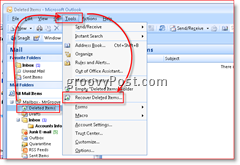
Clic în E-mail vrei să te recuperezi, Clic Recuperarea elementelor selectate Pictograma (după cum se arată mai jos) pentru a prelua e-mailul
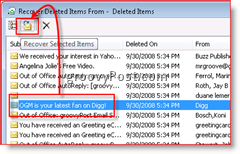
Notă - Dacă faceți clic pe prima pictogramă, va fiselectați TOATE e-mail-urile stocate în arhiva „Dumpster Bin” sau în Elementele Șterse. Puteți alege fie recuperați elementele șterse, fie apăsați pictograma X pentru a le elimina pe toate de pe server. Securitate Utilizatorii paranoici (sau PC care încearcă doar să-și acopere piesele) folosesc această metodă pentru a șterge toate urmele de e-mailuri de pe un server.
După recuperare, acele e-mailuri recuperate vor apărea din nou în folderul Elemente șterse.
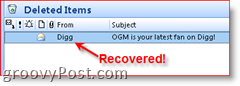
Recuperați elementele șterse din toate dosarele
Recuperarea articolelor șterse definitiv de la dvs.Dosarul Elementele șterse (care sună amuzant) este simplu, deoarece funcția este activată implicit în Outlook 2000, 2003 și Outlook 2007. Din păcate, această valoare implicită nu este cazul tuturor celorlalte dosare. Această setare implicită este important de știut. Deoarece, dacă sunteți ca mine, și apăsați Shift-Delete pe e-mailurile din Inbox, Elementele trimise sau alte foldere, elementul de e-mail va rămâne acolo până când fișierul va fi șters definitiv de server (așa cum s-a menționat mai sus, această perioadă variază în funcție de configurația Exchange Server.)
Deci, ceea ce trebuie să facem este să facem rapid un Registruschimbați-vă pe computer pentru a activa funcția, apoi procesul va funcționa la fel cum s-a întâmplat mai sus în etapele 1 și 2. Cu acest lucru, să trecem corect.
Notă: Dacă nu sunteți confortabil să modificați registrulPașii 3 - 6, trebuie doar să faceți clic AICI pentru a descărca un fișier .reg. Salvați fișierul pe hard disk și lansați-l. Acesta va actualiza automat registrul dvs. pentru dvs. și va configura toate folderele, astfel încât să puteți recupera articole șterse de la ele. Utilizatorii IE pot face doar clic pe linkul de mai sus, dar utilizatorii Firefox ar putea avea nevoie să facă clic dreapta pe linkul de mai sus și faceți clic pe Salvați linkul ca ...
Închideți Outlook, Clic Butonul de start și Tip regedt32 și presa introduce Tasta pentru a deschide tasta Editorul Registrului Windows
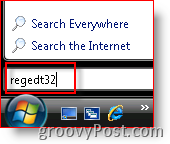
Naviga la ComputerHKEY_LOCAL_MACHINESoftwareMicrosoftExchangeClientOptions
Clic Opțiuni Arbore / dosar (după cum se arată mai jos), Editați | ×, Nou, Valoarea DWORD
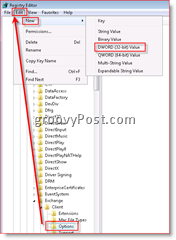
Tip numele DumpsterAlwaysOn, Dublu click noua intrare și tastați a 1 pentru a seta valoarea
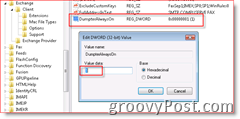
Din nou: Dacă nu vă simțiți confortabil să modificați pașii 3 - 6 din registru, trebuie doar să faceți clic AICI pentru a descărca un fișier .reg, salvați-l pe computer și rulați-l.
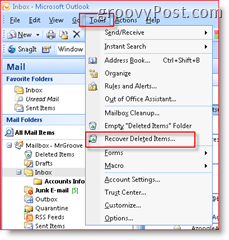
Dacă faceți clic pe Elementele trimise sau Inbox, veți observa că aveți o nouă comandă în elementul de meniu Instrumente, așa cum se arată din ecranul de pe ecranul din dreapta.
Data viitoare când efectuați Shift-Delete pe un e-mailși ștergeți-l definitiv, sau mutați un fișier din Inbox direct la un .PST și trebuie să-l recuperați din anumite motive, puteți! Doar faceți clic pe Inbox, Instrumente, recuperați elementele șterse! FOARTE Groovy într-adevăr!








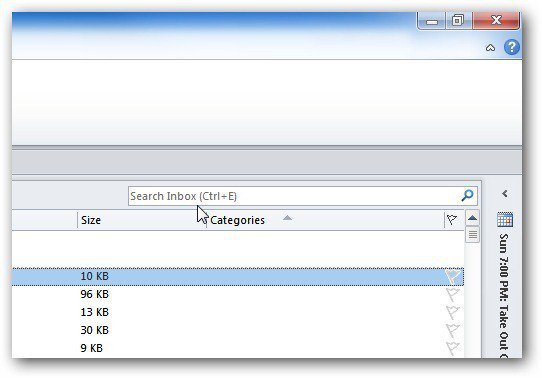
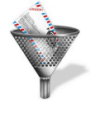
Lasa un comentariu