Cum să creați pași rapide personalizați în Outlook 2010
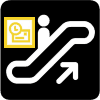
Pașii Rapizi sunt un instrument valoros pentru lucrueficient în Outlook 2010. Dacă de multe ori te descoperi că finalizezi o serie lungă de acțiuni pentru articole individuale, de ce nu creezi doar o acțiune Quick Step pentru a o acoperi? Microsoft a introdus doar această nouă caracteristică în Outlook 2010, adăugând încă un punct listei celor mai bune motive pentru a face upgrade la Office 2010.
Să începem cu ușurință și să ne uităm la personalizarea unora dintre etapele rapide preexistente care sunt incluse de Microsoft în Outlook 2010.
Cum se poate modifica un pas rapid existent Outlook
Pasul 1
În Outlook 2010, Clic în Acasă panglică și apoi Clic în săgeată mică în jos deasupra Pași Rapizi categorie. Din meniul derulant care apare Selectați Manage Pași rapide ...
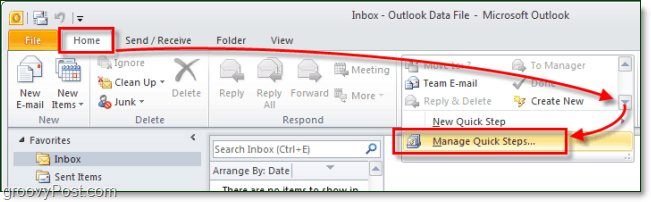
Pasul 2
În mod implicit, există doar 5 pași rapide în Outlook 2010. Selectați cea pe care ai vrea să o schimbi și apoi Clic în Edit buton sub descriere.
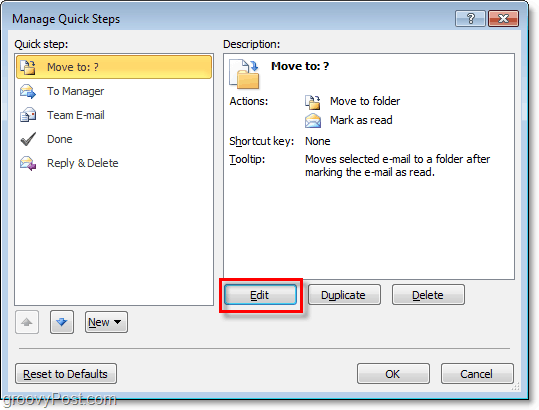
Pasul 3.a - Personalizați pasul rapid
În ceea ce privește personalizarea, puteți face multe pentru a face acest lucru în două etape și capturi de ecran diferite.
Poti:
- Clic în X la elimina Acțiuni cu pas rapid.
- Clic în sageata in jos pentru a schimba complet o acțiune cu altceva.
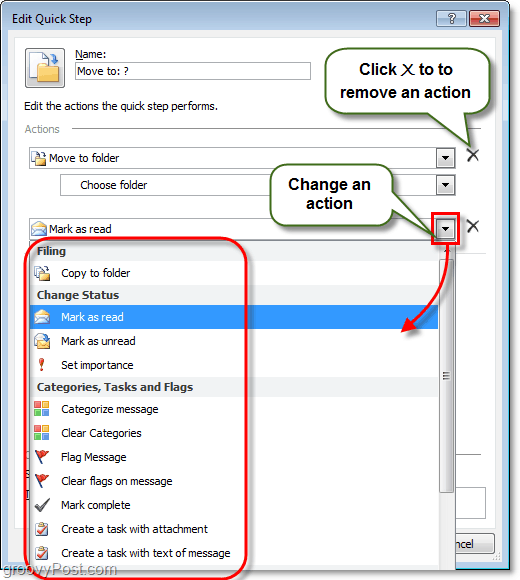
Pasul 3.b - Mai multe opțiuni de personalizare cu pas rapid
Și mai mult este disponibil, puteți, de asemenea:
- Clic în Name caseta pentru a schimba numele pasului rapid. *
- Clic Add Acțiune pentru a insera o acțiune suplimentară în Pasul rapid.
- Clic Alegeți o comandă rapidă a atribui o Shcheie ortcută la acest pas rapid. De exemplu, dacă atribuiți CTRL + Shift + 1 acestui pas, puteți efectua instantaneu întregul pas rapid Presare CTRL + Shift + 1 oricând în timp ce utilizați Outlook. Acest lucru este util, deoarece nu va trebui să găsiți fila Acasă și bara de pas rapid pentru a le utiliza.
- Tip în Ttext ooltip caseta pentru a schimba descrierea. *
- Clic în icoană în partea stângă sus spre Personalizează ce pictogramă va afișa în lista de pași rapide.
* Acest nume și descriere vor apărea în lista Pașii rapide din Panglică Acasă.
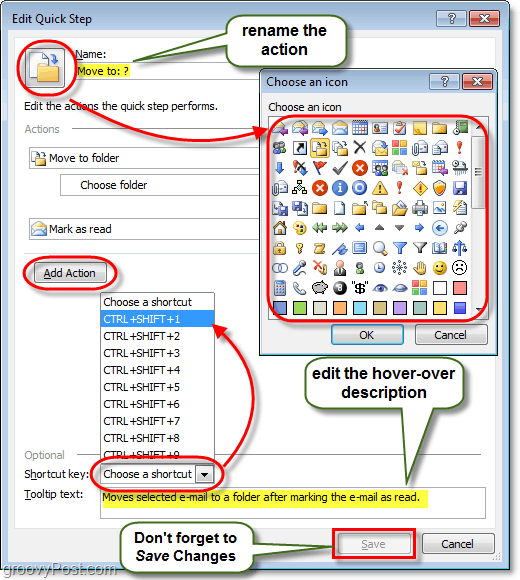
Aceasta acoperă tot ceea ce puteți face prin personalizarea pașilor rapide, acum să ne uităm să creăm unul nou.
Cum se creează un nou pas rapid Outlook 2010
Pasul 1
Microsoft ne-a dat mai multe moduri diferite pentru a începe și crea un nou pas rapid.
- În secțiunea Panglică Acasă, pas rapid
- Clic Creaza nou.
- sau
- Clic NStep Quick Step și Selectați un șablon din listă.
- sau
- Clic Creaza nou.
- În Gestionați pașii rapide fereastra despre care am discutat mai sus, Clic New.
Dacă optați pentru opțiunea șablon, puteți alegeun pas rapid prestabilit care are acțiuni similare cu cele care vin cu Outlook 2010 din casetă. Cu toate acestea, aceasta este mai degrabă personalizare, decât să începi una nouă. Pentru acest mod de utilizare, vom folosi Custom șablon, care este doar un pas rapid necompletat.
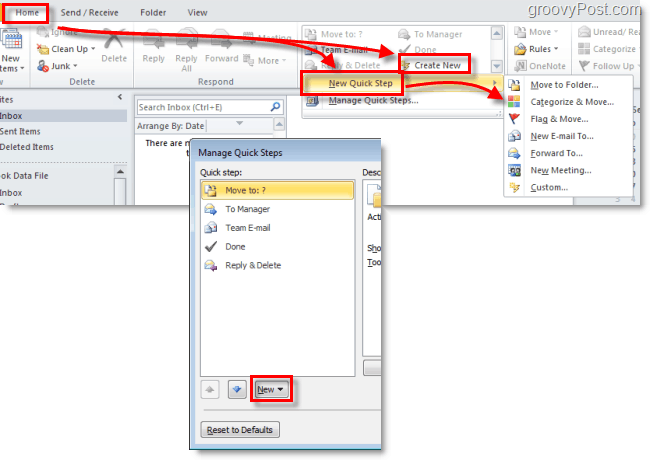
Pasul 2
O fereastră nouă ar trebui să apară Editați pasul rapid.
Primul lucru de făcut este să Clic în Name caseta și redenumiți Pasul rapid la ceva care are sens cu acțiunile pe care le va lua.
Următor →, Alege primul tau acțiune din lista derulantă.
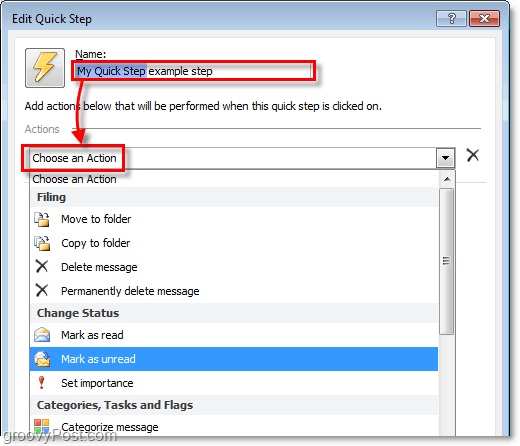
Pasul 3
Ai creat prima ta acțiune! Acum Clic Add Acțiune pentru a insera altul (daca este nevoie). Nu uitați să alegeți locațiile sau categoriile pe care poate doriți să le utilizați din sub-liste (sau lăsați-le în gol dacă doriți să fiți întrebați de fiecare dată când aplicați acest pas rapid).
După ce ați terminat adăugarea de acțiuni, Clic în icoană pentru a-l seta la orice îți place. Rețineți că pictograma se va schimba pe măsură ce adăugați acțiune pentru a încerca să le potriviți cel mai bine, astfel încât este posibil să nu fie nevoie să o ajustați.
Când totul este făcut, Clic în Ttext ooltip cutie și Tip într-o Descriere care va apărea când mouse-ul va trece peste acest pas rapid în panglica Acasă.
Nu uitați, puteți adăuga Shtastele ortcut!
odată ce ai terminat. Clic finalizarea pentru a salva noul tău pas rapid.
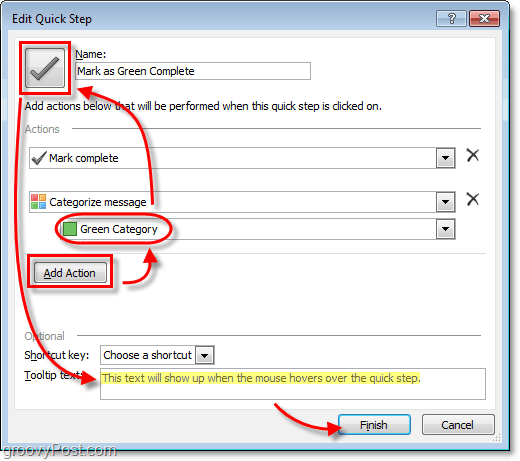
Terminat!
Noul tău pas rapid ar trebui să apară acum pe Pași Rapizi listă sub Acasă panglică.
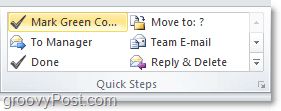










Lasa un comentariu