Cum se creează o comandă rapidă privilegiată a administratorului care ocolește Windows UAC
Săptămâna trecută am învățat cum să creăm un discretbutonul de ștergere a întregului computer-istoric folosind CCleaner. Singura problemă a fost atunci când Windows a lansat scurtatura, care a determinat fereastra de securitate UAC (User Account Control) să apară. Din fericire, Microsoft a inclus, din neatenție, o modalitate de a ocoli prompturile UAC dacă comanda rapidă este executată ca administrator Task. Să învățăm cum să configurați una!
Mai jos vom parcurge procesul de setarecreează o Task în Windows care va acționa la fel ca o comandă rapidă, cu excepția faptului că nu va necesita confirmarea promptă a UAC. Ca exemplu, voi configura CCleaner pentru a rula în fundal fără solicitarea UAC.
Notă: Dacă sunteți deja familiarizați cu crearea de sarcini în Windows 7 sau Vista, puteți săriți la pasul 7.
Pasul 1
Clic ferestrele Start Menu Orb și Tip planificator de sarcini în caseta de căutare. presa introduce.
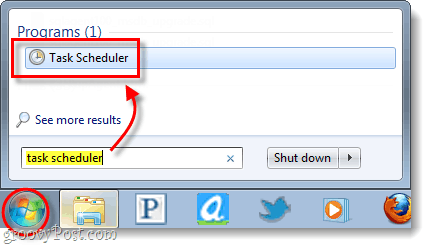
Pasul 2
În fereastra Planificator de activități, faceți clic pe butonul Acțiune meniu și Selectați Creați Task...
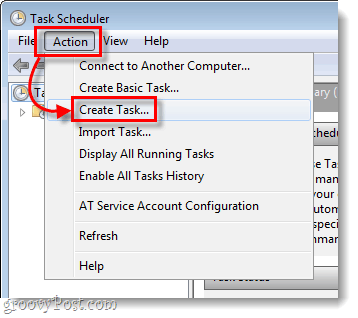
Pasul 3
Fereastra Create Task trebuie deschisă automat la fila General. De aici Tip A Nume în caseta de sarcini. Următor →, Verifica cutia etichetată Fugi cu cele mai mari privilegii.
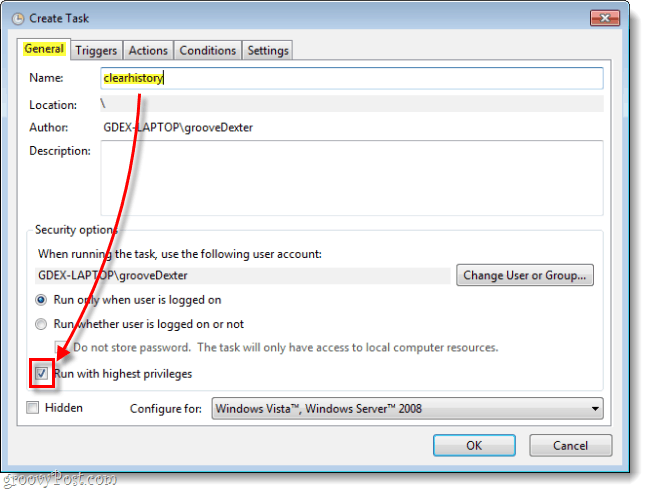
Pasul 4
Acum OCOLIRE fila Triggers, mergeți direct la acţiuni fila în schimb. Clic Nou... și în fereastra Acțiune nouă Naviga pentru program, doriți să creați o comandă rapidă pentru. Asigurați-vă că adăugați toate argumentele dorite, dar acestea sunt opționale.
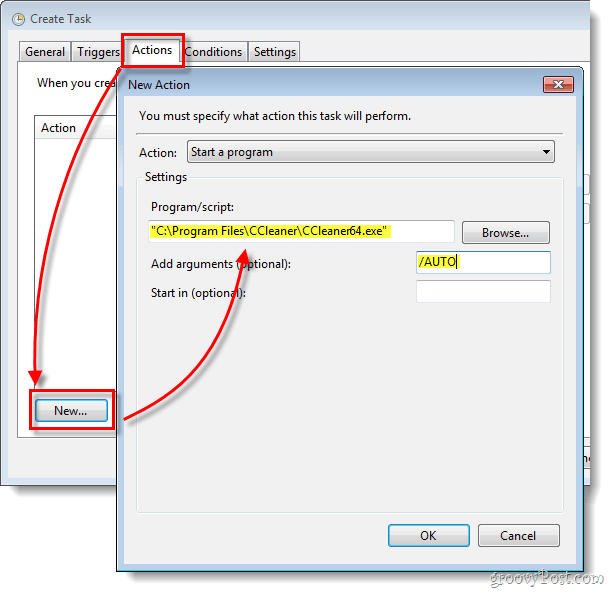
Pasul 5
Clic în Condiții fila următoare și Debifați cutia etichetată Porniți sarcina numai dacă computerul este cu curent alternativ. În caz contrar, această opțiune va împiedica funcția să funcționeze dacă vă aflați pe un laptop fără conectare.
Odată făcut cu acest pas, Clic O.K pentru a salva și a ieși din sarcină.
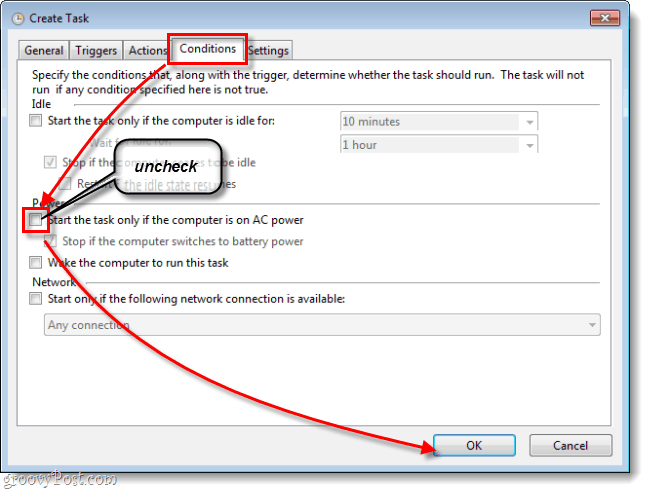
Pasul 6
Acum, pe orice loc gol pe desktop-, executați o Click dreapta. Din meniul contextual Selectați Nou> Comandă rapidă.
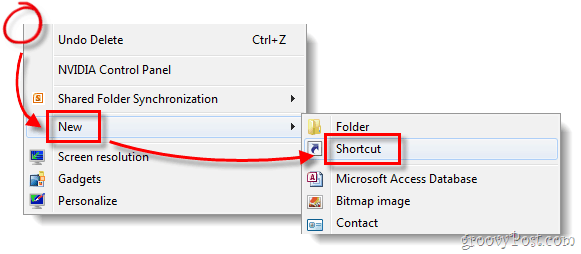
Pasul 7
În caseta de text, Tip în cele ce urmează*:
schtasks /run /tn “clearhistory”
Dacă aveți probleme pentru a funcționa, asigurați-vă că introduceți manual marcajele de cotație (”).
*A inlocui sterge istoricul cu orice ați numit comanda rapidă, dar asigurați-vă că păstrați ghilimelele în jurul ei!
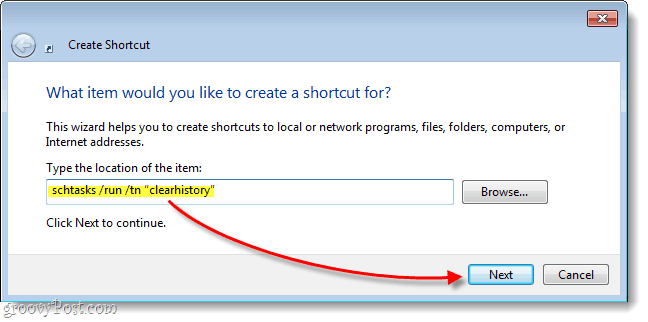
Pasul 8
Acum trebuie doar să denumiți comanda rapidă. Acesta este numele care va apărea sub el pe desktop, meniul de pornire sau oriunde decideți să îl plasați.
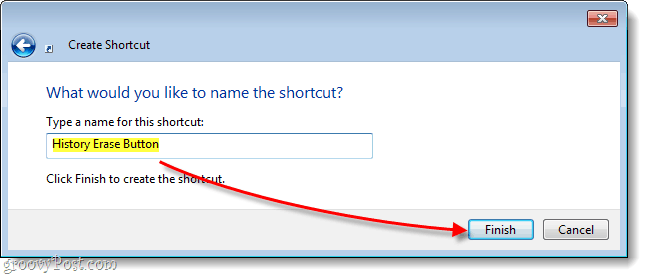
Terminat!
Acum aveți o comandă rapidă care va rulaindiferent de aplicația pe care ai indicat-o fără a solicita dialogul UAC. În exemplul meu, am folosit CCleaner, deoarece o scurtătură normală ar solicita UAC. După cum puteți vedea în imaginea de mai jos, aceasta a început chiar în sus.
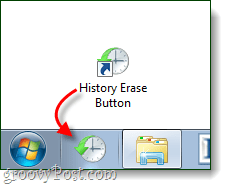
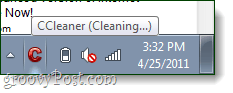
Întrebări, comentarii? Aruncați unul mai jos!





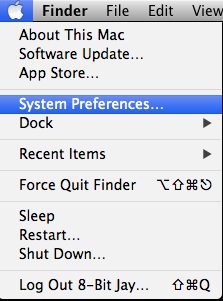
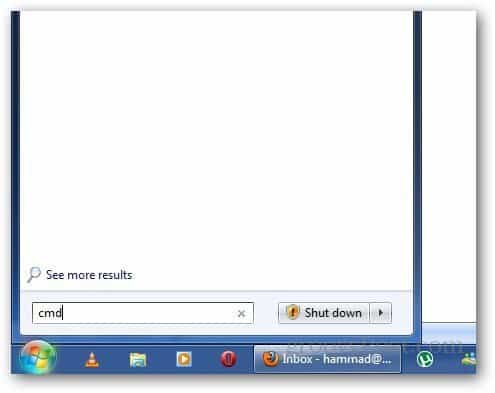
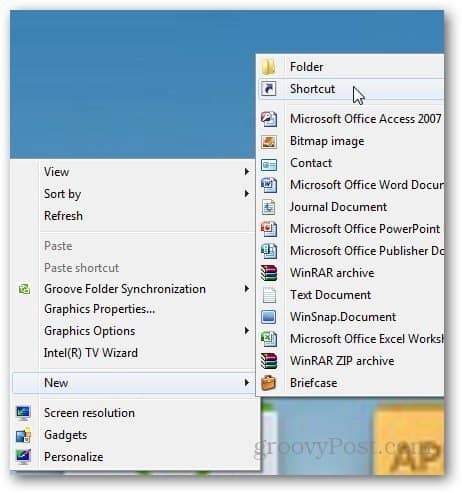
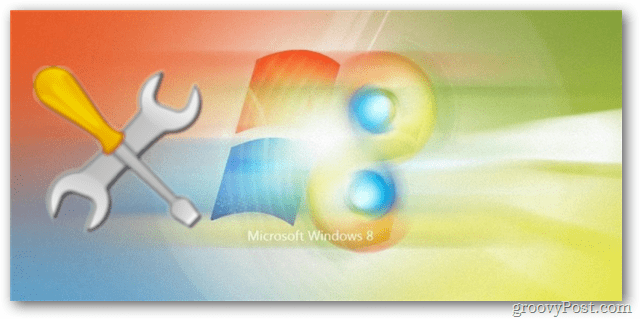

Lasa un comentariu