Cum se creează un certificat digital autofirmat în Microsoft Office 2016

În acest articol, voi trece în revistă Crearea certificatelor autofirmate folosind cea mai recentă versiune a Microsoft Office 2016
Una dintre cele mai convingătoare părți ale MicrosoftSuita de productivitate Office pentru utilizatorii de putere este posibilitatea de a automatiza funcționalitatea utilizând Visual Basic pentru codul aplicației. Aplicații precum Word, Excel și Outlook pot fi utilizate pentru a crea macro-uri. Macro-urile sunt mici biți de cod de programare utilizate pentru efectuarea sarcinilor repetitive. În versiunile Office înainte de 2007, suportul VBA a fost notoriu pentru a fi exploatat. De atunci, Microsoft a îmbunătățit securitatea în cadrul suitei, limitând impactul codului necinstit care poate provoca daune potențiale.
Anterior, v-am arătat cum să configurați șiconfigurați un certificat digital autofirmat în Office 2010. De atunci, unele lucruri s-au schimbat în versiunea Office 2016. În acest articol, voi trece în revistă Crearea certificatelor autofirmate folosind cea mai recentă versiune a Office.
Configurare certificat digital autofirmat în aplicațiile Office 2016
Certificatul digital pentru proiecte VBA poate fi găsit acum în Fișierele programului> Microsoft Office> root> Office16.

Faceți dublu clic pe fișierul SELFCERT, introduceți un nume pentru certificatul dvs. digital, apoi faceți clic pe OK.
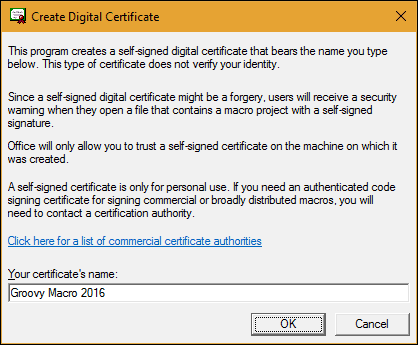
Lansați oricare dintre aplicațiile Office în care doriți să utilizați certificatul digital. Pentru acest articol, voi folosi Excel. Primul lucru pe care va trebui să îl faceți este să activați funcția Dezvoltator tab. Faceți clic pe Fișier> Opțiuni> Personalizare panglică> bifați caseta Dezvoltator apoi faceți clic pe OK.
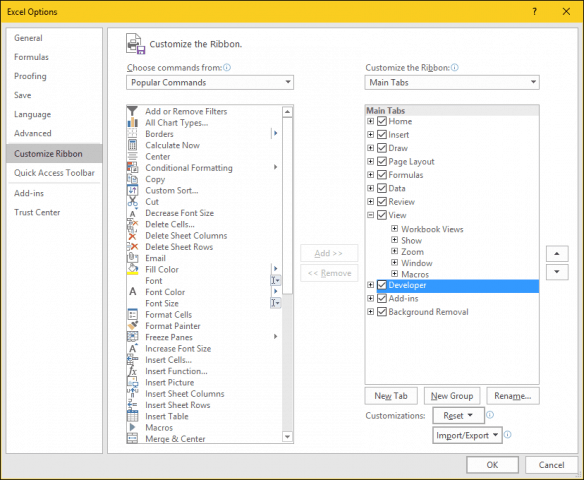
Selectați fila Dezvoltator, apoi faceți clic pe Macro Security butonul din interiorul butonului Cod grup, selectați Activați toate macro-urile apoi faceți clic pe caseta radio O.K.
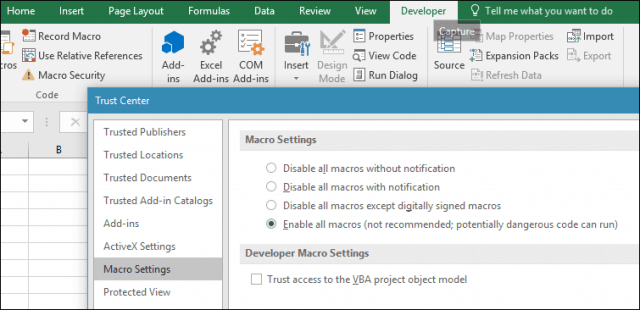
În cadrul Cod grup, faceți clic Visual Basic. Componenta Visual Basic pentru aplicații va fi lansată. Faceți clic pe Instrumente, apoi pe Semnătură digitală.
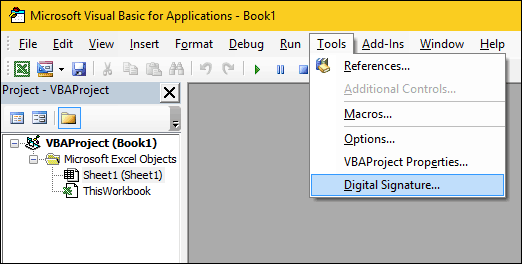
Faceți clic pe Alegeți, certificatul digital creat recent va fi prezentat. Faceți clic pe OK, apoi continuați pentru a salva proiectul.
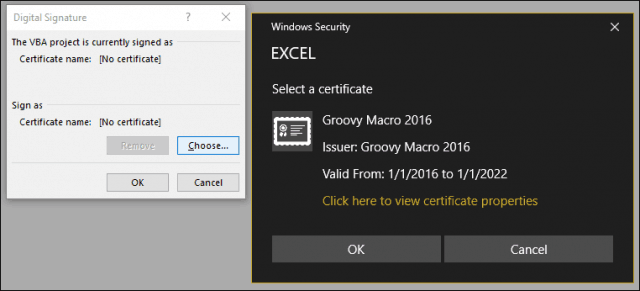
Asigurarea funcționării Macros
Am remarcat mai devreme; De-a lungul anilor, Microsoft a făcut modificări de securitate la modul în care funcționează Macros în aplicațiile Office. Salvarea Macro-ului dvs. nu este permisă într-un registru de lucru sau într-un document standard.
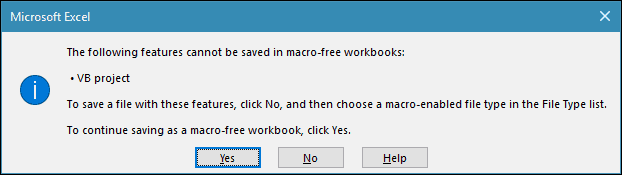
În schimb, utilizatorii trebuie să aleagă corect Macro-Enabled ca tip de fișier la salvare.
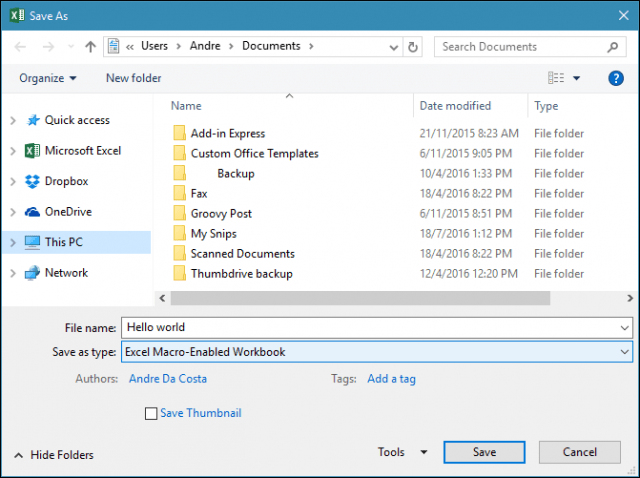
Utilizatorii își pot gestiona certificatul semnat folosind lansarea Opțiunilor Internet. Faceți clic pe Start, apoi tip: optiuni de internet, apăsați Enter pe tastatură, selectați tasta Conţinut apoi faceți clic pe clic Gestionează certificatele. Aici aveți posibilitatea de a șterge sau exporta certificatul dvs. pentru utilizare pe un alt computer.
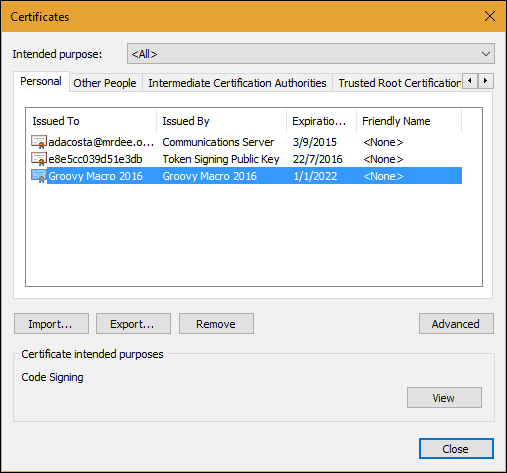
Vedeți exemplul nostru anterior despre cum puteți configura o Macro utilă în Microsoft Outlook pentru a activa Copierea Blind Carbon.

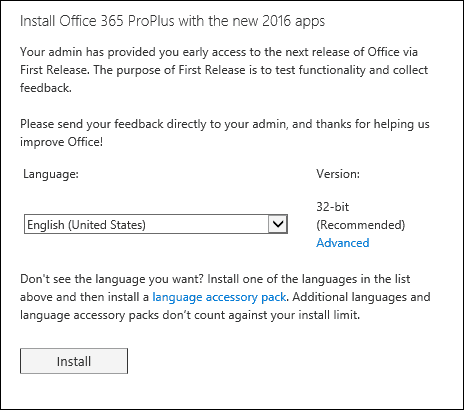


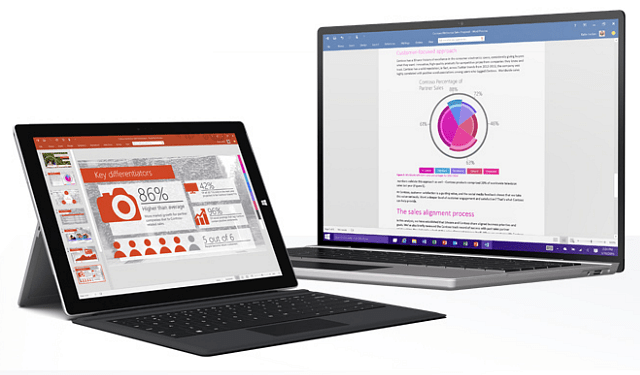





Lasa un comentariu