Cum se creează un certificat digital autofirmat în Microsoft Office 2010

Problema cu macro-urile personalizate și proiectele VBAeste că caracteristicile de securitate ale Microsoft Office 2010 tind să dea greșeală în ceea ce privește prudența, oferindu-vă un avertisment pentru fiecare macro pe care l-ați creat de fiecare dată când porniți o aplicație Office. Vor spune ceva de genul: "Microsoft Office a identificat o problemă potențială de securitate. Macro-urile au fost dezactivate. Macro-urile pot conține viruși sau alte pericole pentru securitate. Nu activați acest conținut decât dacă aveți încredere în sursa acestui fișier."
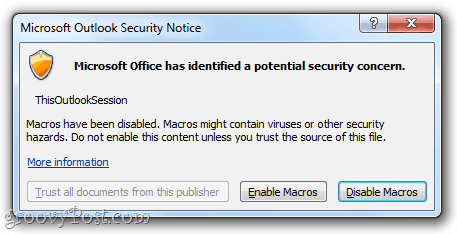
Este o supărare minoră, dar este o problemă la fel. Pentru a scăpa de aceste avertismente neplăcute, trebuie să obțineți semnele digitale cu macros personalizate. Iată cum:
Primul pas
Clic start și deschideți Microsoft Office 2010 pliant. În acest folder, căutați Instrumente Microsoft Office 2010 pliant. Extindeți-l și Faceţi clic pe Certificat digital pentru proiecte VBA.
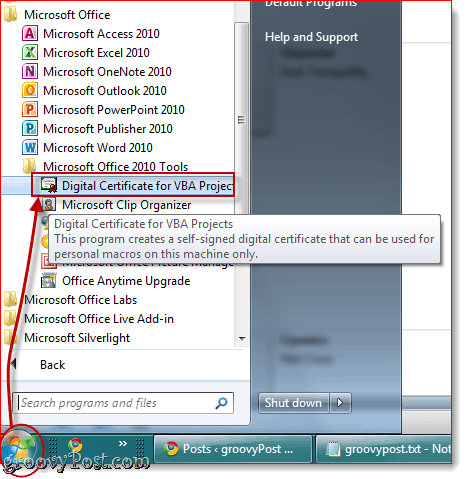
Pasul doi
Introduceți un nume pentru certificatul dvs. semnat automat și Faceţi clic pe O.K. Nu contează cum îl numești. Apoi, veți vedea un mesaj care spune că certificatul digital a fost creat cu succes.
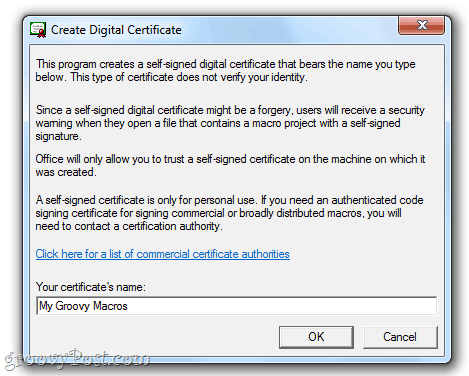
Notă: Office vă va oferi acest termen lung despre modul în care certificatele auto-semnate funcționează numai pe mașina dvs., deoarece semnăturile digitale autosemnate ar putea fi falsuri, dar asta nu contează, deoarece faceți acest lucru pentru propriile dvs. proiecte. Cu toate acestea, dacă intenționați să distribuiți macrocomenzile personalizate, ar trebui să căutați să obțineți un certificat autentificat de semnare a codului. Programul Creați certificat digital vă oferă un link convenabil pentru autoritățile de certificare comerciale, dacă sunteți interesat să mergeți pe acel traseu.
Pasul trei
Lansați Outlook 2010 sau Word 2010 sau orice altă aplicație Microsoft Office 2010 pentru care aveți macro-uri personalizate. Clic în Dezvoltator fila și alege Visual Basic.
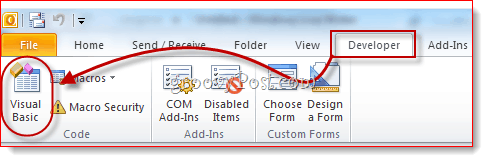
Pasul patru
Deschideți un proiect VBA și Faceţi clic pe Unelte și alege Semnături digitale.
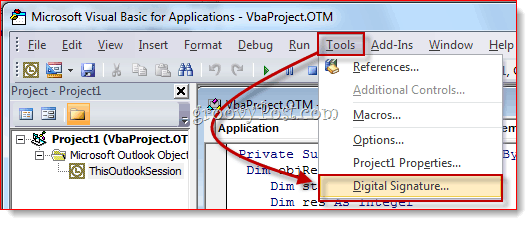
Pasul cinci
În fereastra Semnăturii digitale, Clic Alege…
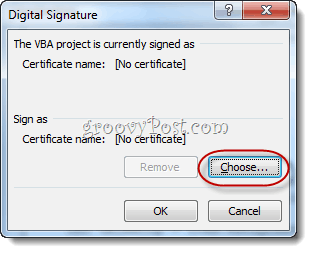
Pasul șase
Selectați certificatul digital autosemnat pe care tocmai l-ați creat și Faceţi clic pe O.K.
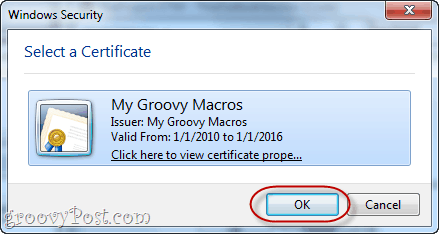
Pasul Șapte
Salvați proiectul dvs. VBA.
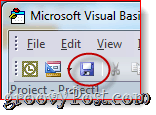
Pasul opt
Data viitoare când lansați Office 2010, veți primi un mesaj diferit care spune: „Atenție: acest editor nu a fost autentificat și, prin urmare, nu a putut fi imitat. Nu aveți încredere în aceste acreditări. ” Motivul pentru care spune acest lucru se datorează faptului că este autosemnat - poți avea încredere în el pentru că tu ești cel care a realizat-o. Clic Aveți încredere în toate documentele de la acest editor și vei scăpa pentru totdeauna de aceste avertismente neclare.
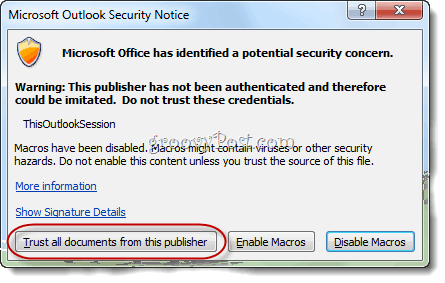
Și asta este tot ceea ce există. Dacă vreți vreodată să eliminați un certificat, puteți face acest lucru deschizând Panou de control> Rețea și Internet> optiuni de internet și mergând la Conţinut tab.
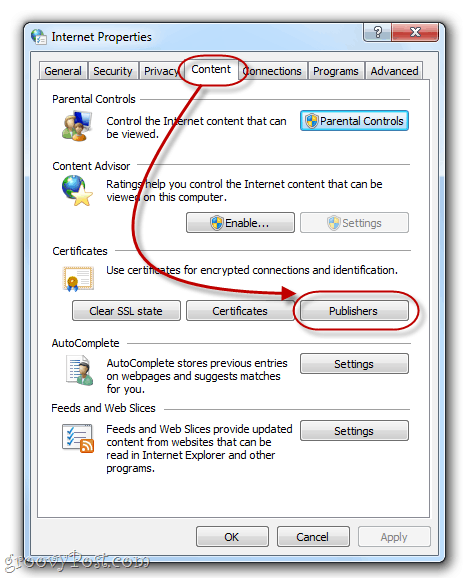
Clic în Editori buton sub Certificate.
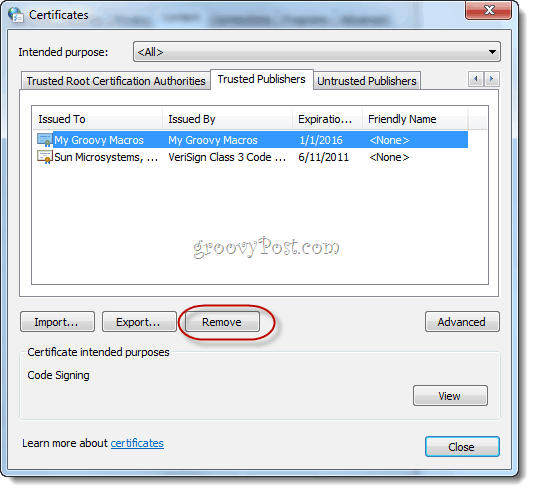
Aici puteți elimina certificatele selectându-le și alegând elimina.


![Microsoft anunță datele finale de lansare pentru Office 2010 [groovyNews]](/images/microsoft/microsoft-announces-final-release-dates-for-office-2010-groovynews.png)


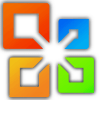

![Descărcare Beta Microsoft Office 2010 [groovyDownload]](/images/download/microsoft-office-2010-beta-download-groovydownload.png)
![Microsoft Office 2010 RTM Disponibil prin MSDN pentru descărcare [groovyDownload]](/images/download/microsoft-office-2010-rtm-available-via-msdn-for-download-groovydownload.png)

Lasa un comentariu