Faceți Dropbox Sync Orice dosar de pe computer folosind link-uri simbolice
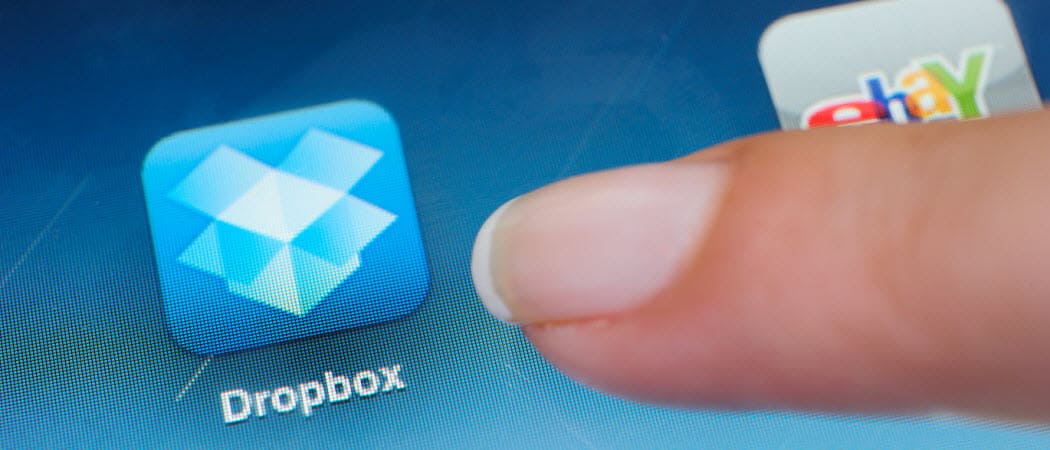
Dacă există un lucru care mă înnebunește în privința Dropbox, este faptul că vor fi doar folderele de sincronizare / Backup și fișierele care se află în folderul părinte Dropbox. Grrr. Săptămâna trecută v-am arătat a Truc grozav într-adevăr folosind Dropbox cu Microsoft Office pentru backupdocumentele dvs. temporare Office. O parte a trucului a implicat crearea unui Symlink care va sincroniza fișierele și folderele cu Dropbox, chiar dacă acestea nu sunt localizate în folderul părinte Dropbox. Trucul este destul de groovy, așa că am decis că merită o poză groovy.
Cum să sincronizați orice dosar cu Dropbox folosind link-uri
Când faceți acest tip de lucru, un singur tipar poateucide-te. Ținând cont de acest lucru, îmi place să folosesc Notepad pentru a da un tip prealabil tuturor comenzilor mele. Apoi doar le lipesc în Windows CMD Prompt și limitează problemele. Deci, cu asta a spus:
Pasul 1
Deschideți blocul de notițe
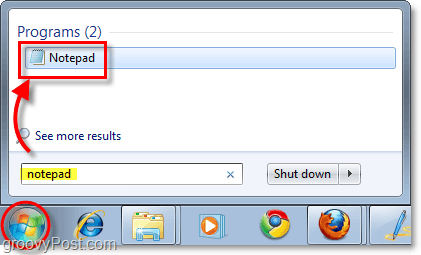
Pasul 2
Deschideți apoi folderul Dropbox Copie și Pastă în Locație de Dropbox-ul meu în Blocul de notă al tău. Această acțiune vă va oferi calea completă pe care o puteți folosi apoi pentru a crea comanda Symlink. Pentru majoritatea oamenilor, calea folderului va fi „C: UtilizatoriNume de utilizatorDocumenteMy Dropbox“
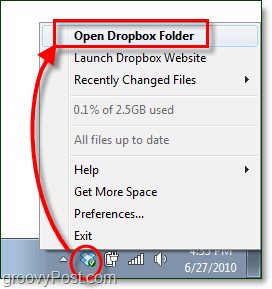
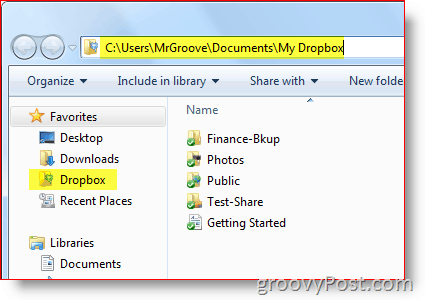
Pasul 3
Naviga la pliant că doriți să fiți sincronizat cu Dropbox și Copie & Pastă calea (în blocul pe care îl aveți deschis.)
De exemplu, o să sincronizez desktop- pe profilul meu de utilizator:
„C: UsersMrGrooveDesktop“
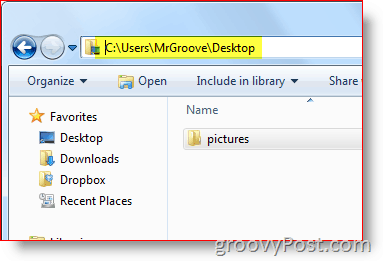
În acest moment, ar fi trebuit să lipiți ambele în bloc-uri:
- Dropbox-ul meu calea folderului: C: UtilizatoriNume de utilizatorDocumenteMy Dropbox
- Calea pliant doriți să se sincronizeze Dropbox (adică, C: UsersYourUserNameDesktop)
Pasul 4
Acum tot ce trebuie să facem este să facem câteva modificări în blocul de notițe, astfel încât să putem copia cu ușurință întreaga comandă chiar în pasul următor. În promptul cmd, vom folosi funcția mklink / D comanda. Și sintaxa pentru această comandă este următoarea:
mklink / D „Folder nou” „Folder Original”
Haideți să mergem mai departe și să utilizăm această comandă cu căile din blocul nostru de notițe:
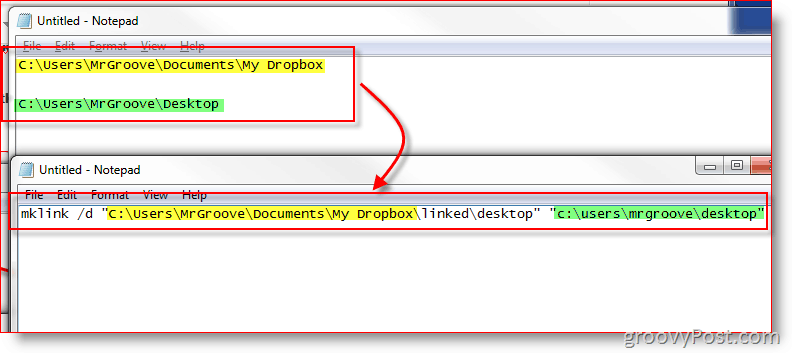
Notă: Pentru mine este important să menționez câteva lucruri.
- eu manual a creat subfolderul Legat în „Dropbox-ul meu” pliant. Am făcut acest lucru, pentru ca mai târziu să-mi amintesc că toate subfolderele din folderul Linked sunt Linkuri simbolice, nu dosare reale.
- În exemplul meu, tu nu trebuie să creați subfolder Desktop sub folderul Parent legat. Comanda MKLINK va face acest lucru pentru dvs., iar dacă folderul există deja, comanda MKLINK va eșua.
Pasul 5
Lansa Prompt comandă Windows „CMD“ la fel de Administrator. Da, trebuie să fiți autentificat ca administrator aici.
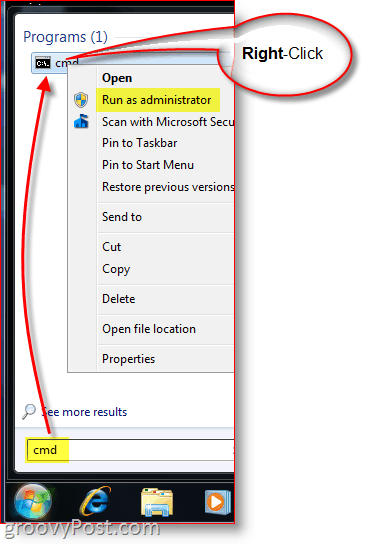
Pasul 6
Copie și Pastă în comanda din Notepad în dvs. Fereastra promptă a comenzii
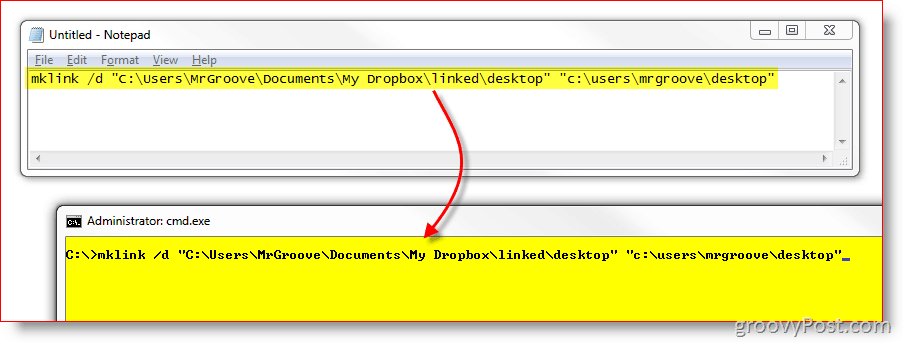
Pasul 7
Pentru a vă asigura că link-ul a fost creat cu succes, acum veți vedea un mesaj chiar sub locul în care tocmai ați lipit comanda. Ar trebui să spun Link simbolic creat pentru C: path1… << === >> C: path2…
Dacă nu vedeți acest mesaj sau dacă scrie „Sintaxa comenzii este incorectă”Atunci înseamnă că tu
- Tastați în mod incorect pe căi
- Am uitat să includeți ghilimelele
- Ați creat manual folderele țintă
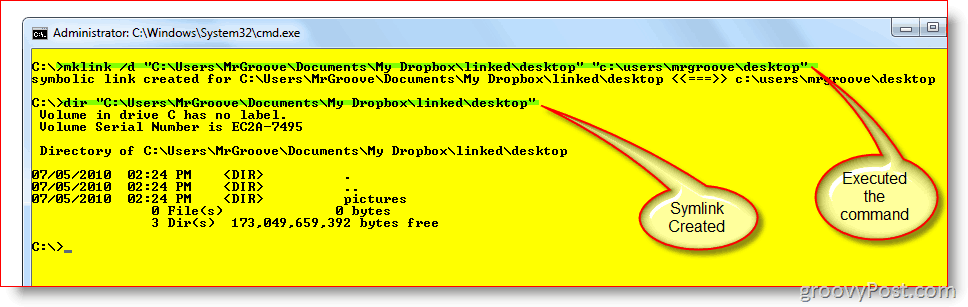
Pasul 8
Ultimul pas este doar să verificați și să vă asigurați că totul este configurat corect. În dumneavoastră Dropbox-ul meu dosarul, acum ar trebui să aveți noul Symlink sau folderul pe care tocmai l-ați creat. În exemplul meu, am creat simbolul numit Spațiul de lucru în folderul părinte numit Legat.
După cum puteți vedea din imaginea de mai jos, nu numai că link-ul a avut succes, dar caseta de selectare Green din fișiere confirmă că Dropbox a făcut deja o copie de rezervă.
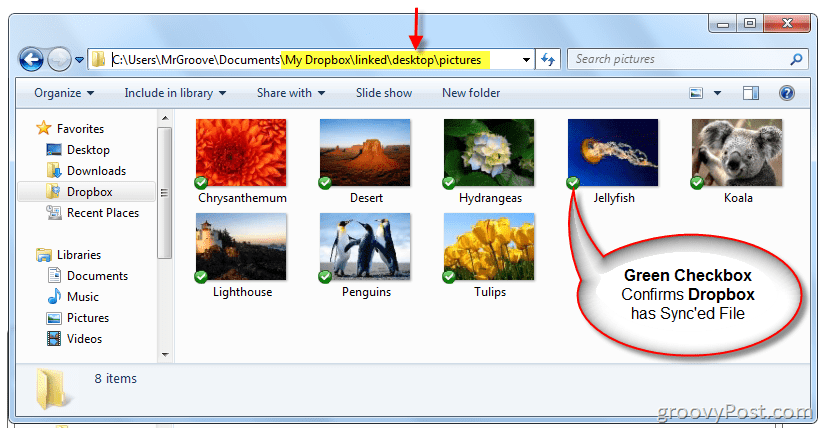
Acum că suntem siguri că configurarea locală este corectă, să verificăm site-ul Dropbox pentru a ne asigura că sincronizarea funcționează corect.
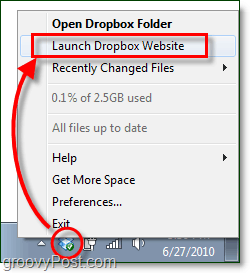
Dropbox ar trebui să arate noul symlink ca folderîn interfața sa online. Dacă deschideți folderul, conținutul acestuia ar trebui să fie copiat la Dropbox și să continue sincronizarea în timp real, precum orice altceva din folderul My Dropbox.
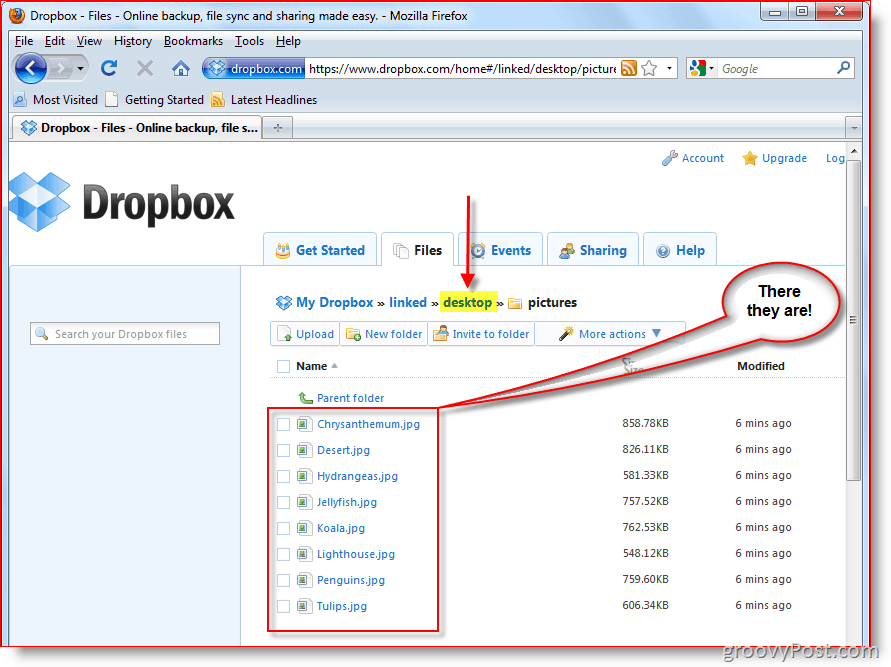
În cazul meu, folderul meu Desktop situat la c: UserMrGrooveDesktop împreună cu toate subfolderele și fișierele sale sunt acumîn sincronizare cu contul meu Dropbox și replicat la toate celelalte computere PC și MAC. Deși acesta a fost doar un exemplu de ceea ce este posibil cu Symlinks, acesta demonstrează, de asemenea, puterea și ușurința de a configura un Symlink. Pentru un truc foarte grozav folosind Symlinks și Dropbox, aruncați o privire la acest articol în care folosesc Dropbox pentru SYNC Temp Files de la birou.
Întrebări frecvente?
- Ce se întâmplă dacă ștergeți folderul Symlink pe care l-ați creat? Sunt șterse toate fișierele?
- Nu. Dosarul nu este altceva decât o comandă rapidă sau un link către folderul și fișierele REAL. Odată șters Dropbox va elimina fișierele din cont. Cu toate acestea, fișierele originale vor exista în continuare la sursa lor originală (IE: c: usersmrgroovedesktop.)
- Va trebui să recreez Symlink-ul când repornesc?
- Nu. După ce a fost creat, link-ul va exista până când îl ștergeți.
- Când creez Symlink pe computerul 1, va trebui să-l recreez pe al doilea computer unde am instalat Dropbox?
- Nope! Pe orice alt computer pe care aveți instalat Dropbox, Dropbox voi creează automat folderele și fișierele din folderul părinte „My Dropbox” - așa cum se întâmplă la sincronizarea oricărui alt folder sau fișier cu alte computere în prezent.
Cu un tutorial complexe mai complexe ca acesta,Astept multe intrebari. Așadar, dacă sunteți confuz sau aveți nevoie de mai mult ajutor, atunci vă rugăm să nu ezitați să ne lăsați o notă aici în comentarii. Sau puteți posta întrebarea dvs. pe forum pentru a obține ajutor mai rapid de la mine și la alți cititori groovy!
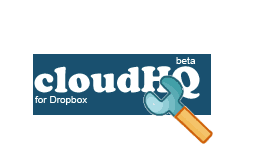









Lasa un comentariu