Cum dezactivați ecranul tactil pe un dispozitiv care rulează Windows 10

Indiferent dacă nu utilizați niciodată ecranul activat prin atingere sau parcurgeți pași de depanare, uneori poate fi necesar să îl dezactivați. Iată cum.
Microsoft îi place să spună că suprafața sa șialte dispozitive terțe includ funcția de ecran tactil. Cu toate acestea, dacă nu puteți utiliza funcția de atingere sau dacă este necesar să o dezactivați în anumite ocazii. Sau, este posibil să îl utilizați mult și să fiți necesar să rezolvați o problemă. Oricum ar fi cazul, dacă trebuie să dezactivați afișajul activat la atingere, iată cum.
Dezactivați ecranul tactil pe dispozitivele care rulează Windows 10
Pentru a dezactiva ecranul tactil de pe dispozitiv, va trebui să accesați panoul de control al școlii vechi. Cel mai simplu mod de a ajunge acolo este să atingeți cheia Windows și tip: devmgr.msc și apăsați Enter. Sau, alegeți Cea mai buna potrivire rezultat în partea de sus a listei de căutare.
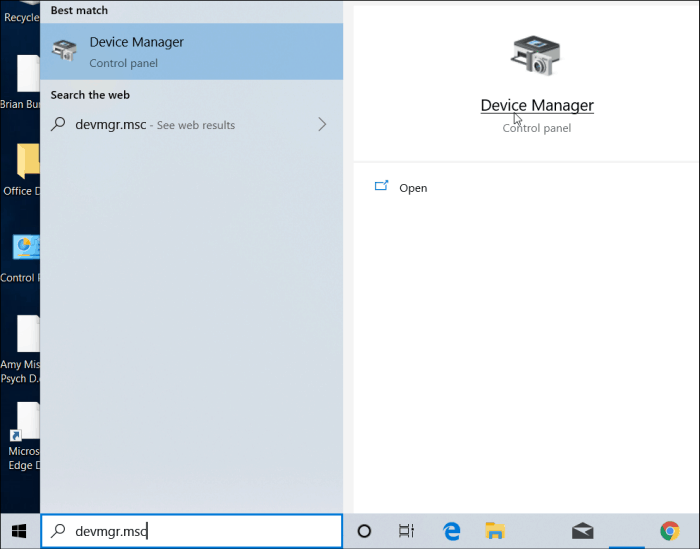
De asemenea, merită menționat că puteți deschide Managerul de dispozitive tastând-o în câmpul de căutare din aplicația Setări și se va deschide în sus.
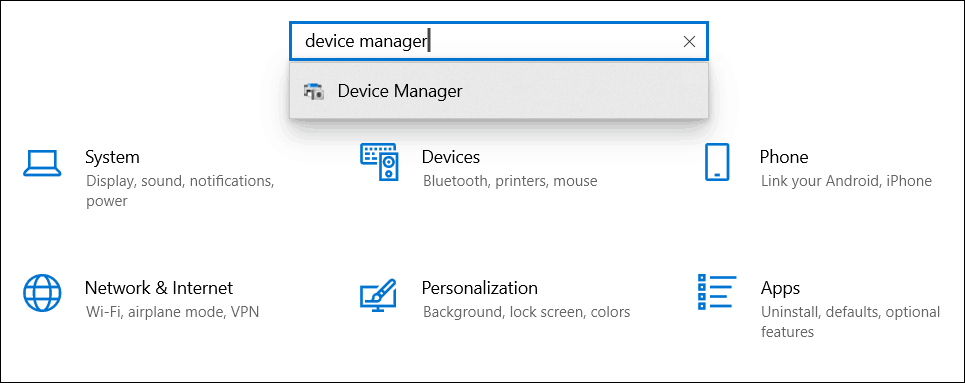
După ce Managerul de dispozitive este deschis, derulați în jos și extindeți meniul „Dispozitive de interfață umană”. Apoi derulați în jos și faceți clic dreapta pe Ecran tactil compatibil cu HID și selectați Dezactivați dispozitivul din meniu.
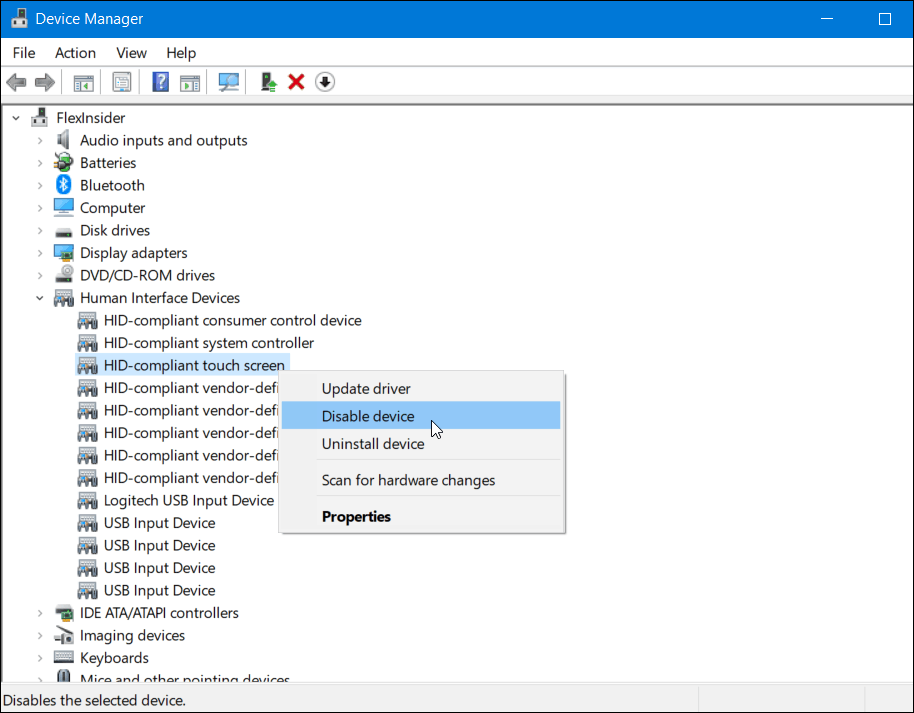
După aceea, va trebui să verificați dacă doriți să dezactivați funcția făcând clic da în caseta de dialog care apare.
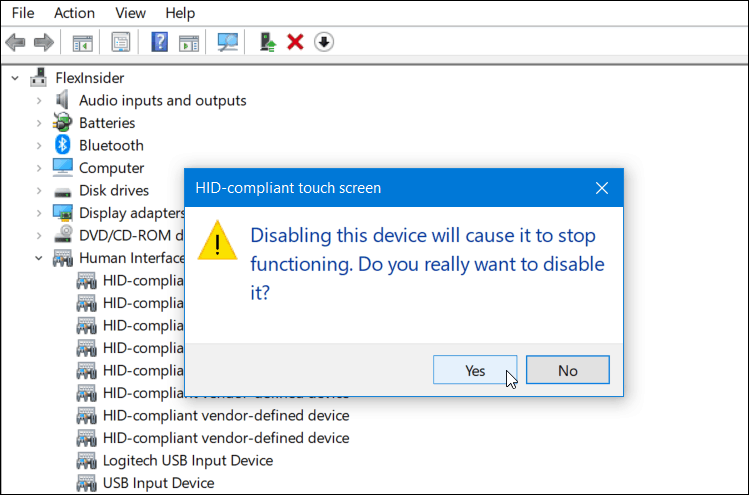
Cam despre asta e. Nu trebuie să vă deconectați sau să reporniți aparatul. Ecranul dvs. tactil ar trebui să fie dezactivat acum. Testează-l apăsând pe ecran.
Acum, dacă decideți mai târziu că doriți să-l reporniți, puteți. Trebuie doar să vă întoarceți la același meniu din Managerul de dispozitive și faceți clic dreapta pe Ecran tactil compatibil cu HID și de această dată alegeți Activare din meniu.
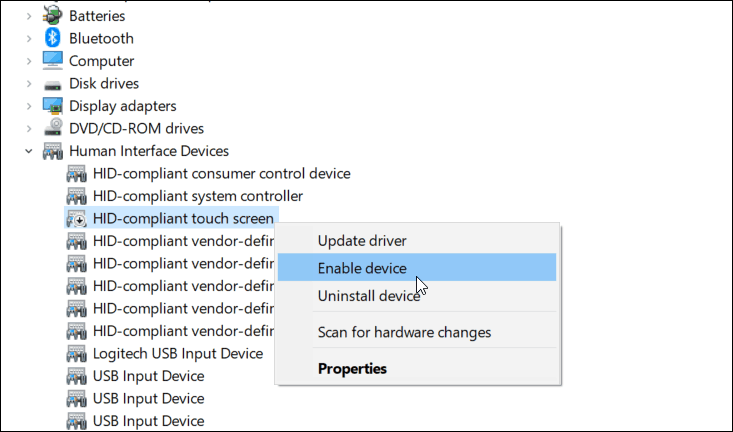
Din nou, nu este nevoie să vă deconectați sau să reporniți sistemul. Ecranul dvs. activat la atingere ar trebui să funcționeze din nou.
Rezumând
Acest lucru este util dacă nu utilizați niciodată atingereape ecranul dispozitivului dvs. sau încercați să depanați un ecran tactil care nu răspunde. Cu toate acestea, acesta nu este cel mai convenabil mod de a dezactiva atingerea. Aș dori să văd că Microsoft adaugă un comutator pe care îl puteți activa sau dezactiva în aplicația Setări. De exemplu, puteți utiliza o combo cu tastatură pentru a activa sau a dezactiva ecranul tactil al Chromecast.
De asemenea, dacă depanați ecranul activat prin atingere, poate doriți să consultați articolul nostru despre modul de calibrare a unui dispozitiv tactil Windows 10.







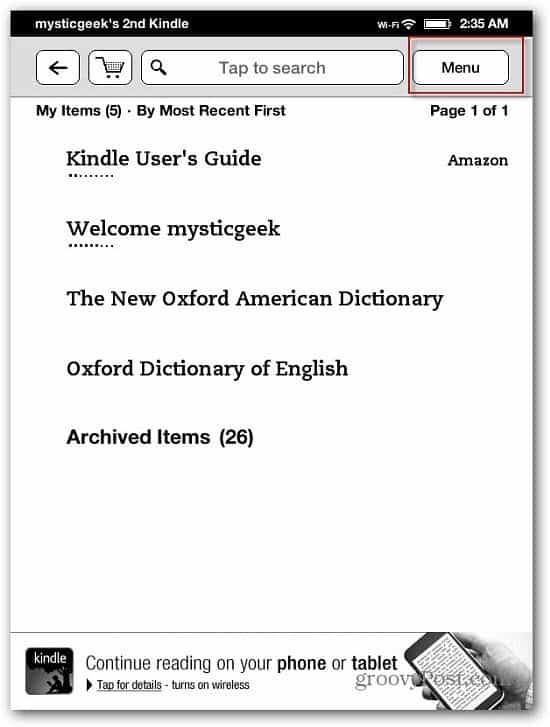

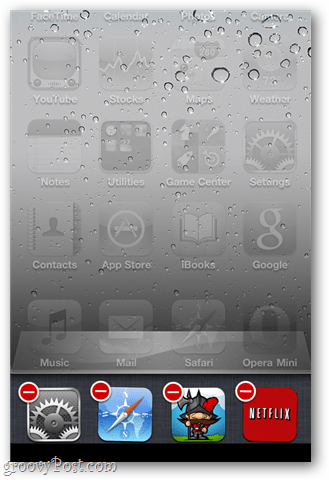
Lasa un comentariu