Cum să remediați un ecran tactil Windows 10 care nu răspunde

Ecranul tactil se comportă greșit? Windows 10 are câteva remedii rapide și ușoare pentru a-l pune în funcțiune din nou. În plus, vă oferim câteva sfaturi despre ce trebuie să faceți dacă aceste remedieri automate nu funcționează.
În timp ce Microsoft Surface este pilotulDispozitiv hibrid Windows 10, nu este singur în domeniul dispozitivelor cu ecran tactil Windows 10. Laptopurile cu ecran tactil sunt din ce în ce mai accesibile, ceea ce înseamnă că șansele sunt, dacă cumpărați un laptop nou decent astăzi, va avea un ecran tactil. Ca întotdeauna, dezavantajele hardware-ului anterior exclusiv care atinge masa critică sunt probleme de compatibilitate și fiabilitate. Nu este neobișnuit să te confrunți cu probleme cu ecranele tactile care nu răspund sau chiar nefuncțional în Windows 10, relevându-te la tastatura și mouse-ul tradițional.
Pașii pentru depanarea unui ecran tactil în Windows 10 sunt similari cu pașii pentru remedierea unui dispozitiv cu ecran tactil care rulează Windows 8.1. Consultați detaliile (cu capturi de ecran) de mai jos.
Remediați un ecran tactil Windows 10
Există o serie de probleme care pot afecta performanța ecranului tactil Windows 10. Încercați remediile de mai jos pentru a restrânge ceea ce vă afectează computerul.
1. Reporniți dispozitivul cu ecran tactil
Acest lucru poate părea patronant pentru a sugera acest lucru, darcu o durată de viață mai lungă a bateriei și funcționalitate avansată de somn și trezire, puteți opri dispozitivul pentru mai puțin decât vă dați seama. Uneori, o repornire este exact ceea ce computerul dvs. are nevoie pentru ca ecranul tactil să funcționeze din nou. Înainte de a-ți petrece timpul și efortul depanare, încercați acest lucru mai întâi pentru a vedea dacă rezolvă problema.
2. Curățați ecranul tactil
Primul lucru care trebuie verificat este să vezi dacă ai unecran murdar. Grasimea și murdăria se acumulează pe ecran după un timp, iar acest lucru îi va afecta senzorii și îi va face mai puțin sensibili. Dacă aveți un ecran murdar sau murdar, curățați-l cu o cârpă din microfibră.
Pentru vopsele încăpățânate, puteți utiliza un blândmai curat care este sigur pentru electronice. Nu folosiți frecarea alcoolului sau a săpunului pe ecran, deoarece aceste substanțe chimice pot deteriora și mai mult ecranul. În schimb, umpleți o sticlă pulverizată cu părți egale de oțet și apă distilată, pulverizați amestecul pe o cârpă și curățați-l.

3. Depanarea driverelor
Dacă pașii simpli de mai sus nu rezolvă problema, executați instrumentul de depanare Hardware și dispozitive. Deschideți panoul de control și mergeți la Depanare> Vizualizare toate> Hardware și dispozitive. Apoi, parcurgeți expertul și așteptați în timp ce Windows 10 încearcă să detecteze o problemă.
S-ar putea să doriți să selectați Avansat și asigurați-vă Aplicați reparațiile în mod automat este bifat.
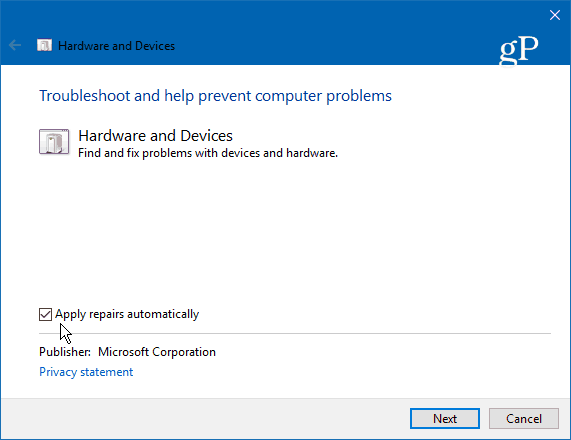
Dacă este descoperită o soluție, selectați Aplicați această soluție și reporniți computerul dacă vi se solicită.
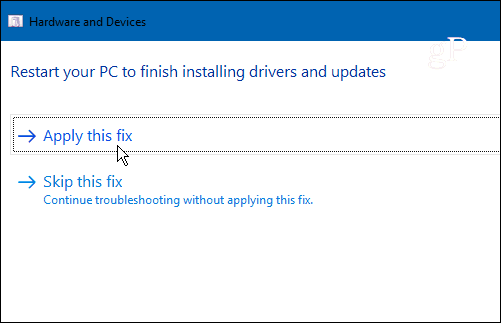
4. Dezactivați și activați driverele cu ecran tactil
Acesta este echivalentul driverului de a opri ceva și de a porni din nou și, din anumite motive, uneori rezolvă problema. Apăsați tasta Windows și tip: manager de dispozitiv apoi selectați opțiunea Panou de control din partea de sus a rezultatelor.
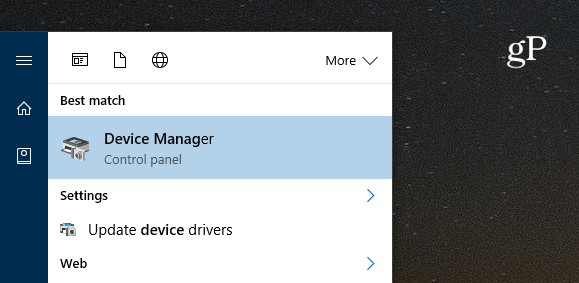
În Device Manager faceți clic pe stânga pe Interfața umanăDispozitive pentru a extinde meniul derulant. Apoi faceți clic dreapta pe „Ecran tactil compatibil HID” și alegeți să Dezactivați driverul. Faceți clic dreapta pe ea din nou și selectați Activare.
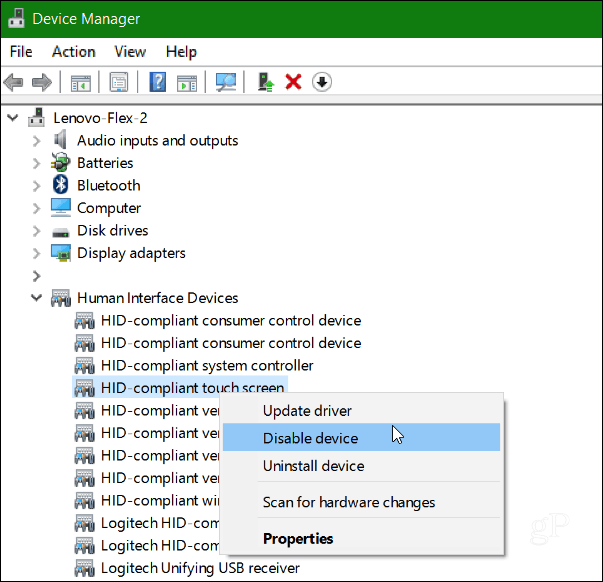
5. Actualizați driverul dispozitivului
Dacă activarea și dezactivarea dispozitivului nu funcționează, încercați să alegeți Actualizați driver-ul opțiune făcând clic dreapta pe aceasta în Managerul de dispozitive (același ecran afișat mai sus). Windows va căuta pe web și va găsi automat un driver mai nou dacă există.
Concluzie
Microsoft a cuprins interfețe tactile pentru toțifel de dispozitive de la laptopuri până la tablete care rulează Windows 10. Sperăm că unul dintre aceste sfaturi va funcționa pentru dvs. Dacă mai aveți probleme cu ecranul, este probabil timpul să-l readuceți și sper să fie încă în garanție.
Ce faceți? Ați avut probleme cu un computer cu ecran tactil sau un alt dispozitiv care rulează Windows 10? Dacă niciunul dintre sfaturile vizate aici nu funcționează, lăsați un comentariu și anunțați-ne ce am ratat.










Lasa un comentariu