Windows 10 Beginner: Modificați ora și data pe computer

Dacă sunteți nou la Windows 10 și întâmpinați o problemă în care ora și data nu sunt corecte pe computer, vă prezentăm rapid cum să o remediați.
După ce ieri am instalat actualizarea cumulativă KB3147458 Build 10586.218, timpul de pe computerul meu a fost oprit cu o oră. Din anumite motive, fusul meu orar nu a fost ceea ce ar trebui să fie.
Dacă sunteți nou la Windows 10 și întâmpinați o problemă similară în care timpul nu este corect pe computer, vă prezentăm rapid cum să o remediați.
Modificați data și ora Windows 10
Faceți clic pe ceasul de pe bara de activități și apoi selectați Setări dată și oră sub calendarul care apare.
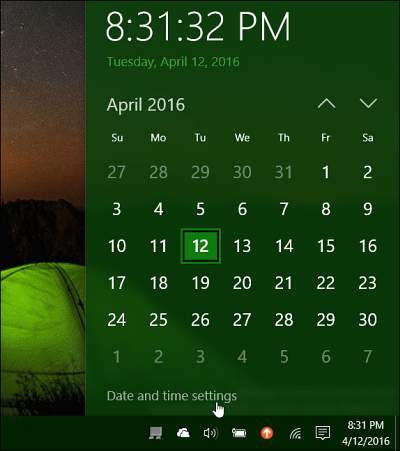
Apoi opriți opțiunile pentru a seta automat ora și fusul orar automat. Dacă acestea sunt activate, opțiunea de a modifica data, ora și fusul orar vor fi decolorate.
După aceea, selectați fusul orar corect din meniul derulant.
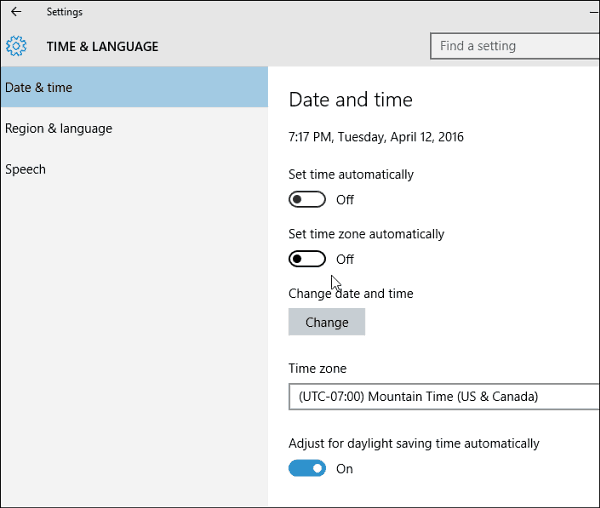
Apoi pentru a schimba ora și data, trebuie doar să faceți clic pe butonulButonul „Schimbare”. Apoi, în ecranul care apare, îl puteți seta pe ceea ce doriți. Nu uitați să faceți clic pe butonul „Schimbare” pentru a vă asigura că aveți setările noi.
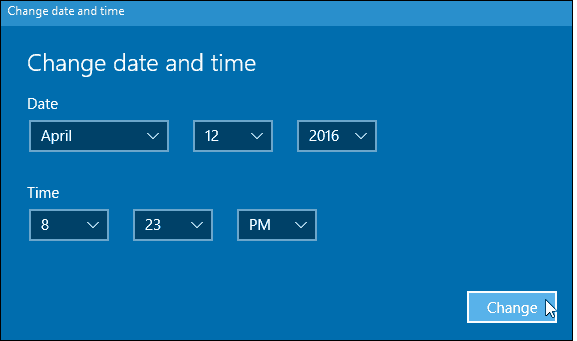
După ce ai totul setat la ceea ce vrei, du-te înapoi și pornește opțiunea pentru a seta ora și zona în mod automat dacă vrei.
Pentru mai multe despre gestionarea orei și datei pe Windows 10, consultați celelalte sfaturi noastre enumerate mai jos.
- Comutați automat zonele de timp în funcție de locație
- Adăugați ceasuri suplimentare pentru zone de timp diferite


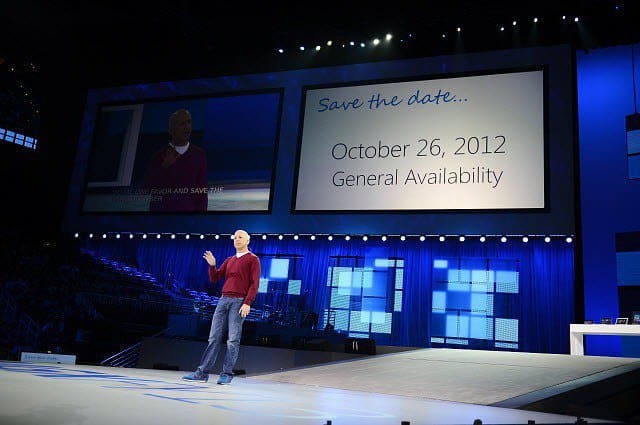







Lasa un comentariu