Windows 10 Beginner: Cum să reglați setările de afișare
Când utilizați un PC, una dintre cele mai importante părțiexperiența utilizatorului este interacțiunea dvs. cu afișajul. Indiferent dacă editați text, navigați pe o pagină web sau manipulați imagini, doriți ca acestea să arate bine. Windows 10 include instrumente pe care le puteți utiliza pentru a regla culoarea, contrastul și luminozitatea ecranului. În acest articol, vă arătăm cum.
Obțineți cel mai bun aspect de la Windows 10 pe monitor
Unele dintre caracteristici și funcții, pentru ajustaresetările de pe ecran din Windows 10 au fost modernizate. Acestea sunt situate în noua aplicație Windows 10 Settings, care, în cele din urmă, va prelua panoul de control vechi. Pentru a le găsi, mergeți la Setări> Sistem> Afișaj și derulați în jos până la Modificați dimensiunea textului, a aplicațiilor și a altor elemente.
Dacă doriți să măriți textul sau aplicațiile, puteți utiliza glisorul pentru a regla această setare. Windows 10 va alege în mod normal cea mai bună opțiune pentru afișajul dvs. Glisorul de mai jos Reglați nivelul de luminozitate poate fi folosit pentru a crește sau a reduce luminozitatea ecranului. Puteți accesa această setare din mers din zona de notificare a economisirii bateriei.

Setările de afișare oferă opțiuni pentru îmbunătățirea ieșirii de culoare a ecranului, faceți clic pe Setări de afișare avansate apoi faceți clic pe Calibrarea culorii.

Vrăjitorul este simplu și vă ajutăalegeți cele mai bune valori de culoare pentru roșu, verde și albastru pentru o mai bună precizie a culorii. De asemenea, îl puteți utiliza pentru a face ajustări suplimentare la luminozitatea ecranului și la contrastul cu satisfacția dvs.
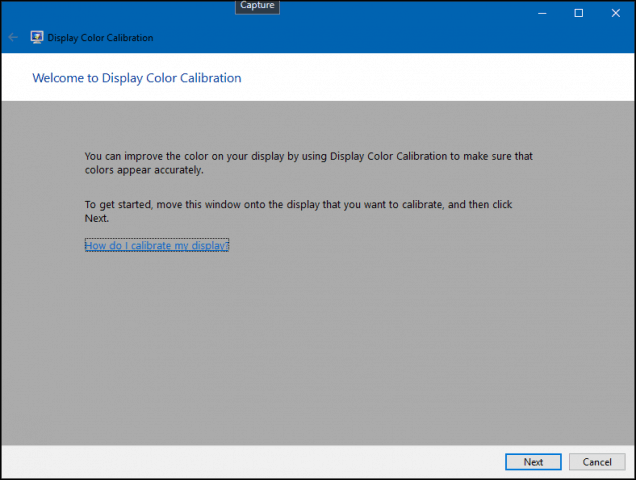
Vă rugăm să rețineți, ecranul de calibrare a culorilor vă recomandă să cunoașteți setările monitorului încorporat pentru a obține cele mai bune rezultate.
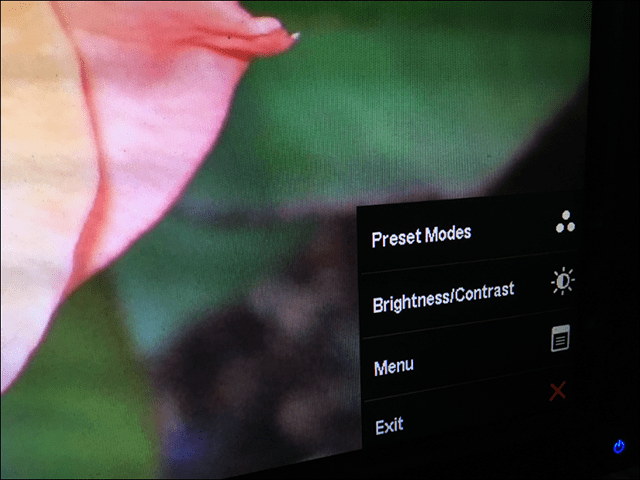
O altă opțiune este disponibilă este Tunerul de text Clear Type. Clear Type a fost introdus pentru prima dată în Windows XP ca Power Toy. Îmbunătățește aspectul textului atunci când utilizați afișaje și ușurează citirea textului.
Pentru a trage în sus, faceți clic pe Start și tip: text clar și apăsați Enter sau selectați tunerul din partea de sus a rezultatelor.
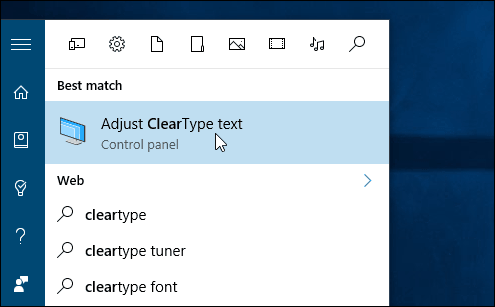
Clear Type este activat în mod implicit. Inițial, am crezut că Windows 10 a ales cea mai bună opțiune pentru afișajul meu, dar după ce am trecut prin vrăjitor, am putut găsi una mai bună.
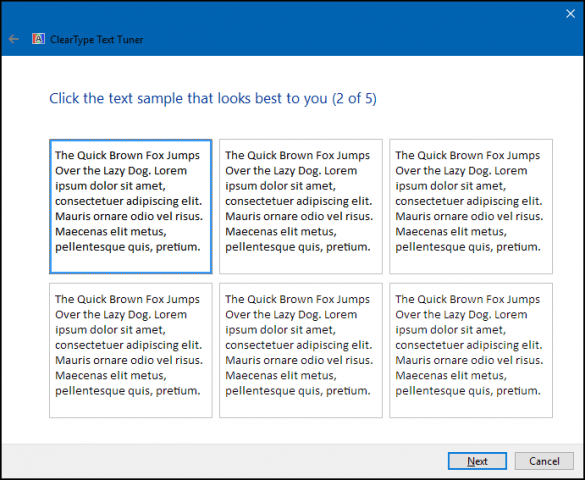
Pe măsură ce îmbătrânești, articolele pot deveni mai greu de văzut pe ecran. Reglarea dimensiunii textului și a elementelor de pe ecran. Link-ul către Dimensionare avansată a textului și alte articole poate mări dimensiunea zonelor ecranului, cum ar fi bara de titlu; puteți alege un font de dimensiuni mai mari sau puteți modifica doar o parte a ecranului pentru a apărea mai mare.
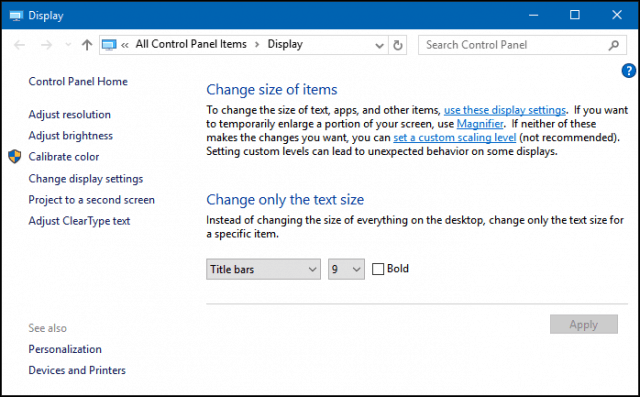
Puteți crește dimensiunea icoanelor desktopului făcând clic dreapta pe o zonă goală de pe desktop și selectând Vizualizare și apoi pictograme mari sau medii.
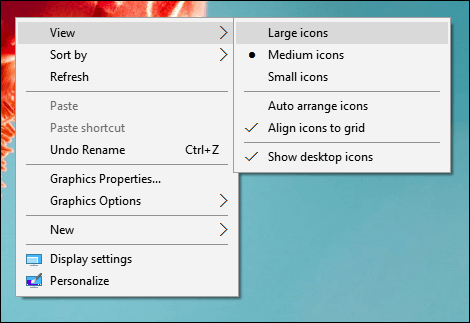
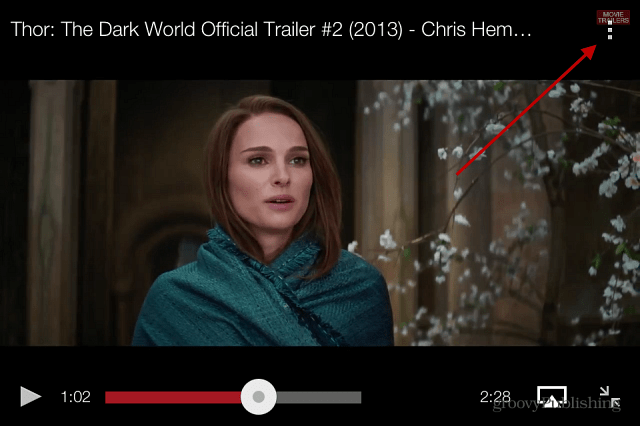

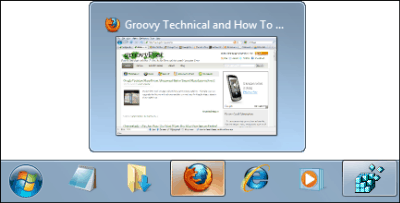





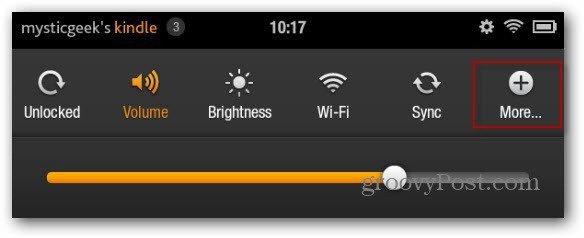

Lasa un comentariu