Mod de creare a broșurilor folosind Microsoft Word 2010
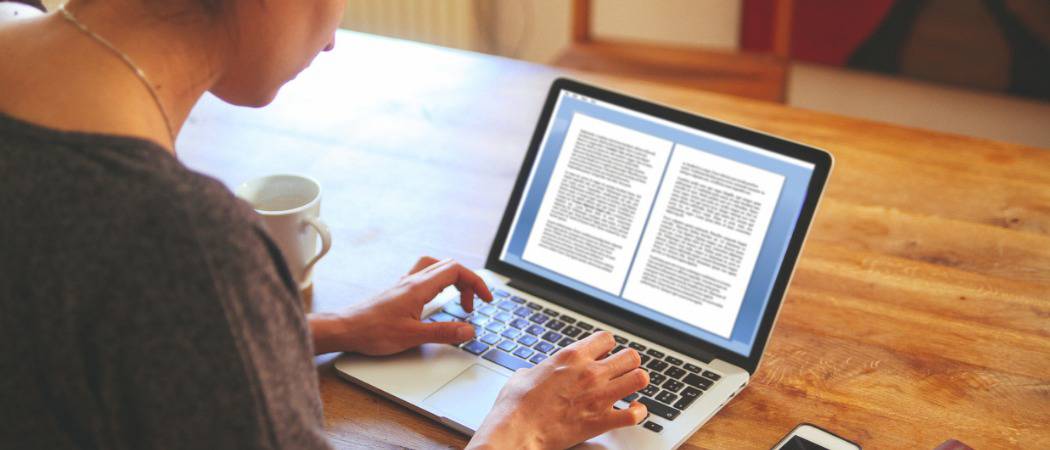
Cum-Pentru a crea broșuri folosind Microsoft Office Word 2010 și pentru a imprima ușor broșuri din documente word.
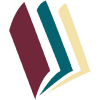
Sincer, singura lucrare reală vine cu conţinut deoarece Word va imprima automat fiecare pagină dinordine corectă cu plasarea corectă pe hârtie. Înainte de a obține febră de broșuri și de a merge pe o rază creativă, mai întâi trebuie să configurați aspectul paginii. Folosind modul de broșură, Word 2010 va micsora în esență fiecare pagină, așa cum este pliată la jumătate. Vom vorbi mai multe despre aspectul din pasul 3 de mai jos. Să începem!
Mod de creare a broșurilor folosind Microsoft Word 2010
1. Clic Fişier, atunci Imprimare iar în partea de jos a listei Clic Configurare pagina.
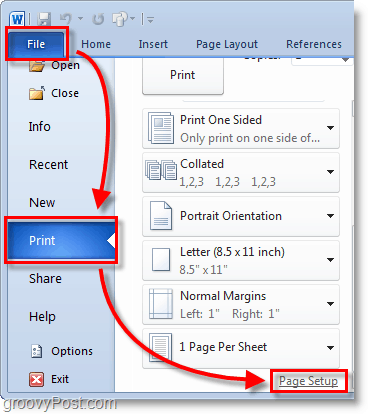
2. În fereastra Setare pagină, Clic în Margini tab. Apoi, în mai multe pagini Selectați Foaie de carte din meniul drop. Sub Fișe Selectați Toate sau cantitatea exactă de pagini, intenționați să aveți. Asigurați-vă că setați jgheabul la A stabilit în Jgheab la o marjă mică. Jgheabul determină spațiul dintre conținutul paginii dvs. și pliul din mijlocul hârtiei în care, de obicei, ați lega paginile între ele.
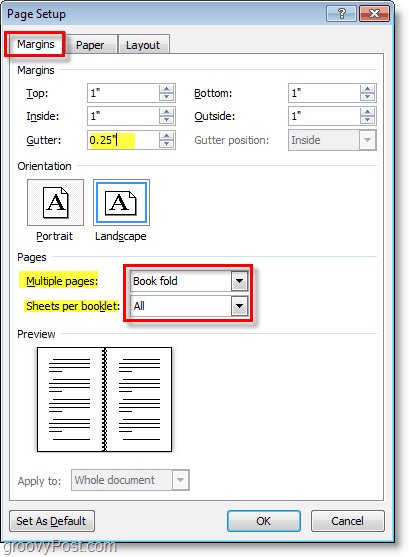
3. Crea ta conținut de broșură, dar rețineți că conținutul va fi tipăritdiferit de un document obișnuit. Pagina 1 și 4 vor fi tipărite pe aceeași parte, deoarece paginile 2 și 3 vor fi pe partea opusă. Fiecare dimensiune de pagină se reduce la scara de jumătate de pagină obișnuită în modul peisaj. Imaginea de mai jos ar trebui să ajute la ilustrare.
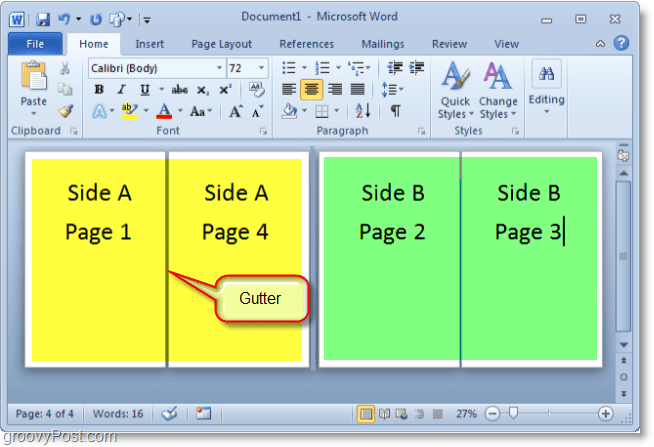
4. Când sunteți gata de tipărire Clic Fişier atunci Imprimare și schimbați preferința de imprimare la setarea corectă pentru imprimanta dvs. Dacă imprimanta dvs. poate re-alimenta automat documentele tipărite, atunci utilizați unul dintre Printează pe ambele părți setări, dar dacă imprimanta dvs. necesită să reinserți manual hârtia Selectați Tipărire manuală pe ambele părți.
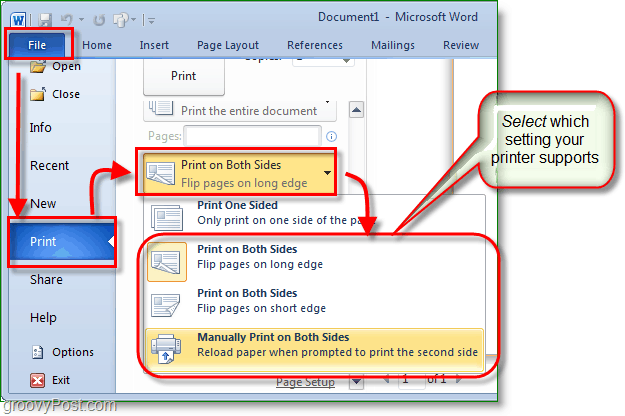
Acum puteți continua să adăugați pagini și să vă proiectațibroșură să fie cât de mare îți dorești! Nu uitați că, cu cât faceți broșura mai mare, cu atât va trebui să faceți Gâsca, astfel încât conținutul paginii să nu se piardă în fisuri atunci când le legați.
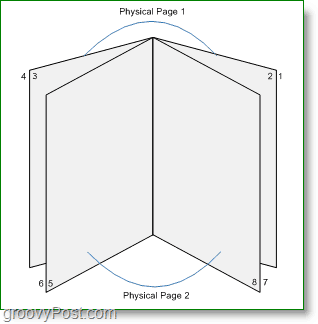
Întrebări, comentarii? Aruncați unul mai jos sau participați la discuția din comunitatea groovy!

![Actualizare KB980028 pentru versiunea Beta Word 2010 [groovyDownload]](/images/microsoft/kb980028-update-for-word-2010-beta-released-groovydownload.png)



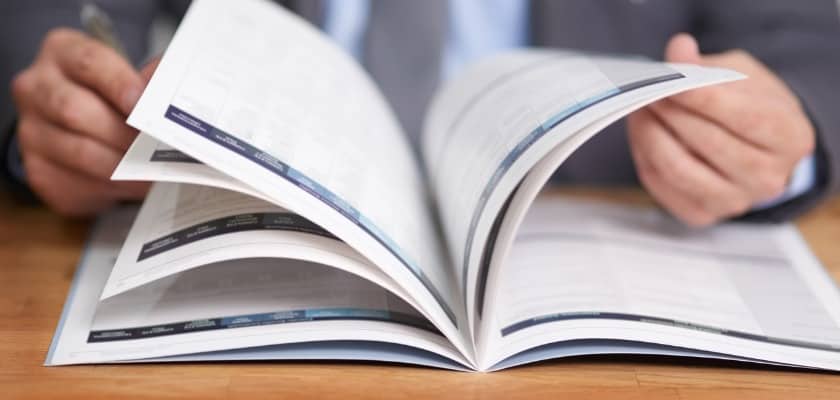


![Microsoft Office 2010 RTM Disponibil prin MSDN pentru descărcare [groovyDownload]](/images/download/microsoft-office-2010-rtm-available-via-msdn-for-download-groovydownload.png)

Lasa un comentariu