Cum să creați broșuri folosind Microsoft Word 2016
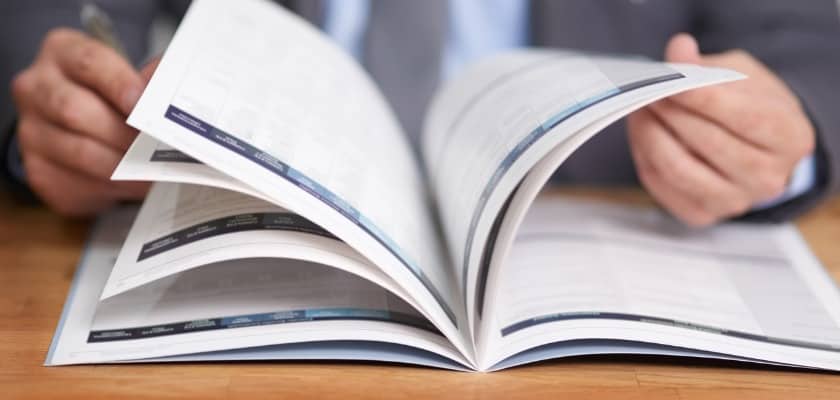
Microsoft Word este cunoscut în primul rând pentru caracteristicile sale de procesare a cuvintelor, dar are și unele funcții de publicare pe desktop surprinzător de decente.
Cu câțiva ani în urmă, am fost însărcinat să revizuiescmanualul de reguli pentru elevii de la un liceu local. Am avut două alegeri, Microsoft Publisher sau Microsoft Word. Știind că voi colabora cu colegii săi în proiect, Microsoft Word s-a dovedit a fi cea mai bună alegere; de vreme ce toată lumea îl avea instalat. Microsoft Word este cunoscut în primul rând pentru caracteristicile sale de procesare a cuvintelor, dar are și unele funcții de publicare pe desktop surprinzător de decente. Puteți crea pliante, buletine informative și, desigur, broșuri. În acest articol, vă arătăm cum să pregătiți unul folosind cea mai recentă versiune, Microsoft Word 2016.
Pregătiți un document ca o broșură în Microsoft Word 2016
Înainte de a putea începe să introduceți conținut în broșura, trebuie să configurați mai întâi Microsoft Word. Apasă pe schemă apoi faceți clic pe butonul Opțiuni de formatare a paginii. Acest lucru va afișa dialogul modal Setare pagină.
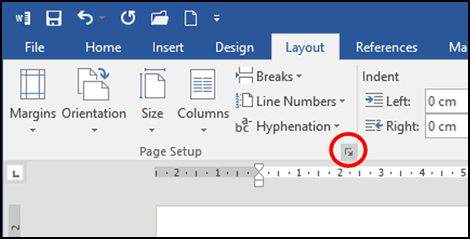
Faceți clic pe butonul Mai multe pagini apoi selectați caseta de listă Foaie de carte; veți observa că opțiunile dvs. s-au schimbat.
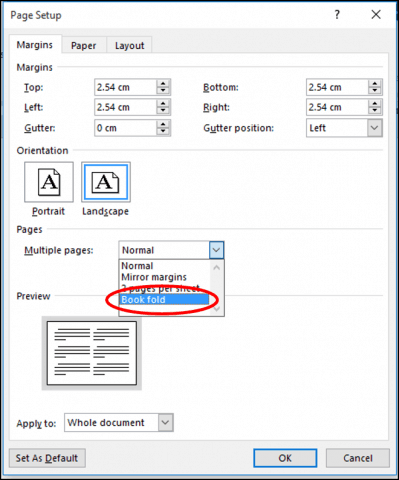
O previzualizare a aspectului unei broșuri estegenerate. Puteți face ajustări suplimentare pentru jgheabul, care este un nume fantezist pentru marjele din mijlocul paginii. Puteți decide cât de aproape de centru doriți să fie textul.
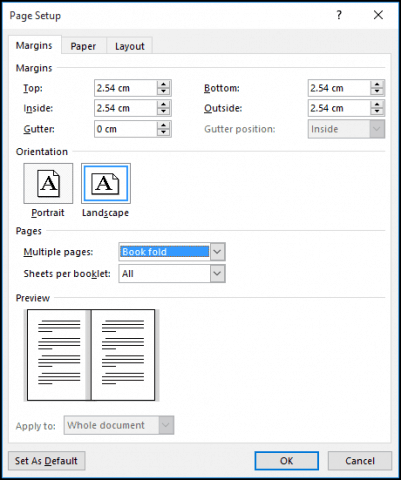
Dacă activați rigla Vizualizare fila> Rigla, în cadrul grup de spectacol, puteți apoi să o ajustați manual la satisfacția dvs. După configurarea paginii, continuați să introduceți textul și grafica.
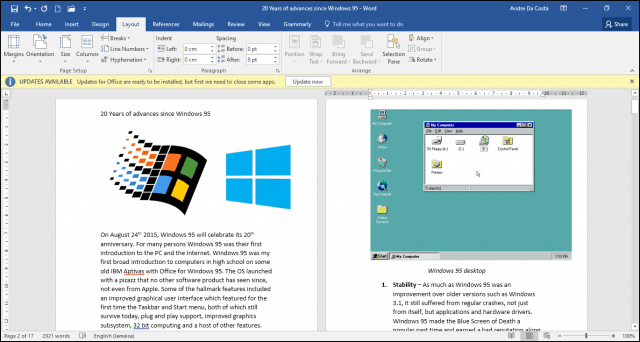
După ce ați terminat, puteți previzualiza cum arată broșura dvs. și puteți face ajustări adecvate pentru tipărire. Pentru a face acest lucru, faceți clic pe Fișier> Tipărire. Veți avea o idee vizuală despre cum arată broșura dvs., dacă doriți să faceți ajustări suplimentare, trebuie doar să faceți clic pe butonul Înapoi, apoi să faceți modificările.
Când sunteți gata să imprimați documentul, faceți clic pe butonul Pagini caseta de listă sub Setări și selectați Tipărire manuală pe ambele părți. Dacă aveți o imprimantă cu suport duplex (imprimați pe ambele părți), trebuie doar să faceți clic Imprimareși ar trebui să aibă grijă de ea automat.
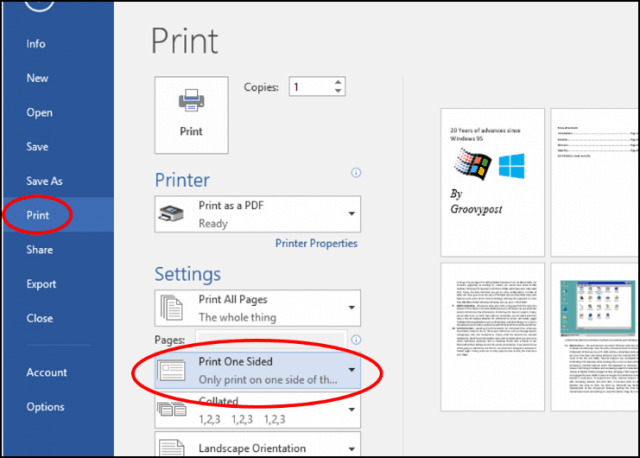
Aveți întrebări, aruncați o linie în comentarii.



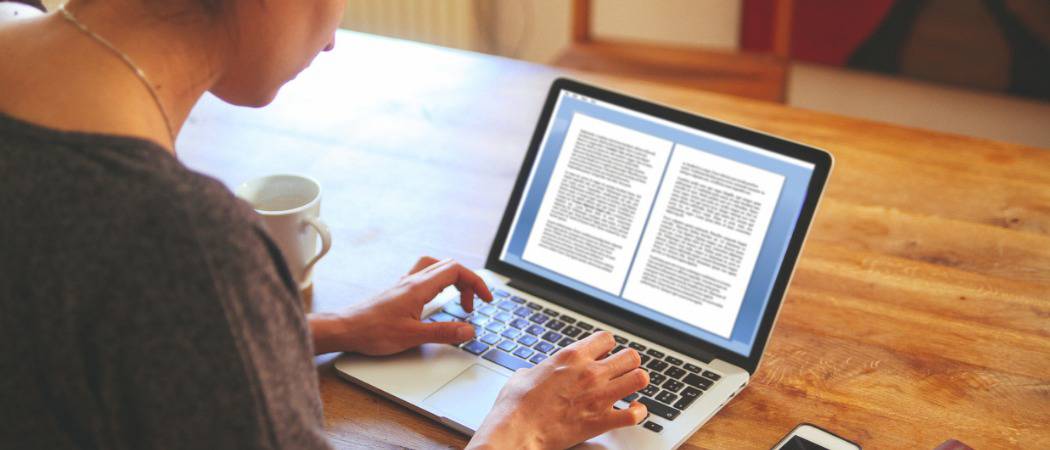






Lasa un comentariu