Cum să migrați fișierele și setările de la un computer vechi la Windows 10

Când cumpărați un computer nou, este întotdeauna o durere să vă mutați toate fișierele vechi pe unul nou. Acest articol descrie cum puteți simplifica procesul pentru Windows 10 folosind un instrument gratuit de la Microsoft.
Dacă cumpărați un computer nou, există sarcinaaducerea fișierelor și setărilor personale. Am analizat mai multe opțiuni în trecut, cum ar fi excelentul instrument Istoricul fișierelor încorporat în Windows încă de la Windows 8. Există o soluție, totuși, proiectată doar pentru Windows 10, pe care o vom analiza în detaliu cu PC-ul Laplink Mover Express.
În parteneriat cu Microsoft, Laplink a furnizat uninstrument de bază de transfer gratuit pentru a ajuta utilizatorii să migreze fișierele și setările personale către un nou PC care rulează Windows 10. PCMover Express poate transfera fișiere și setări de la calculatoarele care rulează Windows XP la computerele care rulează Windows 8.1 sau mai târziu. Anterior, utilizatorii depindeau de asistentul Windows Transfer simplu încorporat, dar acesta nu mai este acceptat. În acest articol, voi analiza descărcarea, instalarea și transferul fișierelor dvs. folosind PCMover Express.
Utilizați PCMover Express pentru a migra fișierele personale către un computer sau dispozitiv nou Windows 10
PCMover Express acceptă mai multe metode pentrutransferul fișierelor dvs. pe un computer nou. Pentru acest tutorial, voi folosi o rețea cu fir. Acest lucru va necesita configurarea unei rețele de bază între vechiul și noul PC. Dacă acest lucru este prea implicat, puteți lua în considerare celelalte opțiuni disponibile, cum ar fi propriul cablu Laplink Ethernet Laplink sau cablu USB Laplink.
Instalați și configurați PCMover Express PC vechi
După ce aveți dispozitivele conectate, accesați pagina PCMover Express, apoi faceți clic pe butonul Descarcă acum legătură. După descărcare, lansați PCmoverExpressPersonalUse_EN , procedați la instalarea pe calculatoarele vechi și noi. Expertul PC Mover Express necesită furnizarea de informații în scopuri de înregistrare, care vor necesita acces la internet.
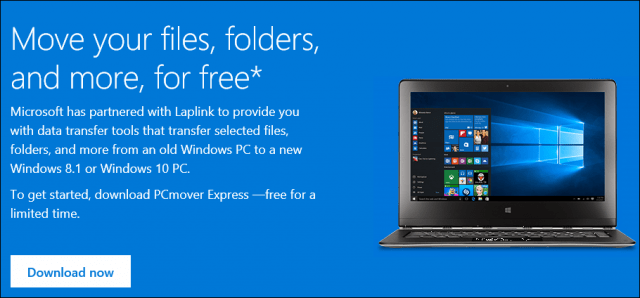
Faceți clic pe Următorul pentru a începe
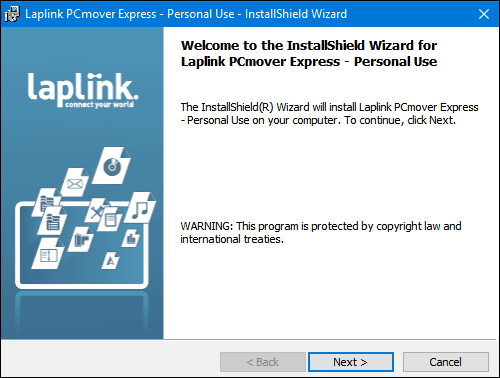
Acceptați acordul de licență
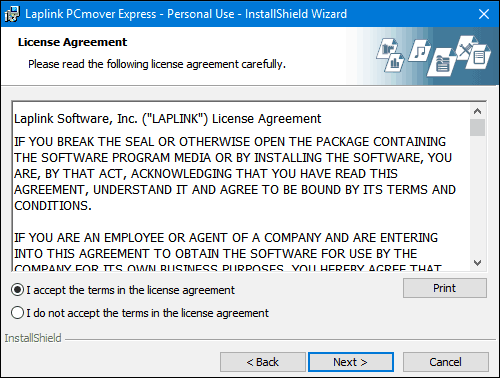
Introduceți informațiile despre clienți.
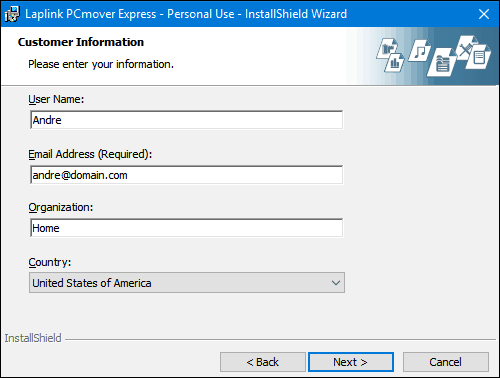
Faceți clic pe Următorul
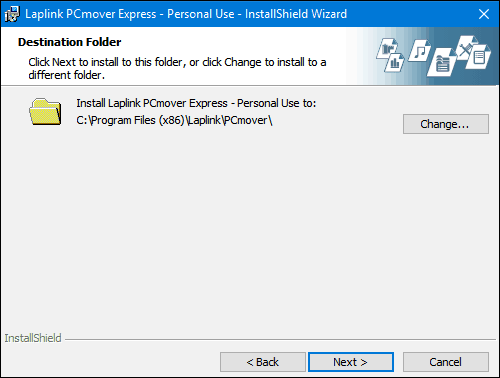
Faceți clic pe Instalare
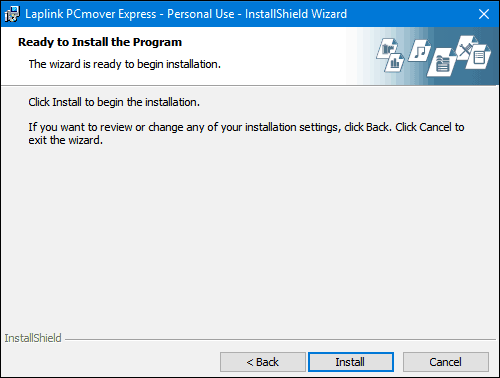
În timpul configurării postului, Laplink va merge cu greu la început, îl va ignora, apoi va face clic pe Următorul.
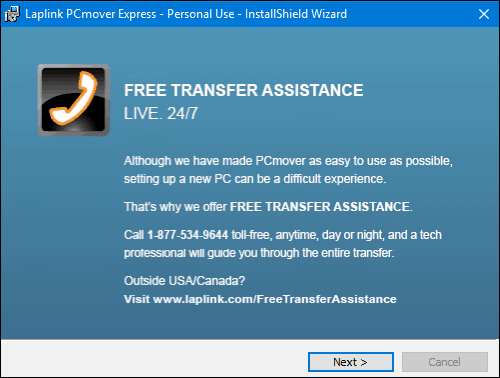
Faceți clic pe Finish
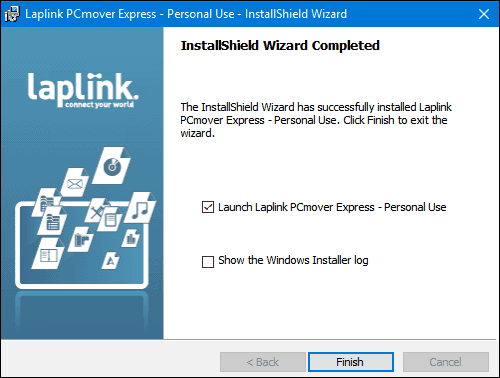
Versiunea gratuită a PCMover Express nuaplicații de transfer; vrăjitorul se va oferi să vă treacă la o ediție profesională dacă doriți această opțiune. Ignorați-l și urmați celelalte instrucțiuni, cum ar fi asigurarea conectării ambelor dispozitive. În plus, reinstalarea aplicațiilor din fișierele lor originale de instalare și instalarea discurilor este întotdeauna cea mai bună. Dacă transferați de la un computer mai vechi care rulează Windows 10, consultați articolul nostru pentru instrucțiuni despre cum să reinstalați aplicațiile UWP achiziționate din Windows Store.
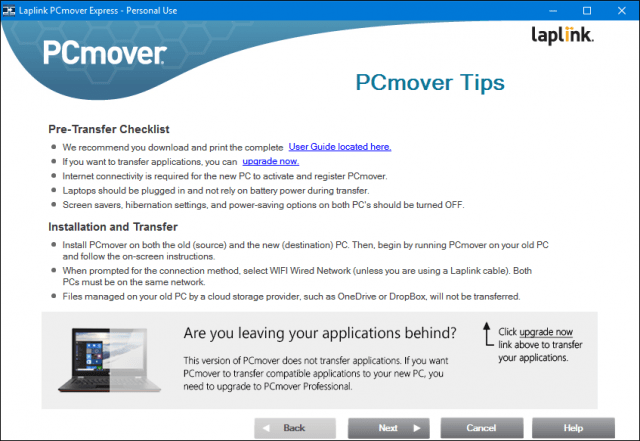
Selectați Transfer PC la PC, apoi faceți clic pe Următorul.
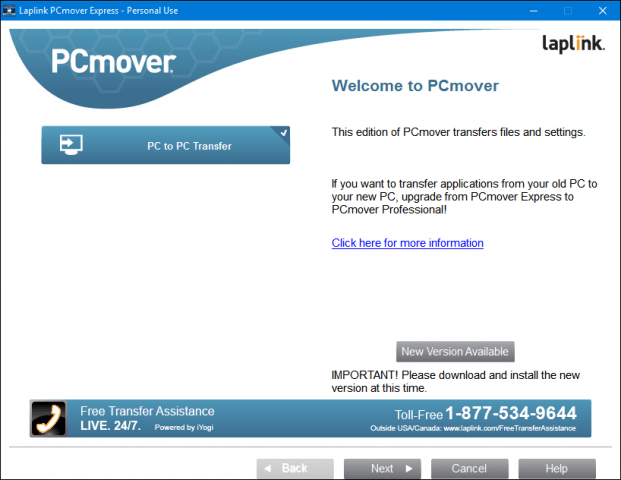
Faceți clic pe Old, apoi pe Next.
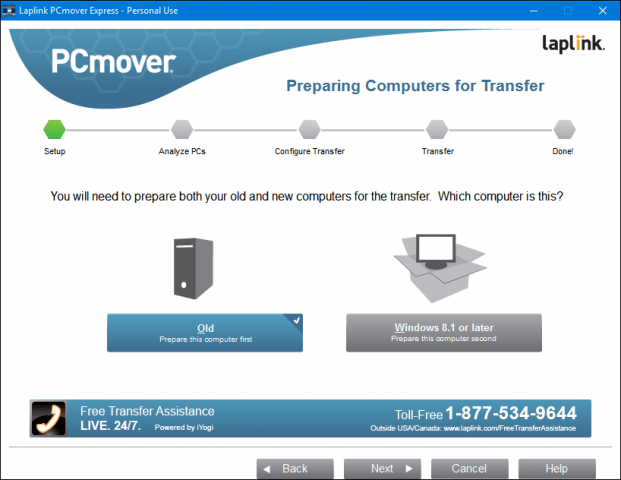
Așteptați în timp ce PCMover Express analizează computerul vechi, apoi îl configurează pentru a începe transferul.
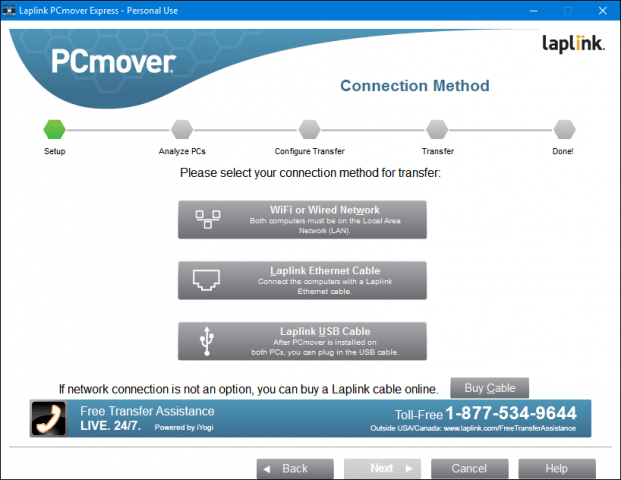
Configurați PCMover Express pe un computer nou
Acum că avem vechiul nostru PC configurat, suntemgata să ne transferăm fișierele. Lansați PC Mover Express pe noul computer. Va trebui să parcurgi unele din aceleași etape efectuate inițial pe computerul vechi, cum ar fi înregistrarea. Pe noul PC, asigurați-vă că selectați Windows 8.1 sau o versiune ulterioară, apoi faceți clic pe Următorul.
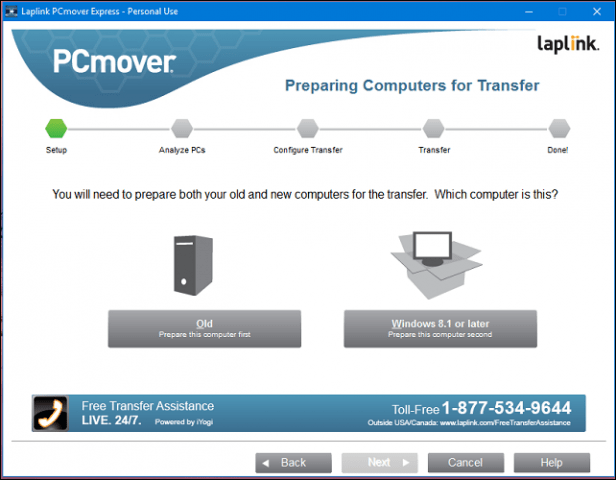
PCmover ar trebui să detecteze automat vechiul computer pe care l-am configurat mai devreme. Dacă nu îl găsiți, faceți clic pe Navigați, Rețea, apoi selectați computerul dacă este înscris. Faceți clic pe Următorul.
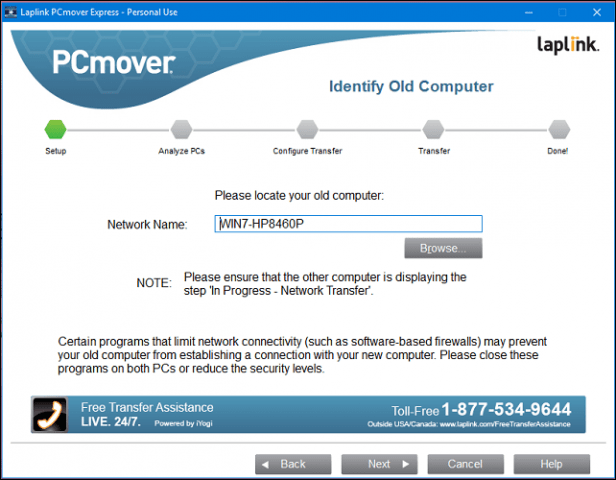
PC-ul dvs. va fi analizat pentru ce sunt disponibile pentru a fi transferate.
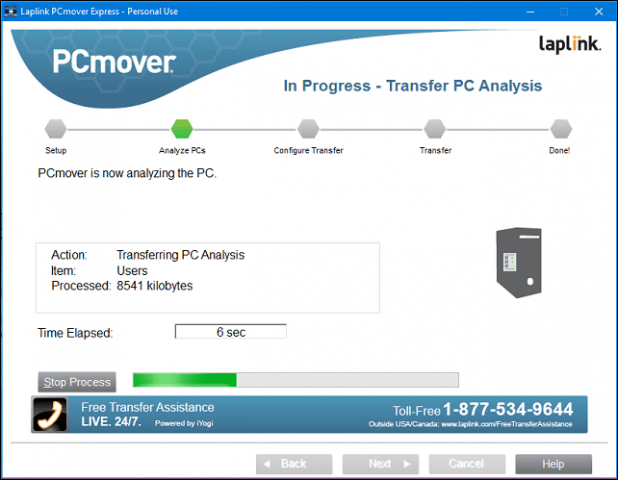
Dacă OneDrive este detectat, PCMover Express va oferi posibilitatea de a selecta folderele pe care doriți să migrați de la serviciul de stocare în cloud. Faceți clic pe Următorul.
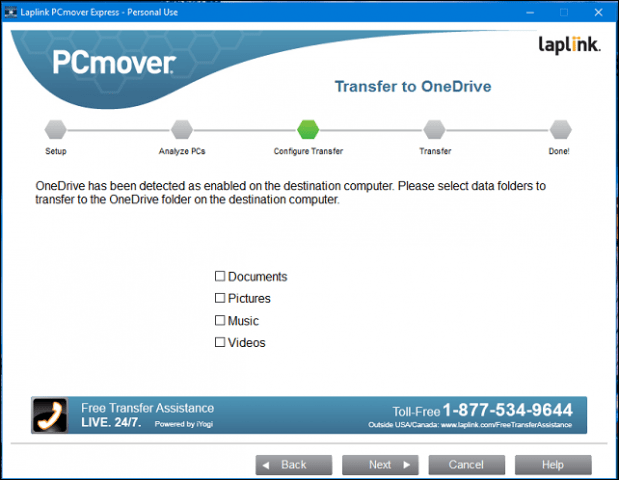
Ecranul de excludere vă permite să alegeți ceea ce nu doriți să migrați, cum ar fi Conturi utilizator, Drives, Tipuri de fișiere și foldere.
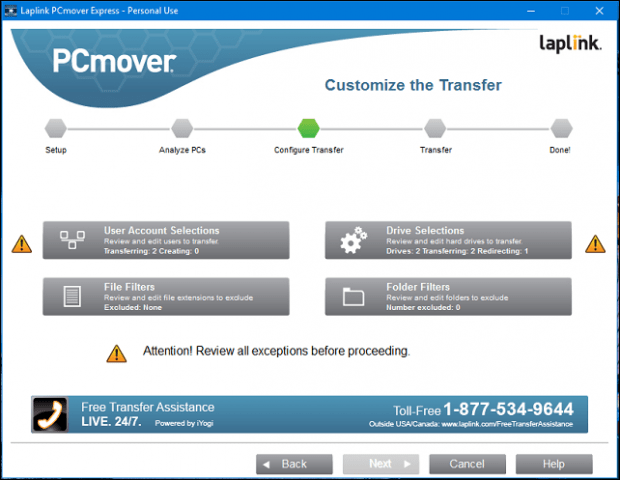
Selecțiile contului de utilizator vă permit să editați și să alegeți ce conturi să transferați. De asemenea, puteți face ca conținutul său să migreze către un cont nou în locul utilizatorului conectat în prezent.
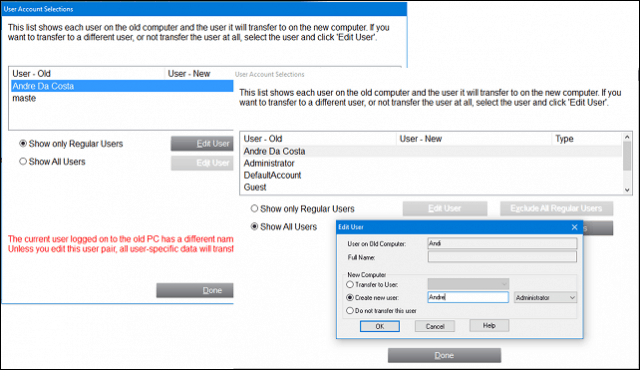
De asemenea, pot fi incluse sau excluse din migrare partiții.
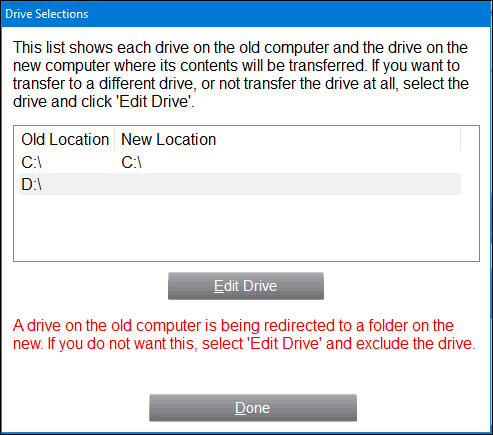
Dacă există foldere specifice pe care doriți să le adăugați sau să le excludeți; Filtrele Folder vă pot ajuta.
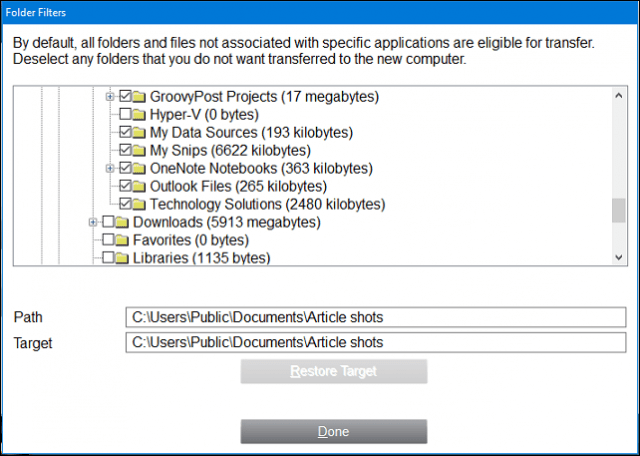
După ce ați definit excluderile, faceți clic pe Următorulpentru a trece în revistă rezumatul. PCMover va oferi o sinteză și o estimare a duratei de transfer. Dacă nu sunteți mulțumit, faceți clic pe Înapoi pentru a face modificările corespunzătoare. Faceți clic pe Următorul pentru a începe transferul.
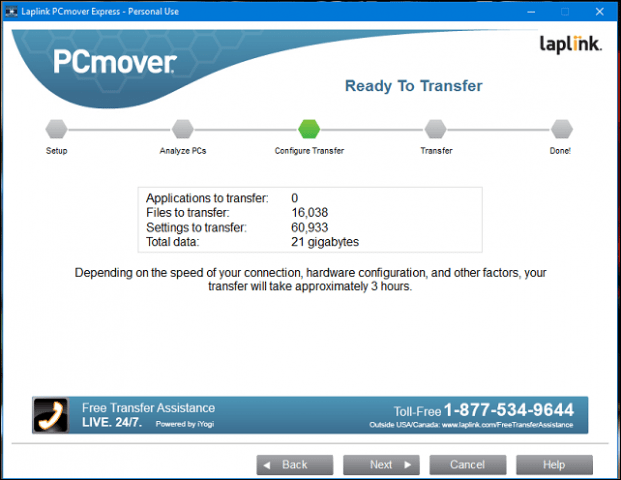
Așteptați în timp ce PCMover transferă fișierele.
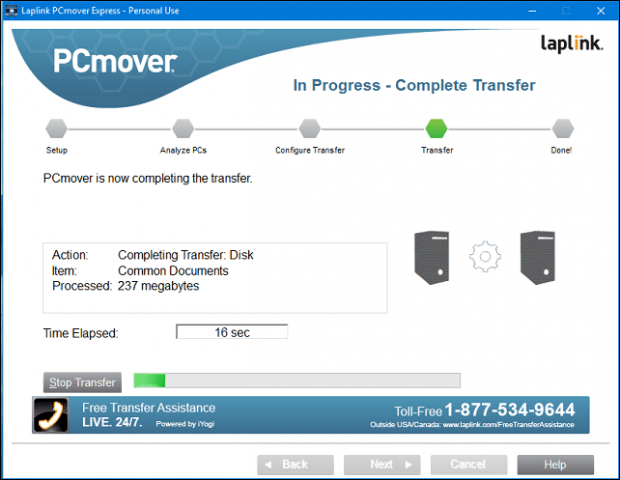
După finalizare, faceți clic pe Finish pentru a reporni astfel încât modificările să fie scrise pe disc. Asta e.
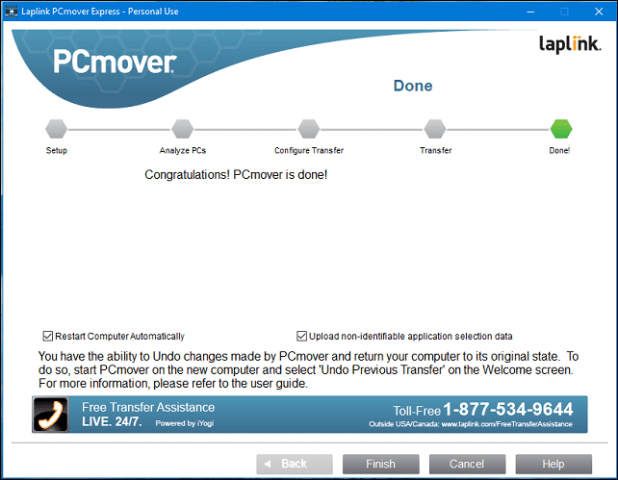
Este un pic mai implicat decât alte opțiuni, dar este ușor de urmărit. Asigurați-vă că consultați celelalte articole noastre despre copierea de rezervă a datelor.
Cum merge actualizarea Windows 10 până acum? Ați actualizat un computer mai vechi sau l-ați preinstalat pe un dispozitiv nou? Spuneți-ne în comentarii. Dacă întâmpinați probleme cu actualizarea, alăturați-ne la forumul Windows 10 pentru ajutor și asistență.

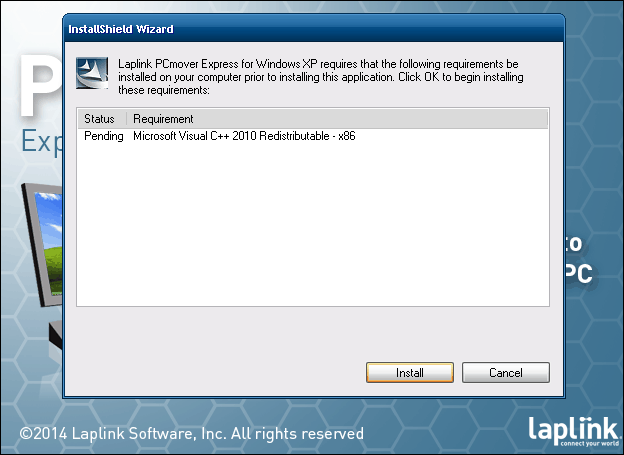








Lasa un comentariu