Cum să migrați contactele de la iOS la Android și Android la iOS

grafică vCard de Everaldo Coelho și YellowIcon; [LGPL], prin Wikimedia Commons
Trei moduri de a exporta contacte din iOS
Primul pas pentru a vă scoate contacteleiOs și în telefonul dvs. Android este să le exportați ca fișier .vcf. Aceasta este cunoscută sub numele de vCard și este un standard de internet multiplataforma pentru partajarea informațiilor de contact. Puteți avea mai multe contacte într-un singur fișier .vcf. Există trei modalități de a exporta informații de contact .vcf din iOS, toate necesitând acces la un computer desktop (poate fi Linux, Windows sau macOS).
Metoda 1: Exportați vCard din iCloud (orice browser web platformă)
- Lansa Setări pe iPhone, deschideți iCloud apoi comutați pe Contacte, care vă va sincroniza contactele cu iCloud.

- Pe computer, conectați-vă la iCloud, apoi deschideți aplicația web Contacte, selectați un contact, apoi apăsați Control + A sau Comandă + A de pe tastatură pentru a selecta toate contactele. Faceți clic pe meniul dințate, apoi faceți clic pe Exportați vCard.

- Salvați fișierul vCard pe hard disk.

Metoda 2: Exportați contacte din iTunes (Windows)
Dacă aveți iTunes instalat pe un Windowscomputer, puteți sări peste pasul iCloud trăgând contactele direct de pe telefon. (Notă: dacă sincronizați deja contactele iPhone cu iCloud, va trebui să dezactivați această opțiune în Setări> iCloud.)
- Conectați-vă iPhone-ul la computer și lansați iTunes. Deschideți pagina dispozitivului, apoi alegeți să vă sincronizați contactele cu Agenda Windows.

- În iTunes, faceți clic pe aplica atunci Sincronizare.
- Deschideți folderul personal. O modalitate rapidă de a face acest lucru este să apăsați Cheia Windows + R, tip: % userprofile% apoi apăsați Enter.
- Deschideți folderul Contacte, faceți clic pe Export în bara de comandă, selectați vCards, apoi faceți clic pe Export.

Metoda 3: Exportați contacte iOS de pe desktop macOS Contacte (macOS)
Dacă rulați macOS, contactele dvs. sunt deja sincronizate cu desktopul dvs. și nu trebuie să accesați iCloud.com pe web.
- Deschideți aplicația Contacte, apoi faceți clic pe Fișier> Export> Export vCard.
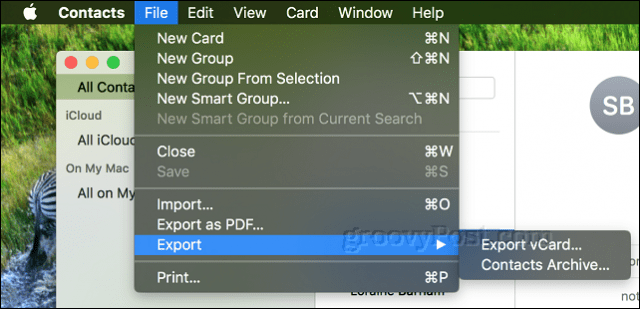
Importați Contacte vCard din iOS în Gmail
Sistemul de operare Android se va sincroniza automat cu contul dvs. Google. Deci, atunci când încărcați contactele în Gmail, acestea se vor transfera pe dispozitivul dvs. Android. Faceți acești pași pe un computer.
- Conectați-vă la contul dvs. Gmail, faceți clic pe meniul Gmail, apoi faceți clic pe Contacte.

- Apasă pe Import meniul; aceasta va lansa Importați contacte din alte conturi vrăjitor. Apasă pe Fișier CSV sau vCard opțiune.

- Deoarece noul serviciu Contacte Google nu acceptă importul direct de fișiere vCard, Google vă va îndruma să utilizați vechiul serviciu Contacte. Clic Accesați Contacte vechi.

- În vechiul serviciu Contacte, faceți clic pe Importați contacte link, navigați la locul în care ați stocat fișierul vCard, apoi faceți clic pe Import.
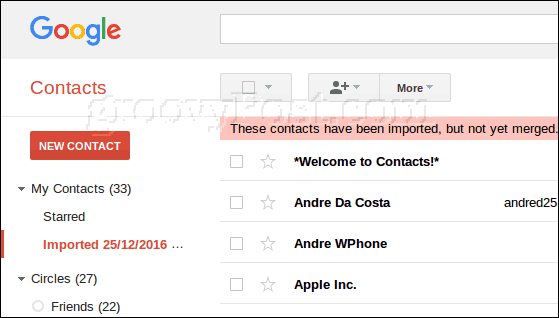
Contactele dvs. sunt acum în Gmail, care se va sincroniza automat cu sistemul de operare Android.
Migrați Contacte de la Android la iOS
Pentru utilizatorii care migrează de la Android la iOS, procesul este la fel de ușor. Pentru aceasta, veți exporta fișierul .vcf din Gmail și apoi îl veți importa în iCloud.
- Conectați-vă la Gmail, deschideți Contacte și selectați toate contactele (faceți clic pe butonul de bifare din partea dreaptă sus). Apasă pe Mai Mult apoi faceți clic pe meniu Export.

- Alegeți vCard, faceți clic pe Export apoi salvați pe hard disk.

- Conectați-vă la iCloud, deschideți aplicația web Contacte, faceți clic pe meniul Cog și faceți clic pe Importați vCard. Selectați fișierul vCard, apoi faceți clic pe Deschis.

Concluzie
După cum puteți vedea, este destul de simplu de exportatcontacte de pe iPhone și importați-le pe telefonul dvs. Android (și invers). Formatul vCard permite ca toate detaliile dvs. de contact să fie transferate rapid și ușor pe platforme.
Spune-ne ce crezi! Este ceva ce faceți des? Cum este configurarea dvs. mobilă, sunteți exclusiv Android sau iOS sau săriți între ambele acum și atunci?
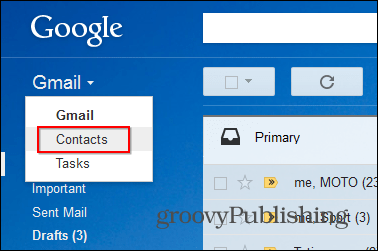



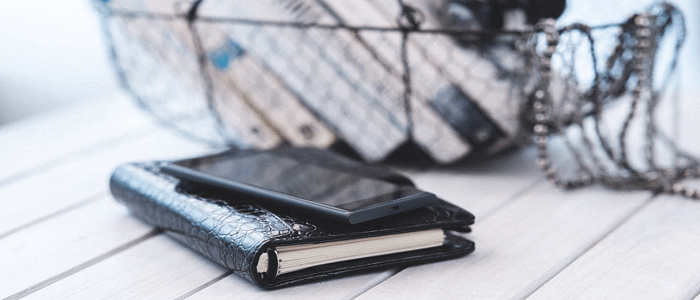

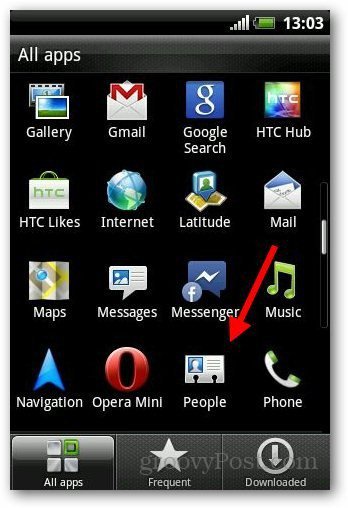



Lasa un comentariu