Cum curățați automat folderul Temp pentru Windows în timpul bootării

Ștergeți mult spațiu pe hard disk prin ștergerea fișierului Temp și iată cum ștergeți cu siguranță fișierele temp din ziua precedentă în timpul pornirii.
Windows are întotdeauna fișiere temp și alte junkasta doar ocupă spațiu pe hard disk. Am acoperit mai multe moduri de a curăța gunoiul suplimentar prin utilizarea Curățării discului, folosind utilități terțe precum CCleaner.
Pentru mai multe, consultați articolul nostru: Cinci modalități de a recupera din nou spațiul cu discuri Windows.
Majoritatea metodelor din articolul respectiv se terminăcurățarea folderului Temp, dar poate doriți să păstrați folderul cât mai curat posibil. Iată cum puteți crea un fișier bat, care vă va permite să curățați fișierul Temp de fiecare dată când porniți.
Fișier Temp Windows
În primul rând, să aruncăm o privire la folderul Temp din Windows. Pentru a ajunge la el în Windows 7 tip: % Temp% în câmpul de căutare din meniul Start sau pe Windows 8.1, apăsați tasta Windows și tastați același lucru din meniul Start și apăsați Enter.
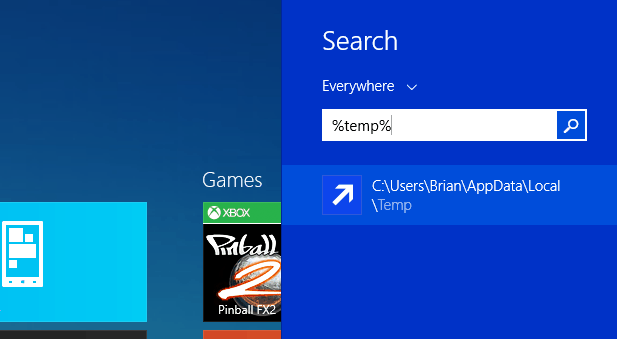
Acesta deschide folderul Temp și dacă doriți să îl curățați manual, trebuie doar să apăsați Ctrl + A pentru a selecta totul din ea, apoi ștergeți. Nu toate fișierele și folderele vor fi șterse, deși aceste fișiere sunt în prezent utilizate.
De fapt, nu doriți cu adevărat să ștergeți fișierele temp care au fost create de când ați pornit computerul, din motive de performanță.
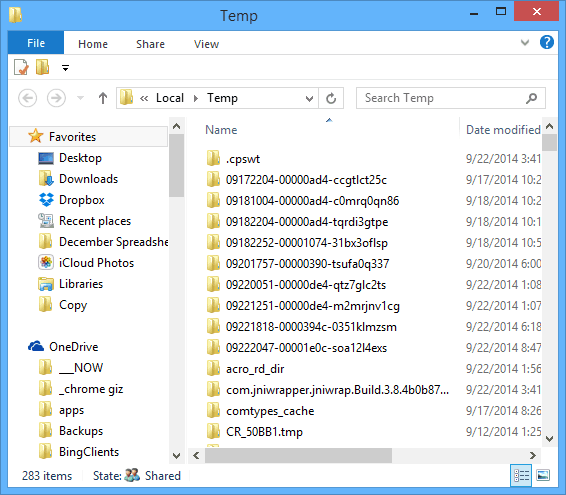
Creați un fișier lot pentru curățarea automată a folderului Temp
O mulțime de spațiu poate ajunge să fie salvat pe dvs.hard disk prin ștergerea fișierului Temp. Și dacă închideți computerul în fiecare seară, puteți șterge în siguranță fișierele temp din ziua precedentă în timpul bootării.
Deschideți blocul de notă și tastați următoarele:
rd% temp% / s / q
md% temp%
Acum, salvați fișierul exact ca calea de mai jos:
% appdata% microsoftwindowsstart menuprogramsstartupcleantemp.bat
Aceasta va crea fișierul dvs. de lot și îl va salva în folderul Startup.
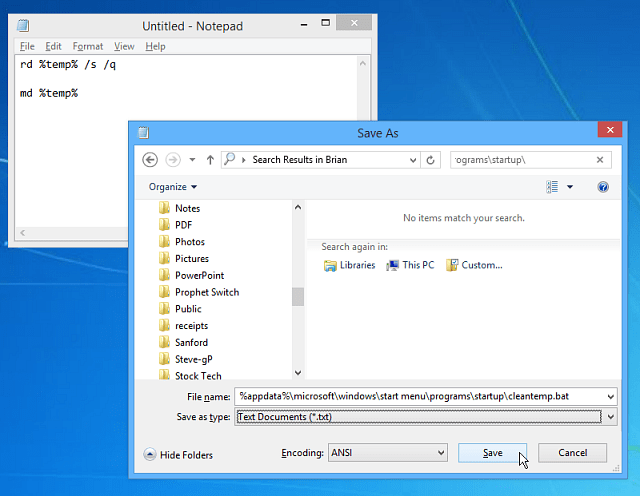
După crearea fișierului de lot, am reinceput computerul și am deschis folderul Temp, puteți vedea că există mult mai puține fișiere în acesta în comparație cu imaginea de mai sus.
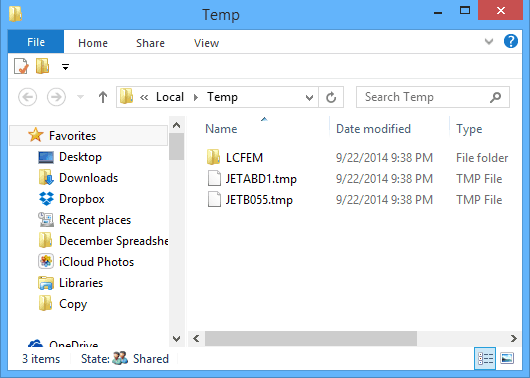
Deși Windows 8.x nu are un meniu Start, acesta are folderul Startup - iată cum îl puteți găsi. Așa că este interesant faptul că instrucțiunile de mai sus vor funcționa în ambele versiuni.

![Reglați Windows 7 și Vista Dual Boot Selection Timer [Cum să faceți]](/images/microsoft/adjust-windows-7-and-vista-dual-boot-selection-timer-how-to.png)







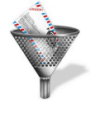
Lasa un comentariu