Cum să crești transparența Windows 10 Meniu de pornire și Bara de activități

Meniul Bara de activități Windows 10 și Start sunt transparente în mod implicit, dar poate doriți să adăugați și mai multă transparență. Iată o modificare a Registrului pentru a face exact asta.
Windows 10 permite controlul limitat asupratransparența barei de activități, a Centrului de acțiune și a meniului Start. Puteți face transparent sau solid în Setări. În mod implicit, este puțin transparent, dar poate doriți să adăugați un nivel superior. Iată o privire asupra modului de creștere a transparenței prin hacking-ul Registrului.
Măriți Windows 10 Transparența meniului Start
În primul rând, utilizați comanda rapidă de la tastatură Cheia Windows + R și tip: regedit și apăsați Enter sau faceți clic pe OK.
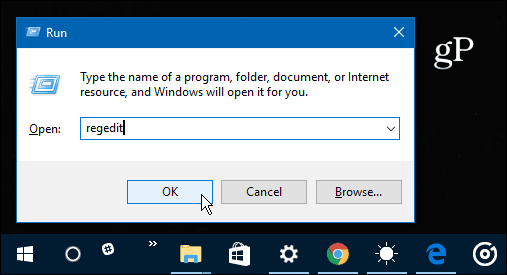
Apoi, navigați la următoarea cale:
HKEY_CURRENT _USERSOFTWAREMicrosoftWindowsCurrentVersionThemesPersonalize
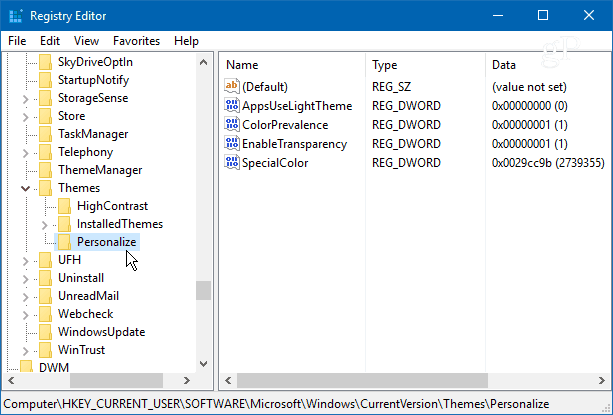
De acolo, faceți dublu clic pe EnableTransparency și schimbați valoarea de la 1 la 0 și faceți clic pe OK.
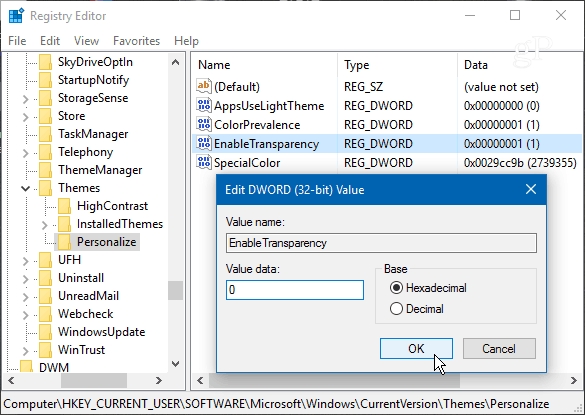
Nu este necesară repornirea. De fapt, după ce ați modificat valoarea la zero ați lovit tasta Windows și veți vedea diferența. Dacă nu sunteți fan al aspectului, schimbați tasta EnableTransparency înapoi la valoarea unuia.
Iată cum arată transparența implicită:
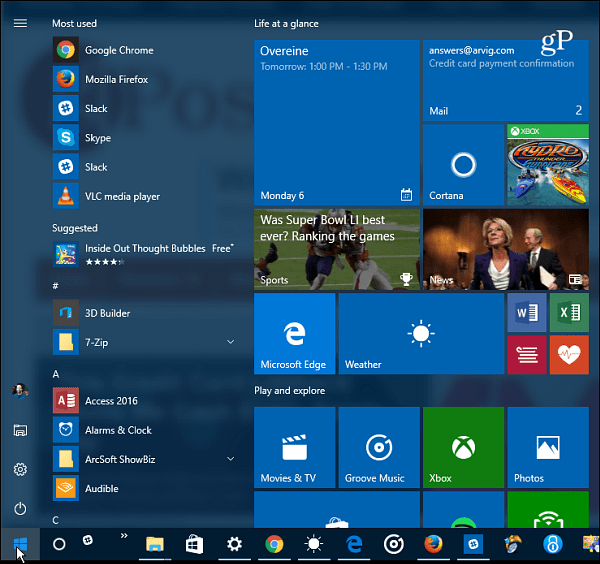
Și aici este după modificarea valorii registrului - mult mai transparent:
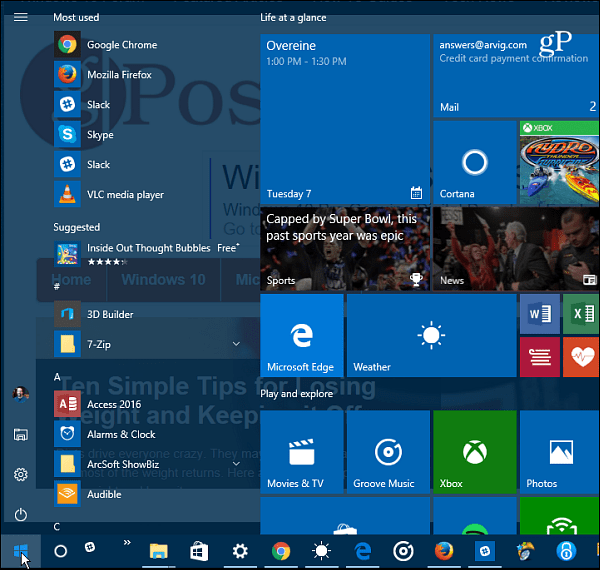
Măriți Transparența barei de activități Windows 10
Dacă doriți să schimbați transparența Barei de activități, mergeți la următoarea cale din Registru:
HKEY_LOCAL_MACHINESOFTWAREMicrosoftWindowsCurrentVersionExplorerAdvanced
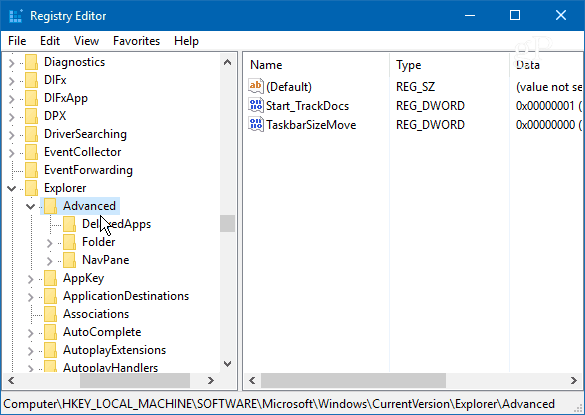
Acum trebuie să creezi o nouă valoare DWORD pe 32 de biți și să o numești UseOLEDTaskbarTransparency și dați-i o valoare de 1.
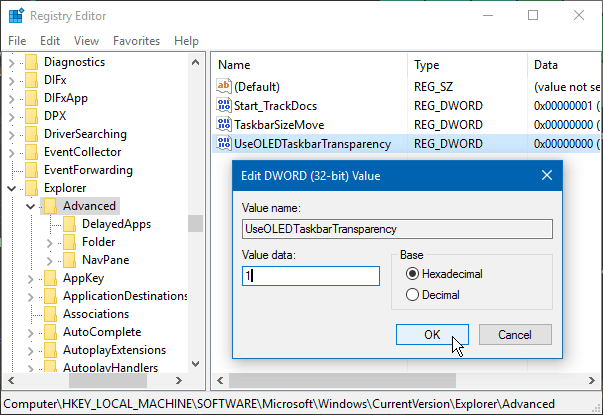
Pentru a forța schimbarea, accesați Setări> Personalizare> Culori și comutați opțiunea și începerea din nou a activării transparente de la Start, bara de activități și centrul de acțiune.
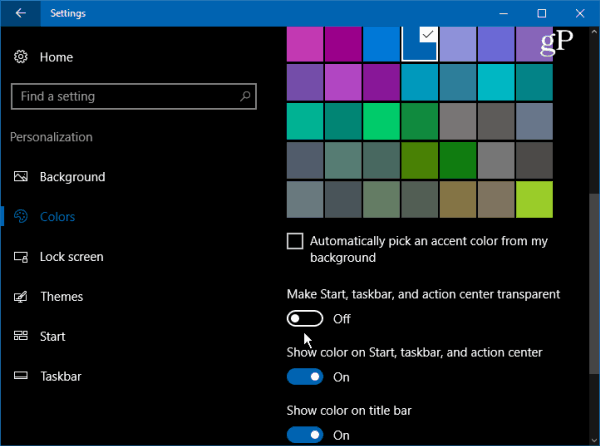
Iată cum arată în mod implicit:
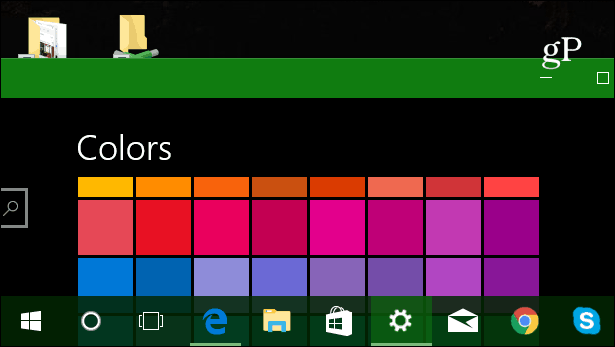
Și iată la ce să vă așteptați după efectuarea modificărilor la Registru:
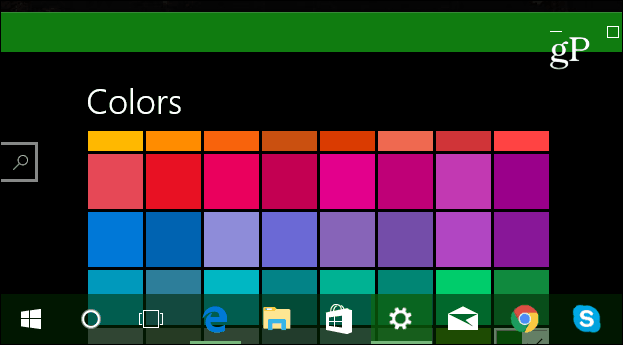
Ar fi frumos să vezi un control al glisorului înăuntruSetări care vă permit să ajustați transparența. Ceva de genul glisorului pentru temperatura de culoare pentru Night Light (numită anterior Light Blue) în Windows 10 Creators Update.
Totuși, acesta este un truc interesant pentru a încerca dacă doriți să aveți mai mult control asupra aspectului UI Windows. Încercați-ne și spuneți-ne ce credeți în secțiunea de comentarii de mai jos.





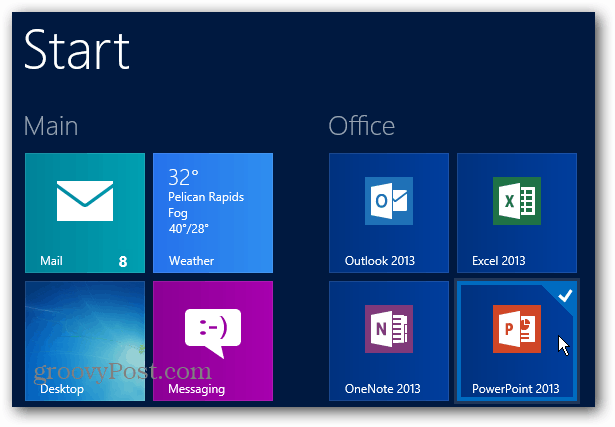
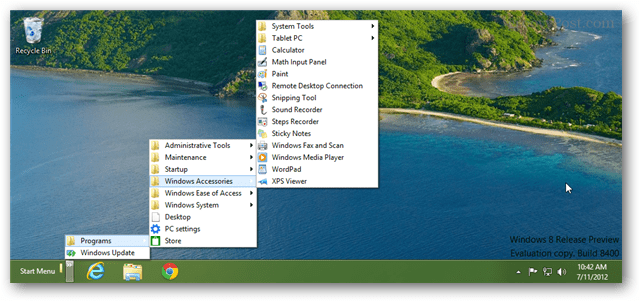
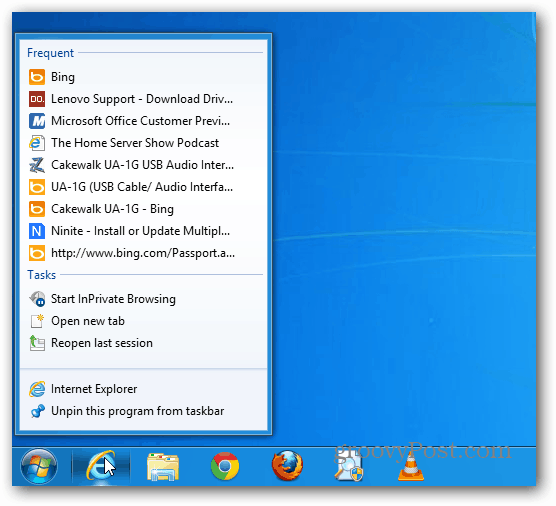

Lasa un comentariu