Cum să faceți transparență promptul de comandă Windows 10
Dacă utilizați promptul de comandă foarte mult, s-ar putea să fițiobosit de aspectul implicit al ferestrei de prompt. V-am arătat cum să personalizați solicitarea în versiunile anterioare de Windows. În Windows 10 îi puteți personaliza în continuare aspectul și îl puteți face și transparent.
Faceți promptul de comandă transparent în Windows 10
Lansați linia de comandă apăsând tasta Windows și tip:
cmd și apăsați Enter sau selectați-l din meniul utilizatorului ascuns. După ce este deschis, faceți clic dreapta pe marginea de sus și selectați Proprietăți.

În fila Opțiuni, asigurați-vă că Utilizați consola moștenită caseta din partea de jos este debifată (ar trebui să fie implicită).
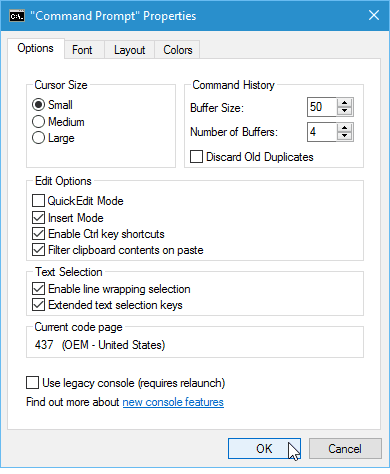
Apoi mergeți la fila Culori și în partea de jos a dvs.poate regla glisorul de opacitate pentru a obține efectul de transparență dorit. Desigur, aici este și locul în care puteți schimba culoarea fundalului ecranului și puteți modifica textul.
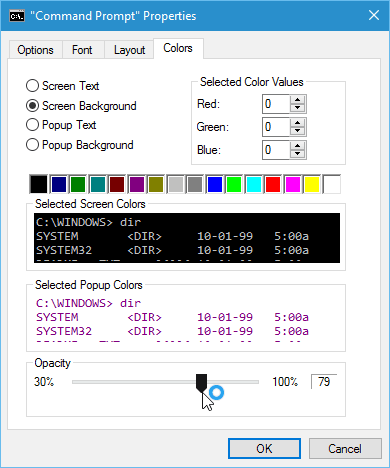
Asta e. Acum îl puteți personaliza în funcție de modul în care doriți să arate. Capturile de ecran de mai jos sunt doar câteva exemple de ceea ce puteți face.
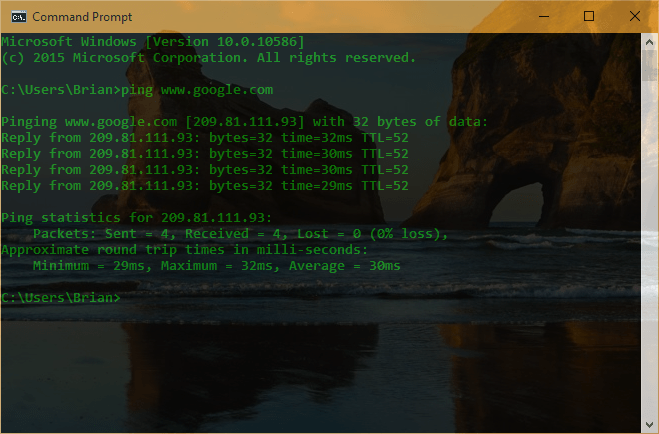
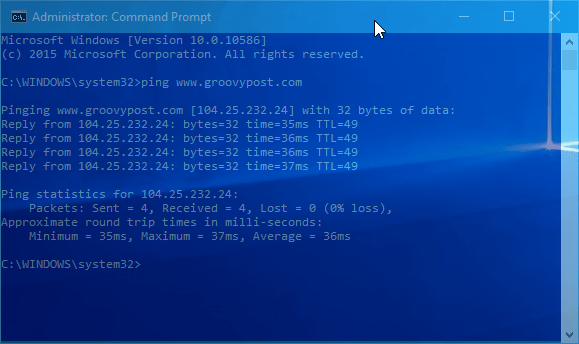
După ce obțineți un aspect care vă place, asigurați-vă că dați clic dreapta pe marginea de sus și selectați Valori implicite și conectați aceste setări. În caz contrar, data viitoare când lansați promptul, acesta va reveni la valorile implicite plictisitoare alb-negru.
De asemenea, merită menționat faptul că, dacă trebuie să reglați transparența din mers, puteți utiliza următoarele comenzi rapide de la tastatură:
- Creșteți transparența: Ctrl + Shift + Plus (+)
- Reduceți transparența: Ctrl + Shift + Minus (-)
Puteți utiliza, de asemenea Ctrl + Shift și derulați în sus sau în jos folosind mouse-ul. Derularea în sus crește transparența și derularea în jos o reduce.
Care este părerea ta? Folosiți Promptul de comandă foarte mult și vă plac funcțiile de personalizare încorporate pentru acesta în Windows 10? Lasă un comentariu mai jos și anunță-ne.










Lasa un comentariu