Cum să convertiți ecranul computerului într-un GIF

Vor fi momente când doriți să înregistrați acțiunea pe ecranul computerului și să o salvați ca GIF, astfel încât să o puteți partaja cu alții cu ușurință. Iată șase instrumente gratuite pentru a finaliza treaba.
Oamenilor le place să vizualizeze Format Graphic Interchangefișiere online, mai frecvent cunoscute sub numele de GIF. Acum, datorită unei varietăți de aplicații și servicii, crearea acelui tip de fișiere este extrem de ușoară. Recent, am fost în căutarea unei aplicații gratuite pentru a converti în GIF lucrurile care se întâmplă pe ecranul meu. Am fost surprins să descopăr o mulțime de instrumente grozave, inclusiv cele evidențiate aici.
Șase moduri de a-ți converti ecranul în GIF gratuit
În timpul căutării pentru un instrument ecran-la-GIF, Iinițial s-a concentrat pe găsirea a ceva care și-ar îndeplini magia online mai degrabă decât printr-o aplicație. După ce am descoperit câteva instrumente bazate pe web, mi-am atras atenția asupra aplicațiilor Windows și Mac. Iată ce am găsit.
1. Captura GIPHY
Una dintre cele mai populare metode de a crea GIF-uri peMac-ul dvs. utilizează instrumentul GIPHY Capture care este disponibil în Mac App Store. Această aplicație gratuită este nedureroasă pentru a fi folosită, dar nu lăsați această simplitate să vă păcălească, deoarece aceasta este o unealtă cu ecran complet pentru GIF. După instalarea aplicației, tot ce trebuie să faceți este să faceți clic pe butonul de pornire. După ce ați terminat, faceți clic pe butonul de oprire. Cum am spus, simplu, nu?
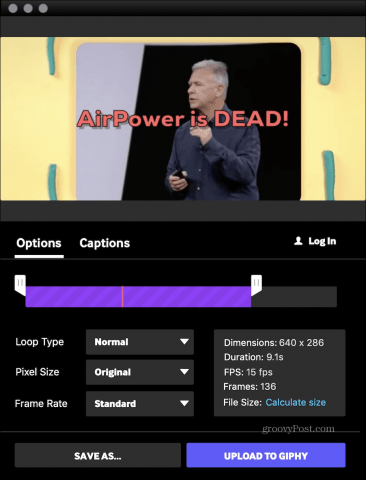
Cu GIPHY Capture, puteți înregistra GIF-uri până la 30în câteva secunde și încărcați-le perfect pe Facebook, Twitter sau Facebook Messenger. Puteți, de asemenea, să trimiteți prin e-mail sau să trimiteți fișierele către familie și prieteni. Încărcarea fișierului dvs. pe site-ul web GIPHY (vezi mai jos) este posibilă.
După ce înregistrați un GIF, puteți utiliza unul dintremulte instrumente de editare ale aplicației pentru a vă face propriul dvs. Printre instrumente, este posibilitatea de a atribui tipul de buclă și rata de cadru. Puteți adăuga, de asemenea, subtitrări animate și multe altele.
Îți va plăcea GIPHY Capture dacă:
- Doriți să faceți parte dintr-o comunitate mare de partajare GIF.
- Aveți nevoie de instrumente de editare.
Descărcați GIPHY Capture
2. GIPHY online
Dacă nu doriți să descărcați GIPHY Capture pe Mac sau nu aveți o mașină bazată pe Windows, luați în considerare site-ul GIPHY gratuit online.
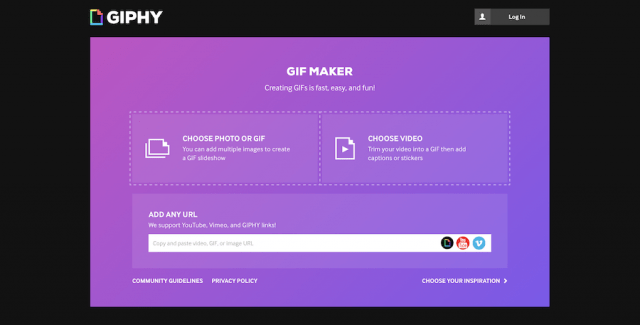
De aici, puteți utiliza GIF Maker pentru sitecreați GIF-uri din videoclipuri sau imagini și apoi încărcați-vă fișierele pentru ca toată lumea să le poată vedea. Puteți adăuga, de asemenea, o adresă URL pentru a crea un GIF dintr-un videoclip găzduit deja online. Link-urile YouTube, Vimeo și GIPHY sunt acceptate.
Îmi place aplicația GIPHY Capture mult mai mult decât site-ul web. Totuși, într-un anumit punct, GIPHY online merită luat în considerare.
Accesați site-ul GIPHY
3. GIF Berăria 3
De asemenea, disponibil în magazinul Mac App, gratuitAplicația GIF Brewery 3 vă permite să creați GIF-uri din fișierele video. În acest sens, puteți face o înregistrare pe ecran, puteți înregistra de pe camera web sau dispozitivul iOS sau puteți importa un fișier video. Puteți utiliza, de asemenea, GIF Brewery 3 pentru a crea GIF-uri care sunt combinații de mai multe felii dintr-un videoclip.
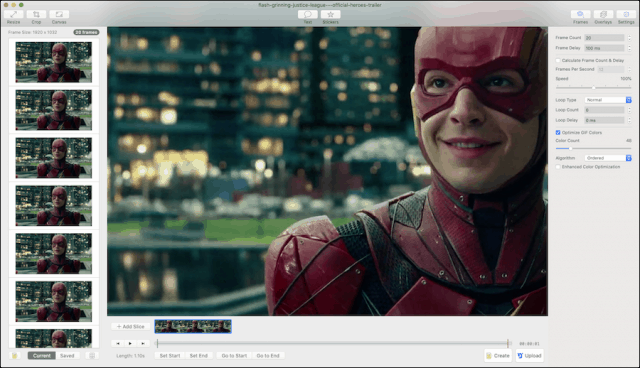
După ce ați terminat înregistrarea, puteți decupa / redimensiona,selectați o nouă rată de cadru, aplicați filtre și adăugați subtitrări. Ca și alte soluții din această listă, GIF Brewery 3.0 face, de asemenea, o distribuție perfectă a fișierelor dvs. prin iMessage sau Mail. Puteți încărca, de asemenea, pe Gfycat, o platformă web pentru încărcarea și găzduirea de conținut video scurt.
Alte caracteristici GIF Brewery includ:
- Posibilitatea de a salva cadre video individuale pentru utilizarea ulterioară.
- Creați GIF dintr-o fereastră de aplicație.
- Selectați durata și dimensiunea GIF.
Descărcați GIF Brewery 3
4. Recordit
O altă soluție bazată pe aplicații este Recordit, care estedisponibil atât pentru macOS cât și pentru Windows. Poate cea mai simplă soluție din listă, Recordit vă permite să faceți screencast apoi să încărcați automat fișierul în cloud unde îl puteți partaja cu alții. Dincolo de aceasta, lista de caracteristici a Recordit este oarecum redusă, care este bună sau rea, în funcție de nevoile tale.
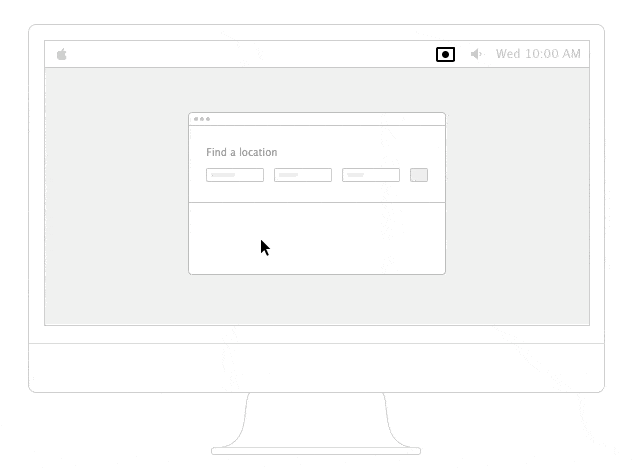
După instalarea Recordit, veți găsi o culoare gripictograma aplicației din meniul sau meniul Start, în funcție de tipul de computer. Pentru a începe înregistrarea, faceți clic pe pictogramă. De acolo, vi se va cere să mapați zona ecranului pe care doriți să o înregistrați. Faceți clic din nou pe pictogramă pentru a începe înregistrarea. După ce ați terminat înregistrarea, faceți din nou clic pe imagine. După câteva secunde, veți vedea un pop-up cu buton mare care scrie GIF. Faceți clic pe acest lucru și imediat fișierul dvs. va putea fi vizualizat online ca GIF. De asemenea, puteți descărca înregistrarea ca videoclip obișnuit.
Această soluție simplă vine cu câteva dezavantaje. Pentru unul, nu există nicio modalitate de a edita fișierul dvs. direct cu software-ul. În al doilea rând, GIF-ul dvs. este stocat public on-line, deși doar veți avea adresa URL. Fișierele sunt, de asemenea, stocate la o rată de cadru scăzută, fără sunet, două puncte de reținut.
În ciuda acestor limitări, Recordit este remarcat și pentru:
- Vă permite să înregistrați până la cinci minute.
- O versiune Pro 30 USD adaugă protecție de fișiere și FPS mai mare.
- Utilizați API-ul Recordit gratuit pentru a adăuga instrumentul în aplicație.
Descărcați Recordit
5. Kap
Kap este o soluție open-source pentru capturarece se întâmplă pe ecran. Creat pentru designeri și dezvoltatori deopotrivă, instrumentul dispune de o interfață ușor de utilizat și aerisită, oferind viteze rapide pentru sesiunile de înregistrare pe ecran neîntrerupte.
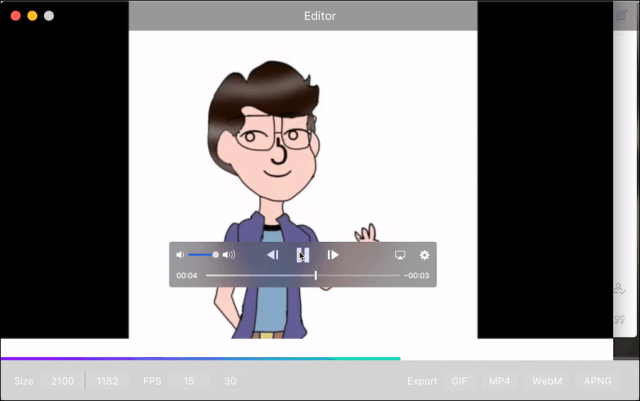
În afara casetei virtuale, Kap oferă presetări carevă permite să începeți în doar câteva clicuri. După ce selectați o presetare sau o aplicație de înregistrat, faceți clic pe butonul de înregistrare. După ce ați terminat, faceți clic din nou pe buton. Puncte bonus: Puteți adăuga / șterge sunetul în înregistrări.
Ca și alte soluții ecran-la-GIF, Kap vă aratăo previzualizare a ceea ce tocmai ați înregistrat alături de opțiunile de export. Fișierele pot fi exportate ca GIF, MP4, WebM sau APNG. Puteți selecta, de asemenea, 15 sau 30 FPS. În Preferințe, puteți activa pluginuri pentru servicii precum Imgur, Dropbox și Streamable.
Kap nu este perfect. Pentru unul, nu include instrumente de editare. În plus, deoarece este open-source, dezvoltarea sa pe termen lung nu este neapărat garantată. Indiferent, este o aplicație amuzantă fără sens.
Aplicația Kap este potrivită ideal pentru persoanele care caută:
- Posibilitatea de a partaja fișiere în mai multe formate.
- Ca și utilizarea soluțiilor open-source.
- Nu este preocupat de editare în aplicație.
Descarcă Kap
6. LICEcap
În cele din urmă, există LICEcap, care este acum disponibilpentru macOS după ani de zile de a fi exclusiv pentru Windows. Cu LICEapp (da, acesta este numele), puteți captura o zonă de pe desktop și o puteți salva direct în GIF.
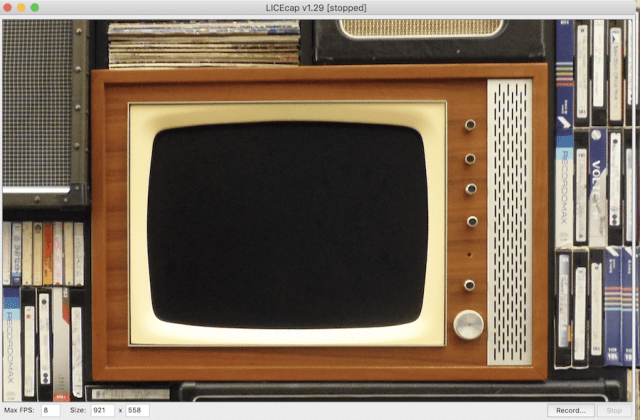
În afară de GIF, LICEcap acceptă și un mod unicFormatul de fișier LCF fără pierderi, care permite raporturi de compresie și calitate superioară a imaginii. Dacă decideți să utilizați LCF, va trebui să deschideți fișierele cu aplicația de producție audio digitală Reaper.
Printre numeroasele caracteristici ale LICEcap:
- Tasta rapidă globală (schimbare + spațiu) pentru a comuta întreruperea în timpul înregistrării
- Frecventa maximă de înregistrare reglabilă, pentru a permite folosirea procesorului de accelerare.
- Înregistrează apăsările butonului mouse-ului
- Afișează timpul scurs în înregistrare.
Descărcați LICEcap
De la ecran la GIF
După cum vedeți, există o mulțime de calitateși instrumente gratuite de la ecran la GIF disponibile pe piață. Alegerea potrivită pentru dvs. va depinde probabil dacă aveți nevoie de instrumente de editare post-procesare și dacă încărcarea fișierelor dvs. pe site-ul dvs. preferat pentru partajare este simplă.
Indiferent, deoarece fiecare dintre aceste soluții este gratuită, vă sugerez să încercați fiecare pentru a vedea care vă place cel mai bine.









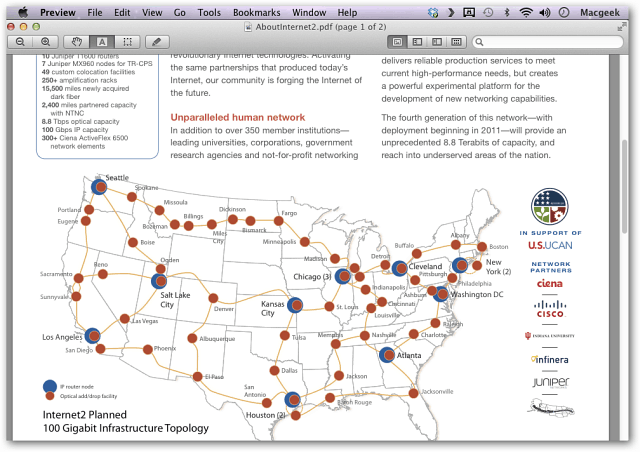
Lasa un comentariu