Cum să ștergeți în siguranță spațiul liber pe Mac

Aveți un Mac mai vechi cu un HDD obișnuit? Aflați cum să vă asigurați că fișierele șterse nu pot fi recuperate ștergând în siguranță spațiul liber de pe unitate.
Când ștergeți fișierele de pe un hard disk obișnuit de pe Mac (nu un SSD), fișierele rămân pe unitate. Dar nu mai sunt accesibile de Mac.
Cu toate acestea, oricine deține stăpânirea Mac-ului dvs. și are cunoștințe intermediare de calculator, ar putea recupera fișierele șterse de pe unitatea dvs. Cu excepția cazului în care le ștergeți mai întâi în siguranță.
Dacă nu ați șters deja fișierele în siguranță,nu este prea târziu. Dacă aveți un hard disk (HDD) învârtit regulat în Mac, puteți șterge în siguranță spațiul liber de pe Mac, împiedicând recuperarea fișierelor care nu au fost șterse în siguranță. Dacă Mac-ul dvs. are un SSD, nu trebuie să ștergeți în siguranță spațiul liber și nu ar trebui.
Astăzi vom discuta despre ce s-a întâmplat cu funcția Secure Erase Free Space din Disk Utility pe Mac și cum să ștergeți în siguranță spațiul liber pe HDD-ul Macului dvs. fără această caracteristică.
Ce s-a întâmplat pentru a securiza Erase Free Space în macOS?
Funcția Secure Erase Free Space de pe discUtilitatea de pe Mac a adăugat un strat de confidențialitate și securitate la ștergerea fișierelor. Funcția vă permite să suprascrieți spațiul liber pe o unitate pentru a preveni recuperarea fișierelor șterse.
Versiuni moderne de macOS, și versiuni ulterioare aleOS X, precum El Capitan, nu include funcția Secure Erase Free Space în Utility Disk. Deoarece majoritatea Mac-urilor vin acum cu unități SSD (Solid State Drives) în loc de hard disk-uri obișnuite, Apple consideră că nu este nevoie de această caracteristică. Când ștergeți fișierele în mod normal pe un SSD, este dificil să recuperați aceste date.
Apple a explicat că nu trebuie să ștergeți în siguranță SSD-ul Mac-ului dvs. în baza de cunoștințe online:
Cu o unitate SSD, Erase securizată și ștergerea gratuităSpațiul nu este disponibil în Disk Utility. Aceste opțiuni nu sunt necesare pentru o unitate SSD, deoarece o ștergere standard face dificilă recuperarea datelor de pe un SSD.
Indiferent dacă aveți un SSD sau un HDD, ar trebui să utilizațiFileVault pentru a vă proteja datele. FileVault criptează întreaga unitate, astfel încât toate fișierele dvs. sunt protejate. Aveți nevoie de o parolă pentru a accesa orice pe unitate. Fără aceasta, datele dvs. rămân criptate și ferite de acces neautorizat
Ștergeți în siguranță spațiul liber pe Mac folosind Linia de comandă
Înainte de a șterge spațiul liber pe Mac folosind linia de comandă, faceți o copie de siguranță a datelor.
După ce ai făcut o copie de siguranță a datelor, deschideți aplicația Terminal din Aplicații> Utilități pliant.
Apoi, tastați următoarea comandă la prompt și apăsați introduce.
diskutil secureErase freespace 4 /Volumes/Macintosh HD
Asigurați-vă că includeți „freespace” în comandă. Acest lucru indică că ștergeți doar spațiul liber al unității și nu întregul disc.
Numărul „4” indică nivelul de ștergere efectuat pe spațiul liber al unității. Puteți utiliza „4” pentru nivelul de ștergere sau puteți selecta o opțiune diferită din următoarea listă:
- 0 - Ștergere cu un singur pas cu zero.
- 1 - Ștergere de completare aleatorie cu un singur pas.
- 2 - Ștergerea securizată DoD 7-pass a SUA
- 3 - Ștergerea sigură a trecerii 35-pass a algoritmului Gutmann
- 4 - Ștergerea securizată a trecerilor sigure cu 3 trepte din SUA.
Cu cât treci mai mult când ștergi spațiul liber, cu atât procesul durează mai mult.
Înlocuiți „Macintosh HD” cu numelevolumul pe care doriți să îl ștergeți spațiul liber. Dacă numele volumului conține un spațiu, tastați o retragere în fața spațiului, așa cum am făcut-o în comanda noastră. Asigurați-vă că includeți „/ Volume /” înainte de numele volumului.
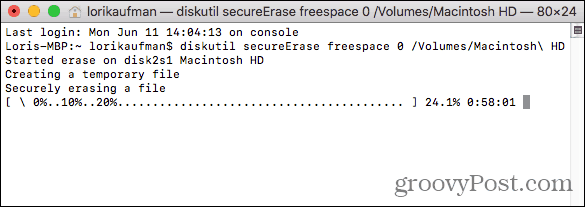
Când procesul de ștergere se va termina, veți vedea un mesaj și veți reveni la promptul de comandă.
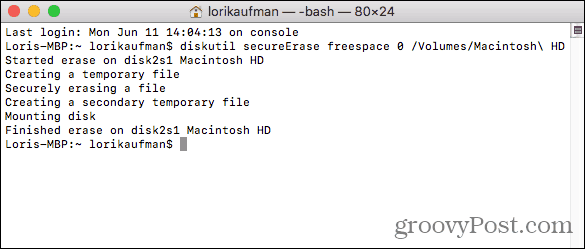
Ștergeți în siguranță spațiul liber de pe Mac folosind CCleaner
CCleaner pentru Mac are mai puține instrumente disponibile decâtCCleaner pentru Windows. Dar îl puteți utiliza pentru a șterge în siguranță spațiul liber de pe un HDD folosind versiunea gratuită a CCleaner. Puteți plăti pentru versiunea Pro, dar nu este necesar.
Descărcați și instalați CCleaner. Când deschideți programul, faceți clic pe Unelte pe panoul din stânga. Apoi apasa Ștergeți spațiul liber în panoul din mijloc.
Selectați un volum pe care doriți să ștergeți spațiul liber activat. Dacă selectați un SSD, se afișează un mesaj în Detalii caseta care spune Erase Free Space nu este disponibilă pentru SSD-uri.
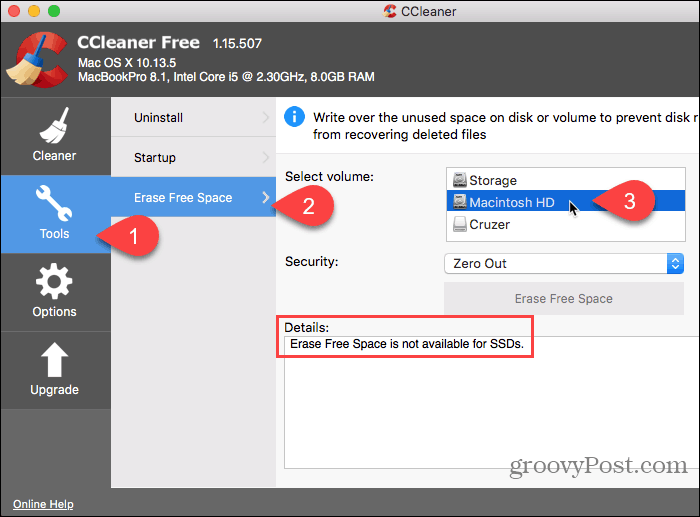
După ce selectați un HDD obișnuit, alegeți una dintre următoarele opțiuni din Securitate lista verticală.
- Zero Out
- Ștergere 7-Pass
- 35-Erase Pass
Apoi apasa Ștergeți spațiul liber.
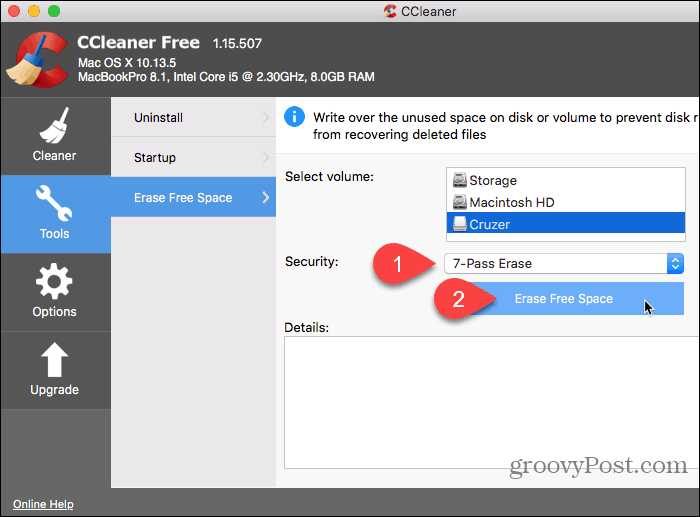
CCleaner vă avertizează că procesul poate dura câteva ore pentru finalizare.
Pentru a începe să ștergeți spațiul liber de pe unitatea selectată, faceți clic pe da. Dacă te-ai răzgândit, dă clic Nu.
Dacă ai dat clic da, introduceți parola dacă vi se solicită.
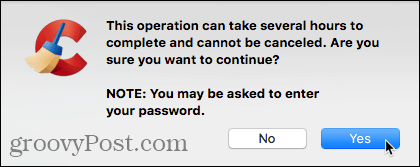
Procesul de ștergere începe și progresul se afișează în Detalii cutie.
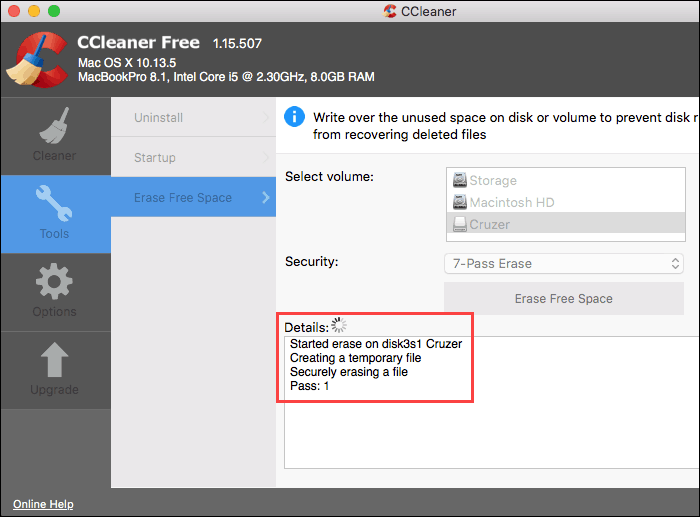
Împiedicați recuperarea datelor private
Dispozitivele Apple, inclusiv Mac-urile, sunt cunoscute pentrudura mult timp. Deci, dacă mai aveți un Mac mai vechi cu un HDD obișnuit, utilizați una dintre aceste metode pentru a vă asigura că fișierele șterse sensibile nu pot fi recuperate.
Dacă utilizați, de asemenea, un computer Windows, iată câteva moduri în care puteți șterge în siguranță spațiul liber din Windows.
Cunoașteți alte metode sau instrumente pentruștergerea în siguranță a spațiului liber pe un Mac sau alte opțiuni sigure de eliminare a datelor pentru versiunile moderne ale sistemului de operare Mac? Împărtășește-ți gândurile și ideile cu noi în comentariile de mai jos!


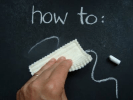







Lasa un comentariu