Datele dvs. pot fi anulate? Patru moduri de a vă șterge unitatea de disc

Când arunci cecuri de hârtie și impozite vechise întoarce, le-ai mărunțit (nu?). Acest lucru îi face ilizibili pentru potențialii hoți de identitate sau oameni care sunt prea nebuni pentru propriul lor afurisit de bine. Dar ce faci cu vechile tale date când vrei să le arunci la gunoi? Dacă nu vă ștergeți în siguranță fișierele și hard disk-urile, atunci faceți echivalentul plasării extrasului de cont în coșul de gunoi, fără a-l distruge. Nu este o garanție a catastrofei, dar este riscant.
Dacă nu dezinfectați un hard disk cu un dispozitiv securizatformat, atunci există șanse să existe date în valoare de gigaocteți care pot fi ușor anulate de orice copil cu un utilitar gratuit de recuperare a datelor de pe Internet. Pentru a ilustra acest lucru, să aruncăm o privire la Windows Quick Format vs. Full Format vs. Secure Format / Erase.
Schiță tutorial
- Cum se realizează un format rapid / Este sigur un format rapid?
- Cum se realizează un format complet / Este sigur un format complet?
- Radieră: ștergeți sigur și ștergeți spațiul neutilizat
- DBAN: Ștergeți un hard disk fără al scoate
Cum se realizează un format rapid
Un format rapid este un mod rapid de a pregăti o unitate veche pentru o viață nouă. Puteți face acest lucru din Windows Explorer făcând clic pe start > Calculator apoi faceți clic dreapta pe unitate și alegeți Format…
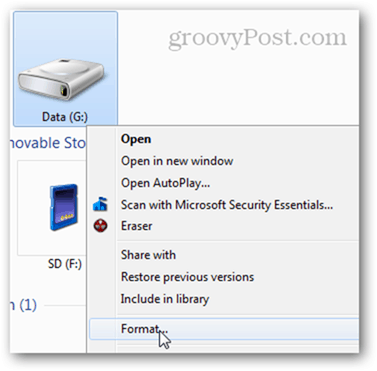
În format disc fereastra, verificați Format rapid și faceți clic pe Start. Cam despre asta e.
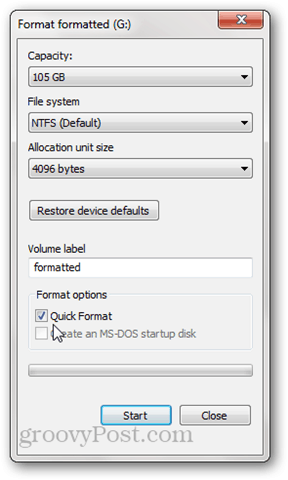
Unitatea va părea necompletată în Windows Explorer.
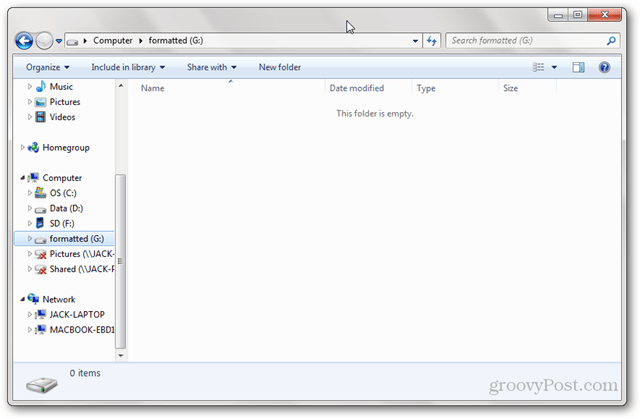
Formatul rapid este sigur?
Ceea ce face un format rapid rapid este că acestanu șterge toate datele de pe disc. În schimb, un format rapid scrie un nou tabel de fișiere pe unitate. Noul tabel de fișiere nu are nicio informație despre datele care erau pe disc înainte de format. Deci, în majoritatea scopurilor, discul este acum „gol”. Acest lucru este bun dacă veți reutiliza singur discul sau dacă reinstalați un sistem de operare. Dar dacă vindeți, donați sau aruncați coșul de gunoi pe hard disk, un format rapid nu este o idee bună.
Mai sus, am văzut că o unitate formatată rapid a ajuns goală în Windows Explorer. Dar dacă analizăm unitatea folosind un utilitar de recuperare a datelor?
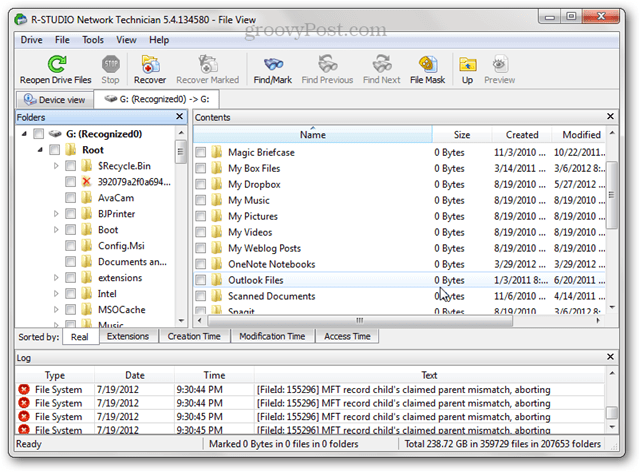
Ceea ce vedem mai sus este practic toate fișierele șifolderele care se aflau pe acel hard disk înainte de a fi formatat rapid. Asta pentru că am suprascris tabelul de fișiere, dar nu am suprascris datele cu nimic. Până când noile date sunt scrise pe disc, datele vechi vor fi în continuare accesibile prin programe precum R-Studio, Recuva sau TestDisk. Acesta este motivul pentru care este recomandat un format complet atunci când pregătiți un hard disk pentru un început cu adevărat proaspăt.
Cum se realizează un format complet
Pentru a efectua un format complet, faceți clic dreapta pe unitate în Windows Explorer și faceți clic pe Format... Așa cum ați făcut înainte, dar de data aceasta, debifați Quick Format. Faceți clic pe Start.
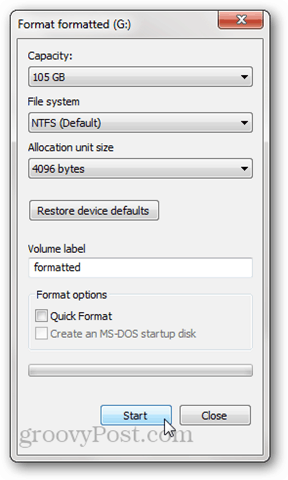
La fel ca un format rapid, un format complet suprascrietabel de fișiere cu unul nou. Dar scrie și zerouri pe întregul disc sau partiție. Din acest motiv, va dura mult mai mult decât formatul rapid. Să încercăm din nou să-l analizăm în R-Studio:
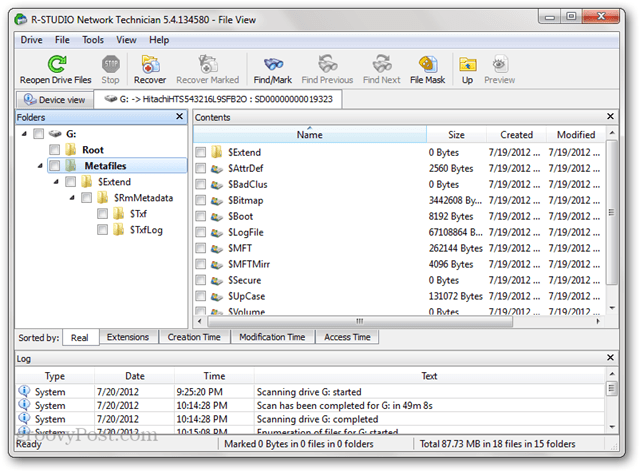
Niciunul dintre fișierele vechi care erau pe disc înainte de formatare nu apare. Există unele meta date pe disc, dar acestea au fost scrise recent în timpul formatului (după cum puteți vedea până la data „creată”).
Notă: În Windows XP, un format complet nu suprascrie discul cu zerouri. În schimb, suprascrie tabelul de fișiere și verifică discul pentru sectoare defecte. Pentru a face un format complet așa cum este descris mai sus, veți avea nevoie de Windows Vista sau o versiune ulterioară.
Este suficient un format complet securizat?
În timp ce scria acest articol, am încercat cel mai tare lucrupentru a recupera datele de pe unitatea mea complet formatată. Am încercat scanări profunde folosind atât R-Studio, cât și Recuva și nu am găsit fișiere recuperabile. Având în vedere acest lucru, aș spune că a face un format complet în Windows Vista sau ulterior este suficient de sigur pentru majoritatea utilizatorilor personali. Dacă aveți secrete guvernamentale sau date sensibile despre clienți pe hard disk, veți dori să faceți o treabă mai amănunțită de a vă ofensa datele. Se presupune că există modalități de a recupera părți ale datelor care au fost suprascrise, dar necesită un adevărat pro de recuperare a datelor și niște echipamente scumpe.
De asemenea, ar trebui să știți că, datorită modului în carefirmware-ul de pe unități funcționează, există unele sectoare care nu pot fi șterse prin mijloace normale. De exemplu, atunci când un sector este deteriorat, unitatea îl marchează ca fiind rău și nu mai permite accesul la acesta - chiar și pentru a-l șterge. În plus față de sectoarele defectuoase și sectoarele rezervate (care sunt folosite atunci când sectoarele se defectează), majoritatea unităților de hard disk au partiții de recuperare pe ele sau partiții de date separate pe ele. Acestea nu vor apărea întotdeauna în Windows Explorer, deci este posibil să nu fie șterse de un format complet.
De asemenea, studiile arată că unitățile SSD sunt aproape imposibil de șters în siguranță, datorită modului în care datele sunt tratate fizic. Cel mai bun mod de a distruge în siguranță datele este prin mărunțirea întregului drive.
Radieră: ștergeți sigur și ștergeți spațiul neutilizat
Dacă vrei ceva mai sigurdecât un format complet, dar nu la fel de extrem (sau costisitor) ca angajarea cuiva pentru a vă rula hard diskul printr-un tocător de calitate industrială, atunci ați putea dori să consultați Eraser. Eraser este un utilitar gratuit care vă formează unitatea și apoi suprascrie spațiul gol de mai multe ori cu „modele speciale”. Producătorii de Eraser susțin că au luat în considerare toate problemele lipicioase care împiedică igienizarea hard disk-ului, inclusiv „utilizarea cache-ului de scriere, construcția hard diskului și utilizarea codificării datelor” și și-au proiectat programul pentru a le rezolva. Nu sunt în măsură să dezmembrez sau să verific acele revendicări, dar programul este gratuit și extrem de popular, așa că merită încercat.
După instalarea Eraser, veți obține o nouă opțiune în meniul contextual din clicul dreapta din Windows Explorer cu trei opțiuni diferite: Ștergeți, Ștergeți la repornire și Ștergeți spațiul neutilizat.
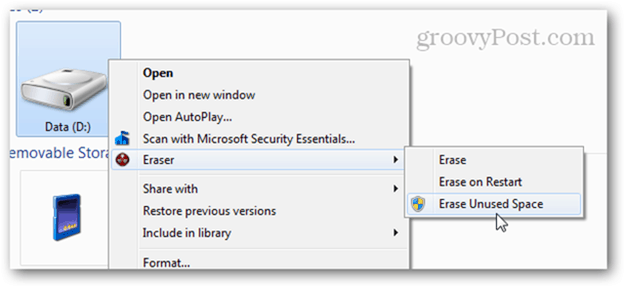
După alegerea unuia, procesul merge în oraș în fundal. După ce ați terminat, veți primi o notificare în bara de activități. De asemenea, puteți verifica starea deschizând Eraser din tava de sistem.
Şterge Spațiu neutilizat este la îndemână dacă ați început deja să utilizați un disc pe care îl aveți ar fi trebuit complet formatat. Folosind această opțiune, puteți șterge în siguranță ceea ce a rămas pe disc, fără a afecta fișierele pe care le-ați scris de la format. Reinstalarea Windows pe computer și apoi rularea Erase Unused Space pe unitate ar face o treabă destul de bună de ștergere a conținutului în siguranță.
Rețineți că, chiar dacă faceți clic Ștergeți spațiul neutilizat lansează fereastra User Access Control, uneori poate eșua chiar și după ce faceți clic da. Dacă vă uitați la jurnalul de sarcini, veți vedea un jurnalieșire spunând: „Programul nu are permisiunile necesare pentru a șterge spațiul neutilizat de pe disc. Rulați programul ca administrator și reîncercați operațiunea. ”
Acest lucru se întâmplă deoarece atunci când rulați o altă operațiune Eraser care nu necesită acces de administrator, o va lansa normal. Deci, când veți lansa din nou, acesta rulează deja.
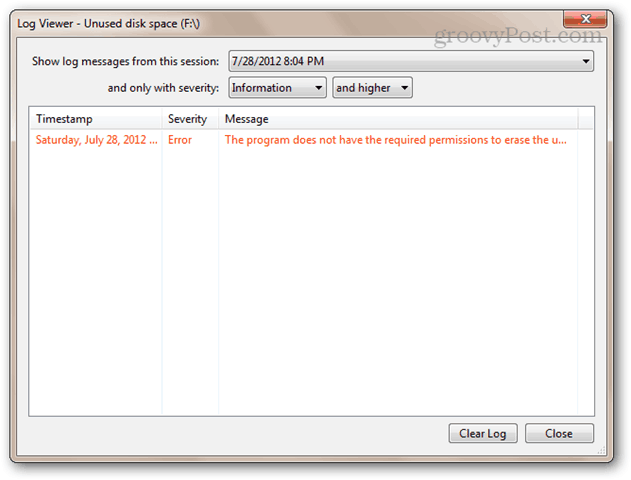
Dacă se întâmplă acest lucru, încercați să faceți clic dreapta pe pictograma Eraser din tava de sistem, alegând Exit Eraser și apoi relansați-o din meniul Start făcând clic dreapta pe ea și selectând Run as Administrator.
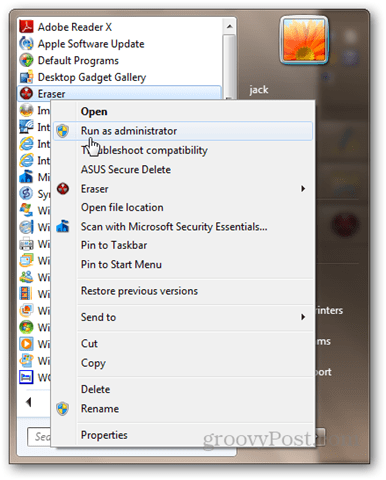
Acum, încercați să ștergeți din nou spațiul neutilizat. Ar trebui să funcționeze.
DBAN: Ștergeți un disc de sistem fără a-l scoate
Efectuarea unui format complet este bine,dar un disc nu se poate format. Acest lucru face imposibilă formatarea unității pe care rulează Windows. Cealaltă opțiune: reinstalarea Windows și apoi utilizarea Eraser pentru a șterge spațiul neutilizat. Acest lucru ar funcționa, dar consumă mult timp și vă veți oferi licența Windows în acest proces.
Dacă nu aveți chef să vă deschideți laptopulpentru a scoate hard diskul și a-l atașa la alt computer, atunci ar trebui să încercați Darik’s Boot și Nuke (DBAN). DBAN poate rula fără un sistem de operare de pe un LiveCD sau LiveUSB. Acest lucru este de asemenea util dacă unitatea de sistem este deteriorată sau computerul nu va porni în mod normal din alt motiv.
Iată cum să utilizați DBAN:
Descărcați ISO și utilizați Windows Disc ImageBurner pentru a-l arde pe un disc sau imagine. Sau, creați un USB bootabil folosind Universal USB Installer (puteți vedea o prezentare generală a acestui proces în acest tutorial USB bootabil; alegeți DBAN ca distribuție Linux din meniul derulant și săriți partea despre crearea de stocare persistentă).
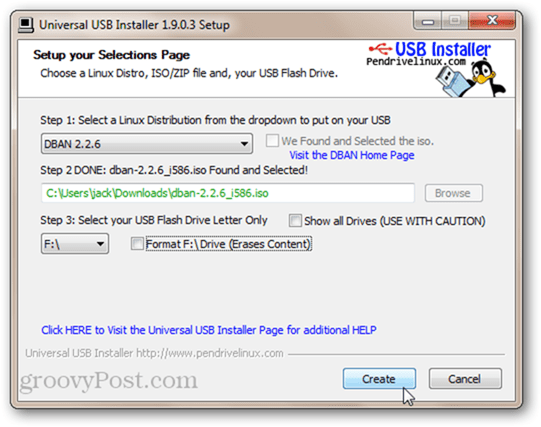
Porniți computerul de pe unitatea USB bootabilă sau LiveCD. Poate fi necesar să vă modificați BIOS-ul pentru a modifica ordinea de încărcare. Veți vedea ecranul auster DBAN.
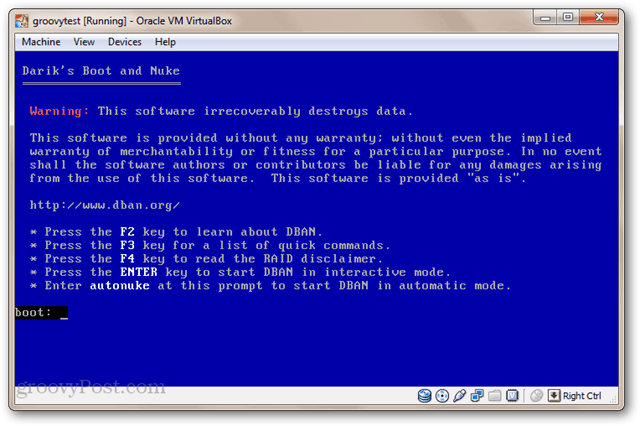
Dacă aveți instalată o singură unitate și doriți să o explodați fără probleme, tastați: autonuke și apăsați Enter. DBAN va șterge unitatea și o va suprascrie cu date aleatorii. În mod implicit, șterge unitatea și scrie peste ea de trei ori (DoD scurt), dar acceptă și alte câteva metode de ștergere sigură. Stabiliți-vă. Acest lucru ar putea dura ceva timp.
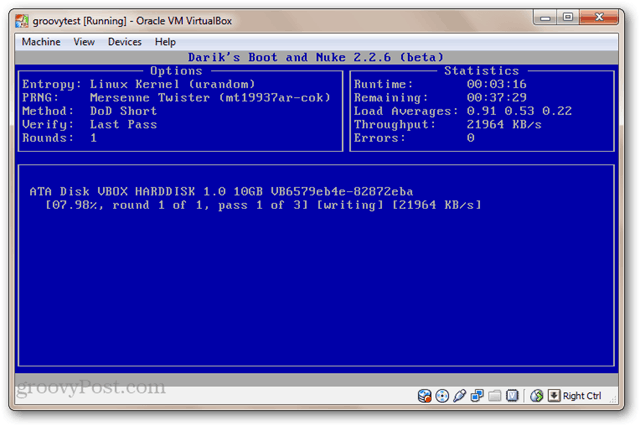
Pentru a utiliza modul interactiv, apăsați Enter din meniul principal fără să tastați nimic. Aceasta vă permite să alegeți și să alegeți unitățile pe care doriți să le ștergeți.
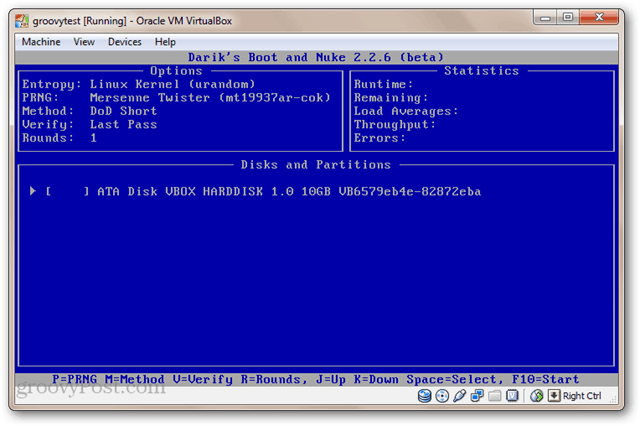
Acum, unitățile dvs. vor fi suficient de distruse. Pentru a le utiliza, acestea trebuie să fie formatate.
Concluzie
Iată-te. Patru moduri diferite de a șterge hard diskul, inclusiv OK (Quick Format), suficient de bun (format complet), mai bun (Eraser) și cel mai bun (DBAN). Deși este puțin probabil ca următorul proprietar al computerului dvs. să treacă prin vechile fișiere, cu siguranță s-a întâmplat. De aceea, nu este niciodată o idee proastă să ștergeți unitatea de disc înainte de a o trimite pentru reparații în garanție, a o arunca sau a o vinde. Combinați-l cu un disc de sistem criptat, iar datele dvs. vor fi pozitiv de neîncercat.










Lasa un comentariu