Faceți capturi de ecran cu Windows 7 cu instrumentul Snipping
Unul dintre instrumentele mele preferate gratuite pe care le-a construit Microsoftîn Windows 7 și Windows Vista este instrumentul Snipping. Instrumentul Snipping vă permite, în esență, să faceți capturi de ecran sau „snips” de pe ecran, să adăugați adnotări limitate la captură de ecran, apoi să trimiteți un e-mail sau să salvați fișierul, astfel încât să îl puteți partaja sau să îl stocați mai târziu. Deși nu este la fel de puternic ca un instrument profesional, plătit, cum ar fi Snagit sau instrumentul de captură de ecran încorporat în Office 2010, în general Instrumentul de redare nu merge bine dacă nu uitați decât să capturați capturi de ecran și să creați un ecran de ecran (video).
Deși instrumentul este înconjurător încă de pe vremuridin Windows Vista, am descoperit că nu am mai vorbit despre asta aici pe groovyPost, așa că m-am gândit să iau 10 minute și să vă ofer un tur de ecran rapid, care vă arată unde îl puteți găsi, precum și câteva dintre funcțiile sale.
Unde este Windows 7 Snipping Tool?
Pentru a începe, puteți găsi instrumentul Snipping tastând Snipping în caseta de căutare Windows 7.
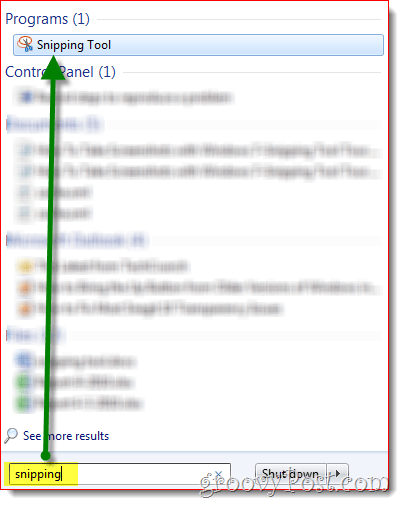
În mod alternativ, puteți găsi, de asemenea, modul de modă veche din start > Meniul Toate programele.
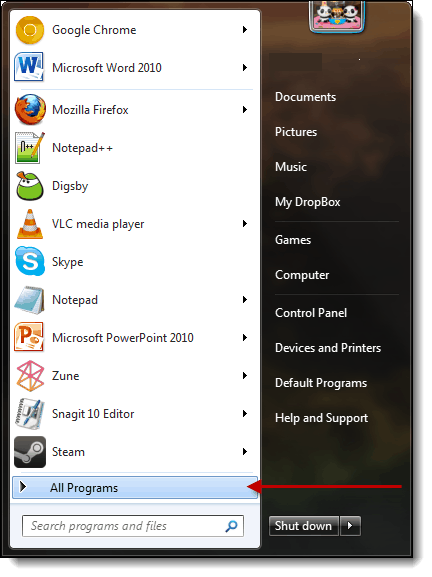
Apoi, extindeți Accesorii Folder, apoi faceți clic pe Instrument de decupare.
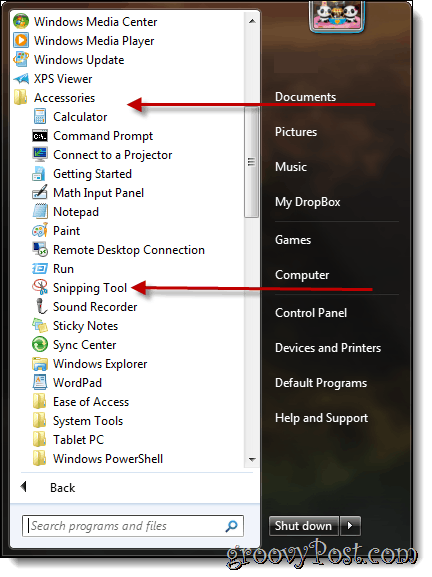
Caracteristicile instrumentului de snipping
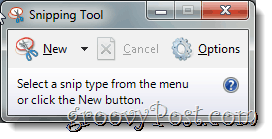
Dacă faceți clic Options, puteți schimba modul în care sunt luate instantele. De exemplu, opțiunea de „afișare a suprapunerii ecranului” poate fi selectată ca un strat opac care acoperă afișajul dvs. până când luați un fragment. De asemenea, culoarea contururilor poate fi modificată pentru a contura zona imaginii pentru a face zona mai vizibilă.
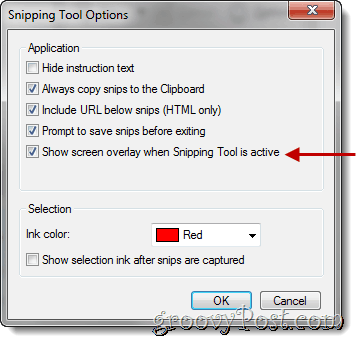
Pentru a crea un fragment dintr-o anumită secțiune pe computer, faceți clic pe săgeata în jos de lângă Nbuton ew. Patru opțiuni diferite sunt disponibile: Snip de formă liberă, Snip dreptunghiular, Snip pentru fereastră, și Snip cu ecran complet.
- Snip de formă liberă vă permite să desenați ce formă și dimensiune doriți să fie fragmentul dvs.
- Snip-ul dreptunghiular creează un dreptunghi perfect de orice dimensiune.
- Un fereastră de fereastră ia o fereastră de o fereastră evidențiată care este deschisă (cum ar fi o pagină web).
- Un clip pe ecran complet creează o imagine completă a întregii imagini de pe computer. În scopul acestor instrucțiuni, s-a ales fragmentul dreptunghiular.
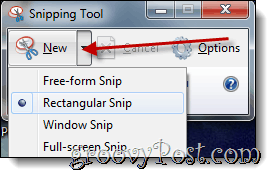
Instrument pentru stilou
Instrumentul Snipping are funcții de stilou pe care le putețifolosiți pentru a desena SNIP / Screenshot pe care tocmai ați făcut-o. Stilourile au o varietate de culori pe care le puteți personaliza făcând clic pe butonul Personalizare. Acolo puteți personaliza tipul TIP Pen, grosimea liniei și culoarea.
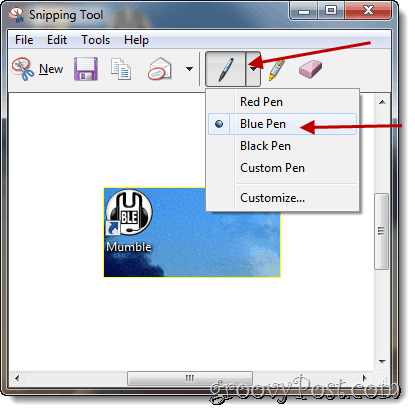
Odată selectat, desenați.
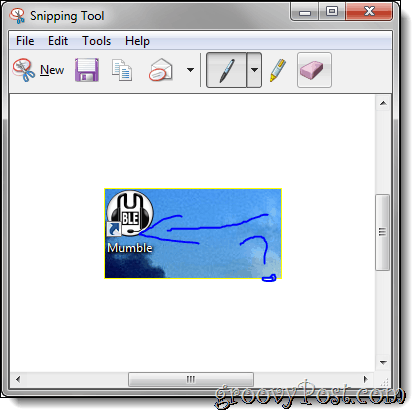
Radiera
Instrumentul de radiere este util dacă greșești la desen.
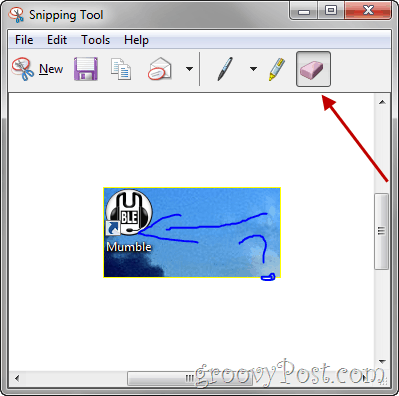
Partajează ecranul tău - snip
Dacă utilizați Outlook ca client de e-mail, fragmentul dvs. poate fi trimis prin e-mail folosind software-ul Snipping Tool.
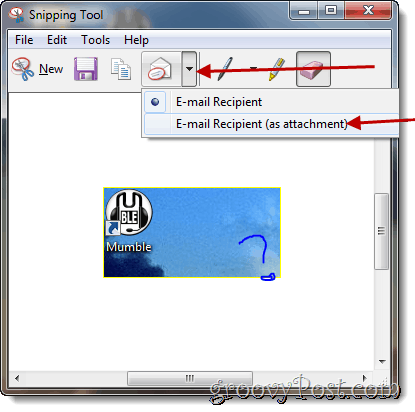
Marele lucru despre acest instrument este că este gratuit și simplu de utilizat odată ce știi, acesta există.
Colaborator invitat: Joanna Danek
Joanna este un colaborator cotitolo dragoste pentru toate lucrurile tehnologie. Joanna îi place în mod special să scrie despre Windows 7 și tehnologia mobilă, așa că nu va fi surprins să vedeți din când în când un articol din Joanna pop.

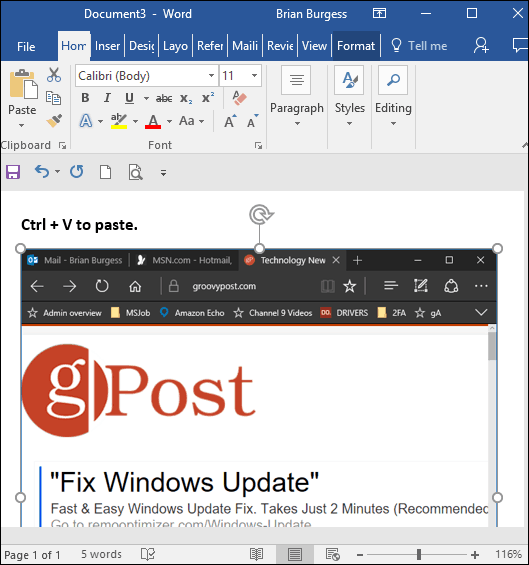
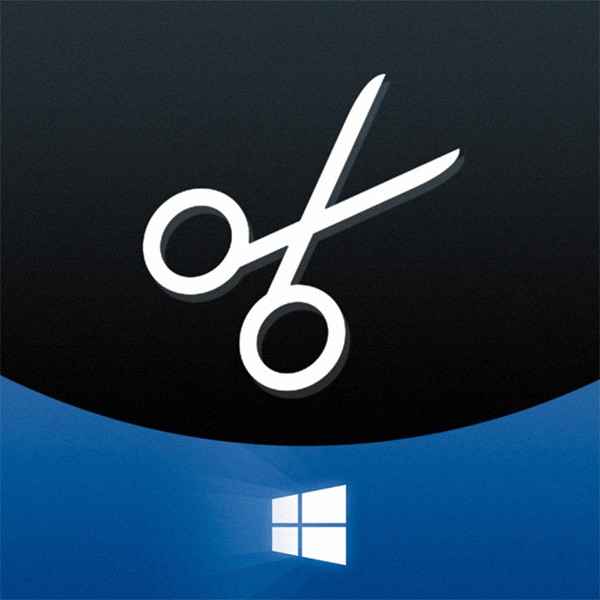


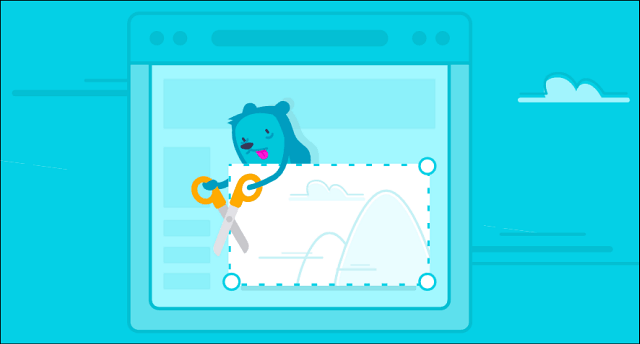




Lasa un comentariu