Modul oficial de a asocia o tastatură Bluetooth la Apple TV
Până la cea mai recentă actualizare Apple TV, singura modalitate de a utiliza o tastatură cu Apple TV a fost să utilizați o soluție de rezolvare pentru iOS. Acum există un mod oficial care adaugă unele caracteristici noi.

Fotografie de Daniel Wehner
Asigurați-vă că aveți cel mai recent software Apple TV
Am mai abordat acest lucru și procesul nu a mai fostschimbat. Doriți ca versiunea dvs. TVOS să fie 9.2. Versiunile mai vechi necesită rezolvarea soluției Apple Remote. Cea mai recentă actualizare adaugă câteva funcții noi, astfel încât nu există niciun motiv să nu actualizați.
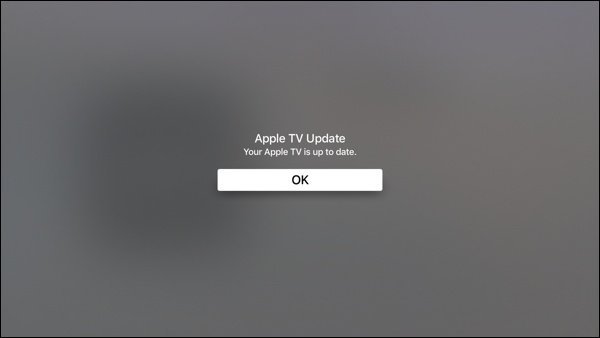
Configurarea împerecherii
Capul pe la Setări> Telecomenzi și dispozitive Continuați și porniți tastatura Bluetooth șiau-o în acest interval. Tastatura trebuie să fie în modul de asociere. Apple are un ghid pentru modelele sale de tastaturi. Alte mărci de care țineți de obicei butonul de pornire un timp până când lumina clipește. Nu uitați să vă dezactivați tastatura de pe computerul dvs. vechi dacă este în apropiere. Prima dată când am încercat acest lucru, am uitat că tastatura era conectată la un alt sistem!
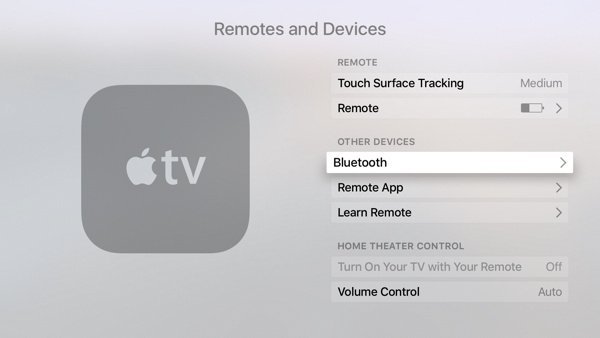
Selectați Bluetooth și veți vedea afișarea tastaturii dvs. Apoi veți introduce un cod de asociere și Apple TV vă va spune că tastatura este conectată.
Când faceți asta, veți vedea următoarea secvență de ecrane:
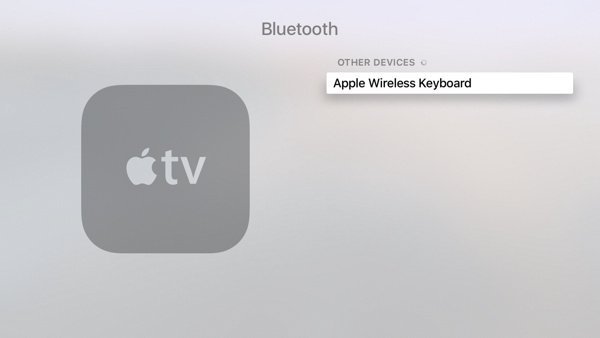
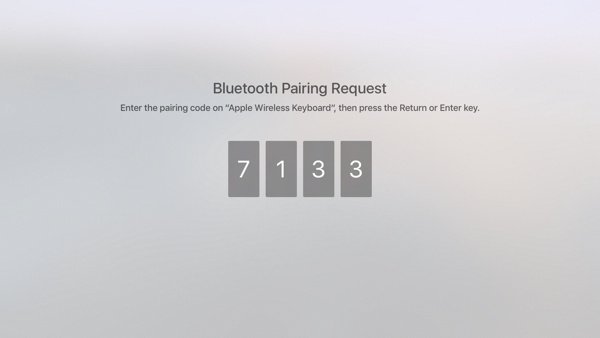
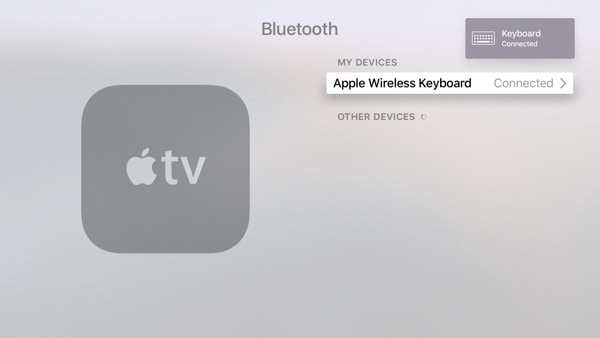
Caracteristici cool
Tastați este motivul evident pentru a utiliza tastatura. Puteți introduce parolele sau modifica numele folderului din aplicații. Tastele săgeată de la tastatură funcționează la fel ca trecerea pe telecomanda Siri. Această telecomandă tinde să fie puțin sensibilă, așa că mi se pare mai ușor tastatura. De asemenea, simplifică întreruperea redării cu bara spațială.
Pe un Mac, F3 creează Mission Control. Pe un Apple TV, vă permite să comutați între aplicații, la fel ca atingerea dublă a butonului Acasă din iOS. Tastatura vă permite să utilizați săgețile din aplicația din dreapta. Apoi apăsați tasta de întoarcere pentru a alege aplicația respectivă. Dacă doriți să omori aplicația, apăsați de două ori săgeata sus.
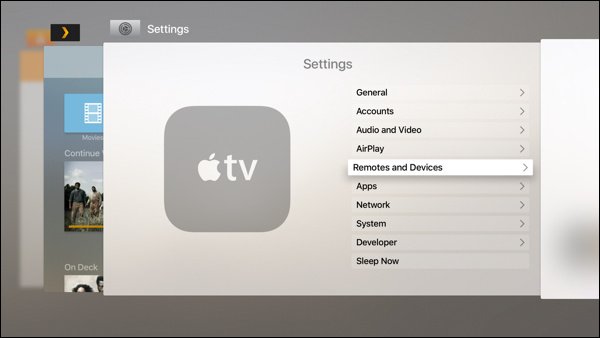
Când vizionați un videoclip sau ascultați audio, bara de spațiu vă permite să întrerupeți redarea. Săgețile din stânga și din dreapta au funcționat în majoritatea aplicațiilor pentru a derula înainte sau înapoi.
Cel mai bun dintre toate a fost cheia de evacuare, care a acționat caMă aștept. Mi-a adus o selecție înapoi de unde mă aflam. Nu am descoperit alte caracteristici, dar asigurați-vă că le distribuiți în comentarii dacă găsiți una.
Afișarea telecomenzii Siri?
Pentru majoritatea sarcinilor folosesc tastatura. Tastele săgeată, fuga și F3 sunt mai intuitive pentru mine. Voi folosi telecomanda Siri pentru mai multe sarcini TV tradiționale, precum întreruperea redării. S-ar putea să mă răzgândesc de-a lungul timpului, dar acum îmi place să interacționez cu Apple TV mult mai mult. Cumpăr mai multe aplicații și nu gemu când cere o parolă. Sigur că aș putea folosi funcția de dictare în telecomanda Siri, dar tastarea este mult mai ușoară.










Lasa un comentariu