Cum să asociați un dispozitiv Bluetooth cu Windows 10

Bluetooth este o tehnologie wireless care folosește semnale radio cu rază scurtă de acțiune pentru a comunica cu dispozitivele. Iată cum să o configurați în Windows 10.
Bluetooth este o tehnologie wireless care foloseștesemnale radio cu rază scurtă de acțiune pentru a comunica cu dispozitivele. Anterior, v-am arătat cum să partajați fișiere prin Bluetooth în Windows 10. Conectarea dispozitivelor Bluetooth este o activitate importantă pe care ar trebui să o facem uneori. Fie că este un dispozitiv compatibil cu Bluetooth, cum ar fi căști, smartphone, smartwatch sau chiar periferice, cum ar fi mouse sau tastatură. Windows 10 simplifică configurarea și configurarea acestor dispozitive prin Bluetooth. Să vă arătăm cum.
Conectați dispozitive prin Bluetooth în Windows 10
Mai întâi, va trebui să confirmați dacă ambele dispozitive acceptă Bluetooth. Pentru a afla dacă computerul dvs. are instalat Bluetooth, apăsați Cheia Windows + X apoi apasa Manager de dispozitiv. Ar trebui să vedeți Bluetooth listat în arborele de dispozitive. Dacă nu există nicio listă Bluetooth, o alternativă este instalarea unui terț USB Bluetooth Dongle.
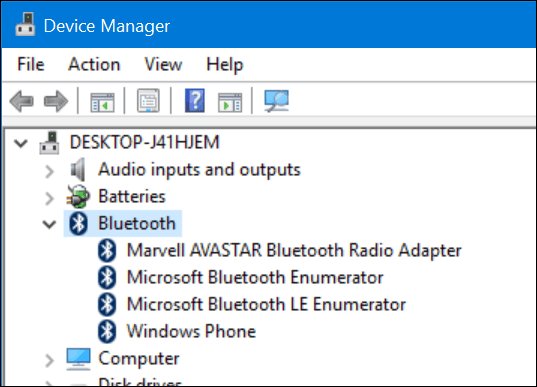
După ce ați confirmat instalarea Bluetooth,puteți începe conectarea dispozitivelor. Pentru dispozitivul pe care îl conectați la computer, capabilitatea Bluetooth poate fi determinată verificând simbolul Bluetooth sau cercetând documentația sau site-ul web al producătorului. Dispozitive precum mouse-ul sau setul cu cască ar trebui să afișeze un simbol care indică suportul Bluetooth. Pentru dispozitive precum sistemul de operare al smartphone-ului dvs., verificați setările de sistem ale sistemului de operare smartphone. Dacă utilizați un smartphone sau o tabletă precum un iPhone sau iPad, opțiunile dvs. sunt limitate. Apple își limitează dispozitivele la partajarea pe Internet doar prin Bluetooth.

Exemple de dispozitive activate cu Bluetooth.
Pe computerul dispozitivului Windows 10, faceți clic pe Setări> Dispozitive> Bluetooth. Când dispozitivul dvs. apare în Bluetoothfereastră, faceți clic pe ea, apoi faceți clic pe Pereche. Faceți clic pe Da pentru a confirma potrivirile parolei atât pe dispozitiv cât și pe computer. Așteptați câteva secunde în timp ce ambele dispozitive sunt împerecheate.
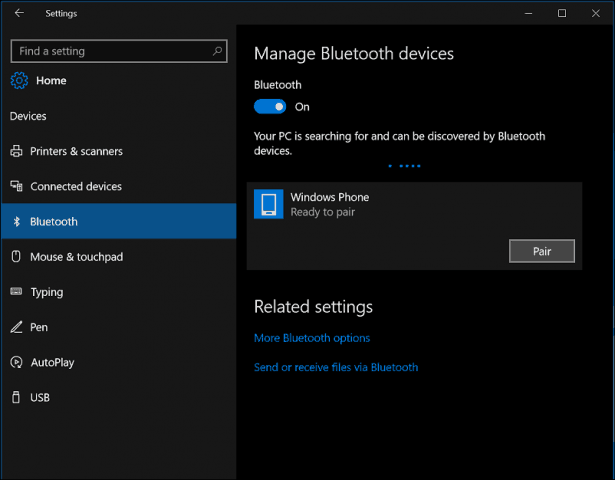
Puteți utiliza, de asemenea, asistentul de împerechere a dispozitivelor Bluetooth pentru a vă conecta dispozitivele. Faceți clic pe Start, tip: devicepairingwizard apoi apăsați Enter. Asigurați-vă că Bluetooth este activat pe dispozitivul dvs., astfel încât acesta să poată fi descoperit de vrăjitor. Selectați dispozitivul din Adaugă un dispozitiv apoi faceți clic pe Următorul pentru a începe împerecherea. După ce dispozitivul dvs. este asociat, acesta va fi afișat în fereastra Dispozitive și imprimante.
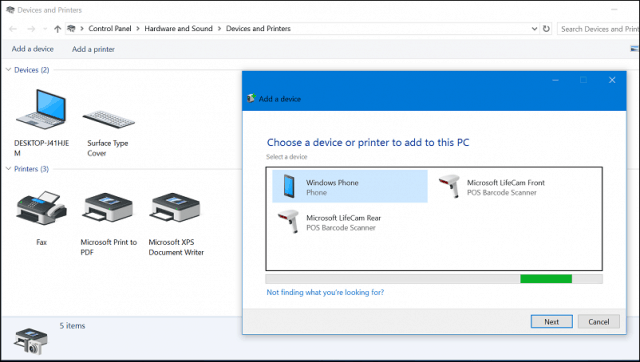
Depanarea Bluetooth în Windows 10
Există probleme care să împiedice Bluetooth să funcționeze. Iată câteva etape de depanare pe care le puteți încerca:
- Verificați cele mai recente actualizări ale Windows Update, apoi instalați-le.
- Dacă Windows Updates nu are drivere actualizate, consultați site-ul web al producătorului. De asemenea, pot fi disponibile drivere Chipset actualizate, aplicați-le pentru a vedea dacă îmbunătățește conectivitatea.
- Lansați Managerul de dispozitive, faceți clic dreapta pe driverul Bluetooth, faceți clic pe dezinstalare, apoi reporniți computerul.
- Pentru dispozitivul Bluetooth pe care îl conectați la Windows, asigurați-vă că este complet încărcat și este în raza de acțiune.
- Dacă alte dispozitive Bluetooth sunt activate, dezactivați-le temporar.
- Resetați dispozitivul pentru a vedea dacă funcționează. Aceasta implică, de obicei, menținerea apăsată a butonului de pornire până când dispozitivul este stins.
![Împerechează un dispozitiv Bluetooth cu Windows 7 [Cum să faci]](/images/microsoft/pair-a-bluetooth-device-with-windows-7-how-to.jpg)









Lasa un comentariu