Cum să schimbați culoarea în fotografii cu Photoshop CS5

Cum să schimbați culoarea în fotografii folosind Photoshop CS5 {Screencast}
Cum să schimbați culoarea în fotografii folosind Photoshop CS5 {pas cu pas}
Deschide Photoshop și apasă Ctrl + O pentru a evoca dialogul Deschide. De acolo puteți naviga la imaginea dvs. și o puteți deschide.
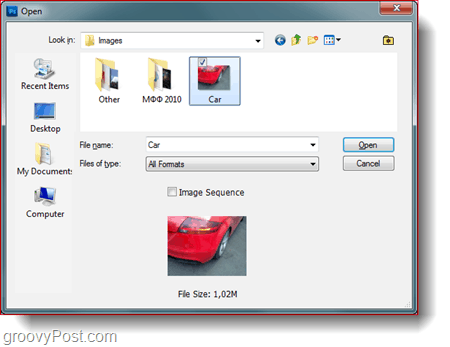
Majoritatea oamenilor ar considera, de regulă, această parte ușoară, dar de fapt totul depinde de imaginea pe care o utilizați. Deoarece am o mașină, am nevoie de o selecție perfectă și lină în jurul marginilor. nu face accesați instrumente Lasso, instrumente de selecție rapidă saubagheta magică, deoarece vei avea de a face cu selecții enervante. Cel mai bun mod de a face o selecție perfectă este să folosiți modul de mascare rapidă pe care îl puteți activa Apăsarea butonul Quick Mask Mode sau tasta Q de pe tastatură.
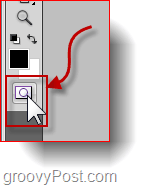
De aici înainte tot ce trebuie să faci este apuca A Unealta perie și începeți să pictați peste locurile din imaginea pe care nu o doriți în selecția dvs. Dacă doriți, puteți picta și peste locurile pe care le doriți în selecția dvs. și apoi fă un simplu Selecteaza invers pentru a inversa selecția. Iată cum funcționează efectiv procesul:
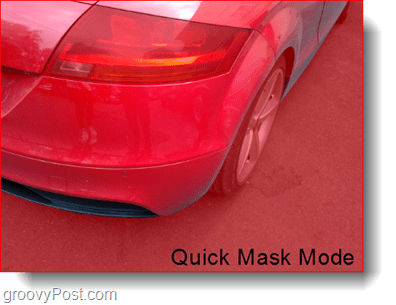
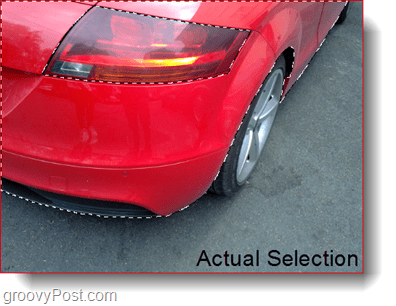
Acesta este de departe cel mai bun mod în care știu să fac o selecție perfectă. Chiar dacă pictați peste partea greșită, puteți opri și întotdeauna apuca un Radiera pentru a șterge pur și simplu ceea ce trebuie. Nu este nevoie de selecții dezordonate sau Rafinare Edge!
Metoda 1 (Pentru versiuni mai noi de Photoshop)
Cea mai ușoară metodă pe care o puteți utiliza este de a crea un strat de ajustare care se aplică numai selecției dvs. Pentru a face acest lucru, asigurați-vă că aveți o selecție activă și apoi Clic în Hue / Saturație pictograma din Panou ajustări.
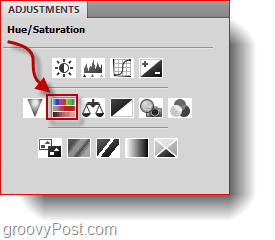
După apăsarea butonului, Hue, Saturation and Lightness vor apărea glisoare. Puteți ajusta glisoarele pentru a se potrivi cu preferințele dvs. De asemenea, încercați Colorați caseta de selectare de unde puteți seta întreaga zonă să fie colorată într-o singură culoare, conform glisorului Hue.
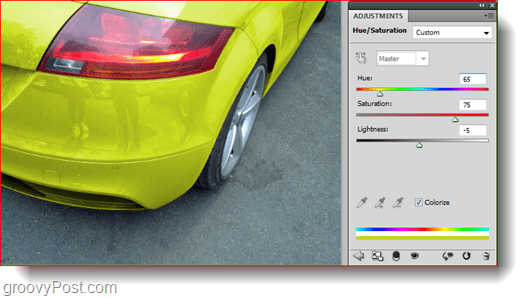
Aceasta este de departe cea mai recomandată metodă pentru versiunile mai noi de Photoshop, deoarece cu straturi de ajustare puteți reveni cu ușurință și să schimbați din nou culoarea fără a pierde alte modificări.
Metoda 2 (Pentru Mai in varsta Versiuni de Photoshop)
Dacă sunteți pe o versiune mai veche de Photoshop și aveți nevoie de o altă metodă de schimbare a culorii pe o imagine, există o metodă alternativă pe care o puteți utiliza. Începeți asigurându-vă că aveți un Selecție activă și apoi mergi la Imagine, ajustări, nuanță / saturație (sau doar apasă Ctrl + U pe tastatură).
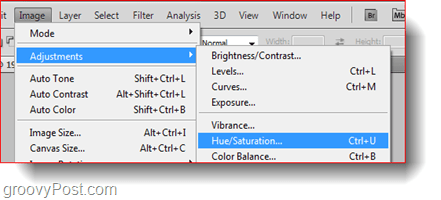
Veți obține aceleași glisoare și caracteristici din stratul de reglare. Puteți merge mai departe și reglați glisoarele după preferințe și apoi presa O.K a confirma.
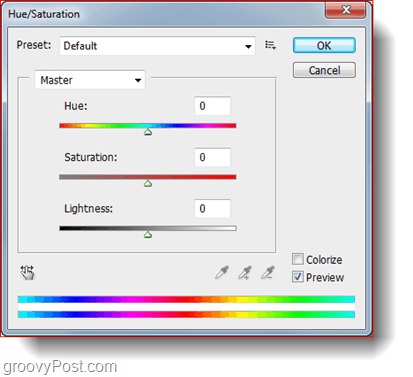
Metoda 3 (funcționează excelent pe versiunile noi și vechi ale Photoshop)
Dacă sunteți în căutarea a ceva mai interesant, atunci această ultimă metodă este pentru dvs. Începeți prin a crea un nou strat de clic pe Strat nou pictograma din Panoul straturilor.

Acum, cu selecția făcută, asigurați-vă că sunteți la unul dintre instrumentele de selecție (ca Instrument Lasso de exemplu) și apoi Click dreapta și selectați Completati.
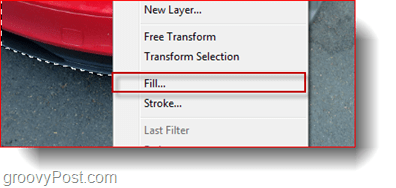
De la Completati caseta de dialog sub Utilizare droplist Alege Culoare și apoi Selectați o culoare și presa O.K. Dacă anterior ai selectat culoarea cu care ai dori ca culoare prim-plan, atunci pur și simplu completează selecția cu Culoare prim plan.
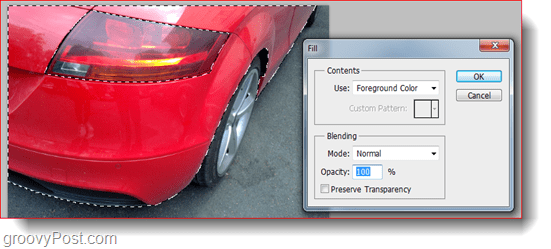
După completare, veți avea un rezultat amuzant ca acesta:
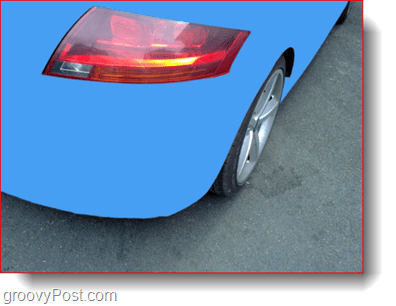
Evident, încă nu am terminat. Clic pe stratul pe care tocmai ați folosit Fill și apoi Schimbare este Mod de amestecare din lista mică de picături din stânga sus a panoului de straturi.
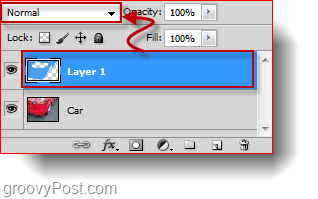
Modul meu preferat de amestecare ar fi Culoare arsă de vreme ce asta îmi oferă un aspect suprarealist strălucitor pe care îl iubesc. Puteți încerca, de asemenea, alte moduri de amestec și pentru a vedea care dintre ele se va potrivi cel mai bine imaginii dvs.
Pasul 4 - Salvarea întregii lucrări
La urma urmei, veți dori cu siguranță să exportați imaginea finală pentru a le partaja cu un prieten. presa Ctrl + Shift + S pentru a deschide tastatura Salvează ca dialog și apoi alegeți un format de imagine ușor de deschis. Cele mai comune formate sunt: PNG, JPEG sau JPG.
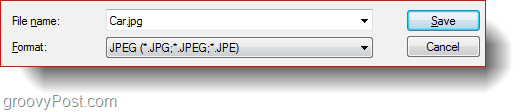
Acum ai terminat!
Ați folosit unul dintre aceste sfaturi pentru propria creație? Postează-l pe Picasa, pe forumul nostru sau pe Twitpic și trage-ne un link în jos în Comentarii! Mi-ar plăcea să văd ce ați făcut!










Lasa un comentariu