Sfaturi pentru repararea unei instalări defecte a Windows 10
Deci, în cele din urmă, ați făcut upgrade la Windows 10, doar ladescoperiți că instalația este ruptă. Meniul Start nu funcționează, aplicațiile nu se deschid sau se prăbușesc, iar pe ecran apar o serie de mesaje de eroare. Aceasta devine o problemă comună pentru mulți utilizatori. Procesul de actualizare, în special la instalațiile mai vechi este o procedură complexă. Aplicațiile depășite sau driverele incompatibile pot fi un factor care contribuie, ceea ce duce la o instalare instabilă. Înainte de a face traseul ușor de a face și de a returna, iată câteva lucruri pe care puteți încerca să reparați instalarea Windows 10 spartă.
Remediați o instalare spartă a Windows 10
Aplicațiile incompatibile sunt un motiv comun pentru careInstalațiile Windows 10 ar putea fi întrerupte după actualizare. Utilizatorii au raportat că nu au putut deschide meniul Start sau că desktopul va pâlpâi, utilitățile antivirus sunt notorii pentru acest lucru. Puteți încerca să le dezinstalați, apoi să reinstalați o versiune compatibilă sau să treceți la Windows Defender încorporat.
Dacă meniul Start este inaccesibil după o actualizare, apăsați Cheia Windows + X apoi faceți clic pe Programe și funcții, selectați utilitarul dvs. Antivirus incompatibil, apoi dezinstalați-l. De asemenea, puteți deschide comanda Run, apăsați Cheia Windows + R atunci tip: appwiz.cpl apoi apăsați Enter. Dacă nu puteți încărca Panoul de control, încercați să accesați mediul de recuperare, apoi porniți în modul Safe.
Dacă desktopul Windows nu se încarcă deloc, atuncis-ar putea să existe o problemă și mai complexă, cum ar fi un driver de afișare incompatibil. Aplicațiile și driverele, cum ar fi iCloud Apple și audio IDT, pot împiedica încărcarea desktopului.
Puteți izola aceste probleme dezinstalându-le, apoi instalați cele mai recente versiuni. presa Control + Alt + Del pe tastatură, faceți clic pe Sign out. În ecranul de conectare, țineți apăsat butonul Schimb tastați tastatura, faceți clic pe butonul de pornire,apoi faceți clic pe Restart. Țineți apăsat butonul de pornire în timp ce Windows 10 încarcă mediul de recuperare. Faceți clic pe Depanare> Opțiuni avansate> Setări pornire> Reporniți. Apăsați tasta numărul 4 pentru a încărca Modul sigur.

Conectați-vă la contul dvs., apoi continuați să dezinstalați următoarele:
- Antivirus
- Panoul de control Apple iCloud
- Afișare drivere - apăsați Cheia Windows + X > Manager dispozitive> extindeți adaptoarele Display, faceți clic dreapta pe adaptorul afișajului, apoi faceți clic pe dezinstalare.
- IDT audio dacă este instalat - de la Device Manager, extinde Controlere sunet, video și joc, faceți clic dreapta pe IDT High Definition Audio Codec, apoi faceți clic pe dezinstalare.
După finalizare, reporniți în modul normal, apoi instalați un antivirus compatibil sau activați Windows Defender încorporat. Continuați să actualizați driverele pentru afișajul și driverul audio.
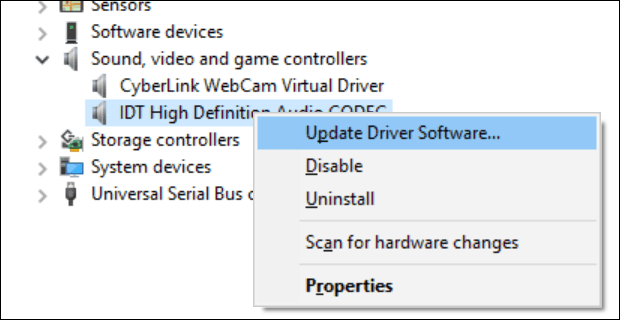
Dacă desktopul Windows 10 este accesibil, darsistemul se comportă eratic, este posibil ca fișierele de sistem să fie deteriorate. Puteți utiliza instrumentul De gestionare și gestionare a imaginilor de implementare pentru a corecta fișierele de sistem corupte și a determina starea computerului.
Profil de utilizator corupt
O altă problemă comună poate fi întâlnită dupăactualizarea este un profil de utilizator corupt. Când se întâmplă acest lucru, Windows 10 va încărca un profil temporar. De obicei, panica rezultă, dar de multe ori nu trebuie să vă faceți griji, fișierele și aplicațiile dvs. sunt încă acolo. Uneori, repornirea de câteva ori va rezolva problema sau va trebui să creați un cont de utilizator nou, apoi să copiați peste fișierele dvs. Contul dvs. de utilizator corupt poate fi găsit în secțiunea C: Utilizatori. S-ar putea să fie nevoie să vă ocupați de folder, apoi să vă recuperați datele.
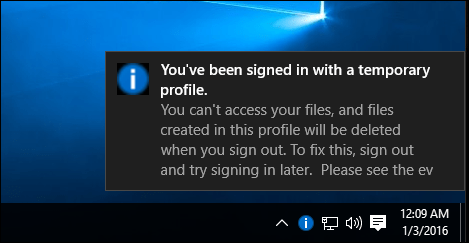
Dacă aplicațiile dvs. moderne refuză să se deschidă, s-ar puteatrebuie să le actualizezi. Lansați Windows Store, apoi verificați dacă există actualizări. Aflați mai multe despre instalarea și actualizarea aplicațiilor din Windows Store. Dacă Windows Store refuză să se deschidă, lansați Windows Update, apoi verifică cele mai recente actualizări. Dacă problema persistă, încercați să rulați depanatorul Windows Store. presa Cheia Windows + Q atunci tip: depanare apoi apăsați Enter.
Tastați Windows store în caseta de căutare, apoi faceți clic pe rezultat pentru a porni depanatorul. Urmați instrucțiunile de pe ecran pentru a rezolva pentru a rezolva problema.
Înrudit: Cum să resetați setările implicite Microsoft Edge
Mediul de recuperare Windows 10 include unOpțiune Reparare pornire, care poate fi utilizată pentru a rezolva probleme cu pornirea sau comportamentul Windows. Puteți să îl accesați în mai multe moduri, de pe desktop, faceți clic pe Start> Setări> Actualizare și securitate> Recuperare, în Startup avansat, faceți clic pe Restart acum.
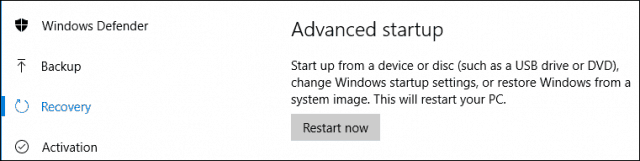
Dacă nu puteți încărca desktopul Windows, laecranul de conectare, țineți apăsată tasta Shift de pe tastatură, faceți clic pe butonul Power, apoi faceți clic pe Restart. Țineți apăsată tasta Shift în timp ce Windows 10 încarcă mediul de recuperare.
Faceți clic pe Depanare> Opțiuni avansate> Reparare pornire
Dacă Windows nu se încarcă deloc, atunci puteți încercafolosind suportul de instalare Windows 10 pentru a accesa mediul de recuperare. Porniți de pe Windows 10 instalarea DVD-ului sau a suportului USB, faceți clic pe ecranul Instalare, faceți clic pe Reparați calculatorul
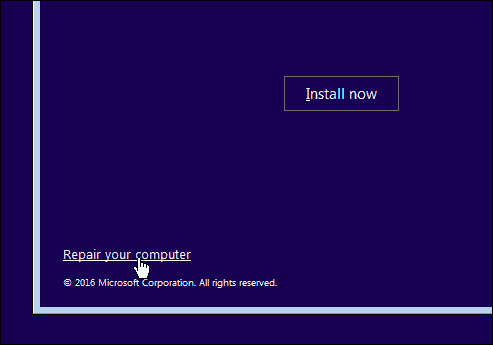
Dacă puteți accesa cu succes mediul de recuperare, așteptați în timp ce Windows încarcă modul de reparare Startup.
Dați clic pe numele contului.
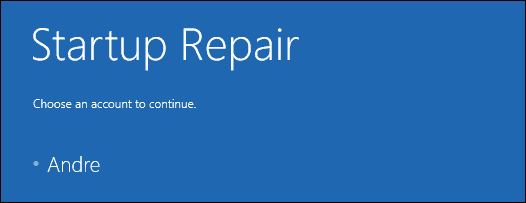
Introduceți parola.
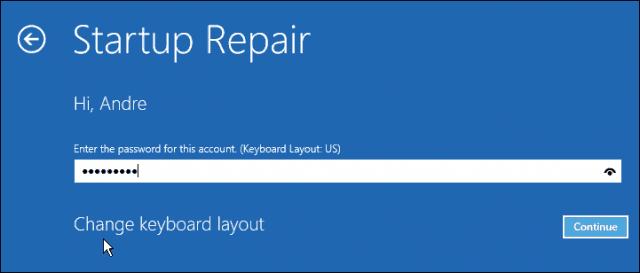
Așteptați în timp ce Windows 10 încearcă să remedieze problema. După finalizare, Windows va reporni computerul.
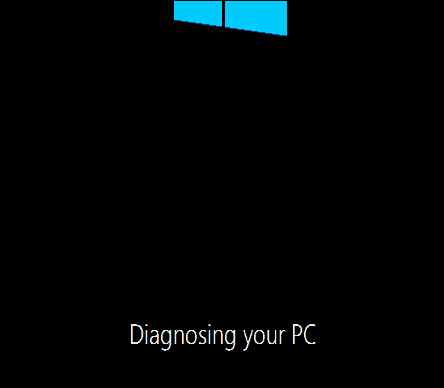
Dacă ați epuizat toate cele de mai sus și Windows10 nu îmbunătățește instabilitatea; atunci următoarea opțiune pe care ar putea să o încercați este o actualizare a reparației. O actualizare a reparației reinstalează Windows 10 fără a șterge aplicațiile instalate și fișierele personale. Procesul va actualiza fișierele de sistem sparte.
- Descărcați cel mai recent fișier ISO Windows 10.
- Faceți dublu clic pe fișierul ISO pentru al monta.
- Lansați configurarea, apoi urmați asistentul de pe ecran, alegeți opțiunea pentru a păstra fișierele personale, aplicațiile și setările.
- Faceți clic pe Următorul pentru a începe instalarea.
Am văzut această problemă de rezolvare cu aplicațiile modernenu se lansează, componente Windows cum ar fi .NET Framework nu se instalează. Actualizarea aniversară Windows 10 oferă opțiunea de a efectua o nouă instalare, eliminând software și drivere OEM incluse. Puteți utiliza acest lucru ca ultimă soluție dacă o actualizare a reparației nu funcționează.

![Căutați pe Google folosind o tastatură virtuală pentru limba dvs. [groovyNews]](/images/news/search-google-using-a-virtual-keyboard-for-your-language-groovynews.png)



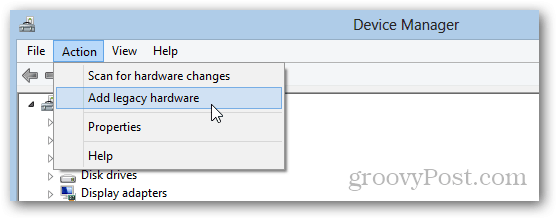



Lasa un comentariu