Cum să remediați pictogramele și miniaturile rupte sau lipsă în Windows 10
Pictogramele desktop și miniaturile imaginii nu se afișează corect? Iată un mod în care le puteți remedia în Windows 10.
Una dintre treburile obișnuite „încă este Windows”trebuie să faceți din când în când este resetat pictograma și cache-ul pentru miniaturi. Dacă pictogramele dvs. sunt corupte într-un fel - necompletate, preluate de o altă aplicație sau care nu se afișează așa cum se întâmplă în mod normal - atunci resetarea cache-ului pentru pictograme poate rezolva problema.
Același lucru este valabil și pentru memoria cache, carepăstrează o previzualizare a imaginilor, videoclipurilor și documentelor. Există mai multe modalități de a face acest lucru. Cel mai frecvent implică utilizarea liniei de comandă. Sau puteți utiliza un utilitar gratuit pentru terți. Vom analiza ambele opțiuni.
Resetați pictogramele și pictogramele în miniatură
Dacă pictogramele dvs. sunt corupte sau nu se afișează corect, puteți reseta cache-ul de pictograme Windows 10 pentru a le repara.
Cel mai simplu mod de a o face este folosind gratuitUtilitarul Winaero Tweaker. Această utilitate gratuită oferă o gamă largă de opțiuni pentru remedierea problemelor comune pe care le vor întâmpina utilizatorii din Windows 10 din când în când. Este doar o descărcare de 2 MB. După descărcare, extrageți winaerotweaker.zip apoi lansați fișierul de configurare Winaero Tweaker, faceți clic pe Următorul, alegeți Mod normal și acceptați acordul de licență.
După finalizarea configurației, lansați Winaero Tweaker, derulați în grupul Instrumente, selectați Resetați pictograma Cache apoi apasa Resetați pictograma Cache. Asta e; pictogramele dvs. ar trebui să revină la normal.
Remediați pictogramele și miniaturile din promptul de execuție sau comandă
Dacă nu doriți să parcurgeți o aplicație terță parte, puteți încerca să resetați o serie de moduri. Din comanda de rulare, tastați: ie4uinit -show apoi apăsați Enter.
Încă nu vezi acele icoane? Apoi săriți în linia de comandă și să ne murdărim mâinile. În primul rând, va trebui să dezactivați Explorer.exe. Apăsați tasta Windows + X, apoi faceți clic pe Task Manager (sau apăsați Control + Shift + Esc). Din fila Procese, selectați Windows Explorer, faceți clic dreapta pe ea, apoi faceți clic pe Sarcina finalizată.
Faceți clic pe File> Execută o nouă sarcină, tastați: CMD, țineți apăsat butonul Schimb apoi faceți clic pe OK. Aceasta va deschide promptul de comandă cu privilegii de administrator.
Tastați fiecare comandă, apoi apăsați Enter.
cd% homepath% AppDataLocalMicrosoftWindowsExplorer
dir iconcache *
del iconcache *
dir iconcache *
Tip explorer.exe pentru a reporni Windows Explorer.
Ieșiți promptul de comandă, apoi verificați că pictogramele funcționează din nou.
Resetați-vă memoria cache de miniaturi
O problemă similară se poate întâmpla atunci când previzualizarea miniaturii dvs. În loc să vedeți o previzualizare a imaginii, videoclipului sau documentului dvs. reală, este posibil să vedeți doar o pictogramă generică.
Fixarea acestuia ar trebui să fie mult mai ușoară. Apăsați tasta Windows + R, tastați: cleanmgr.exe apoi apăsați Enter. Derulați în jos, apoi bifați caseta de lângă Miniaturi apoi faceți clic pe OK.
Deci, acestea sunt opțiunile dvs. dacă icoanele dvs. încep să se comporte greșit. Spune-ne ce metodă preferi să folosești.

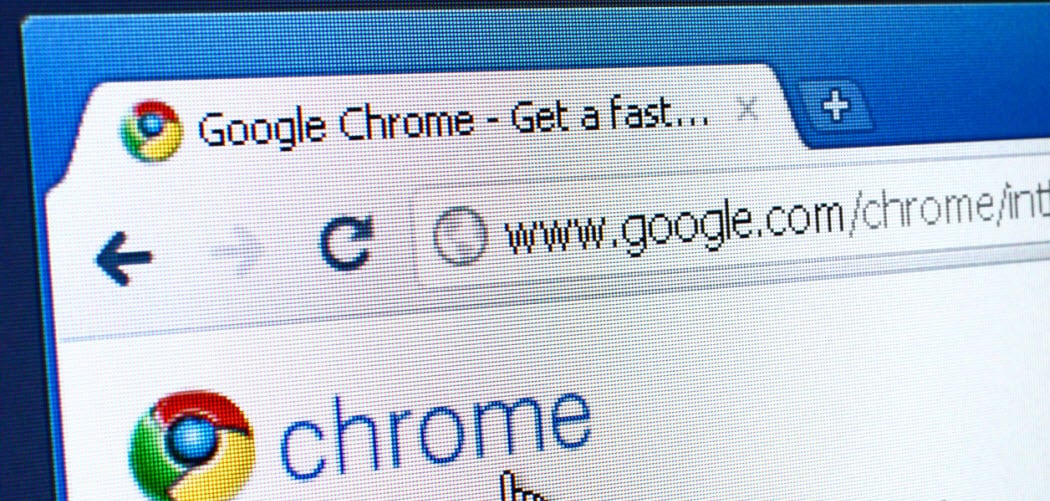
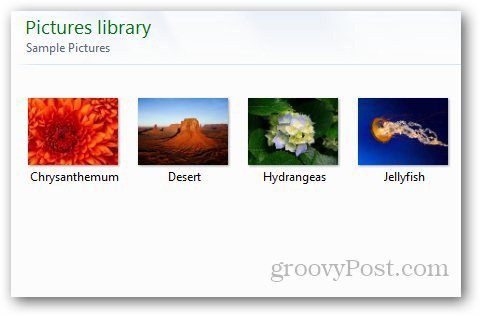

Lasa un comentariu