Activați criptarea BitLocker a discului complet pe PC-uri fără TPM (actualizat)

Notă: Criptarea BitLocker este nu inclus în versiunile Home sau Premium ale Windows -Doar pentru Pro sau Enterprise. De asemenea, BitLocker în Windows 10 versiunea 1511 (Actualizare noiembrie) include acum modul de criptare XTS-AES de 256 biți care oferă suport suplimentar de integritate cu un algoritm îmbunătățit. Cu toate acestea, nu este disponibil pentru versiunile mai vechi de Windows.
Cerințe hardware BitLocker Windows
Pentru ca BitLocker să funcționeze, aveți nevoie de un computer cu un modul de platformă de încredere (TPM). Conform Microsoft:
Un computer cu un modul de platformă de încredere (TPM), careeste un microcip special care acceptă caracteristici avansate de securitate. Dacă computerul dvs. a fost fabricat cu TPM versiunea 1.2 sau o versiune ulterioară, BitLocker va stoca cheia în TPM.
Pentru a activa criptarea unității BitLocker pe unitatea de sistem de operare, hard disk-ul computerului trebuie să:
- Au cel puțin două partiții: o partiție de sistem (care conține fișierele necesare pentru a porni computerul și trebuie să fie de cel puțin 100 MB) și o partiție de sistem de operare (care conține Windows). Partiția de sistem de operare va fi criptată, dar partiția de sistem nu, astfel încât computerul dvs. să poată porni. Dacă calculatorul dvs. nu are două partiții, BitLocker le va crea pentru dvs. Ambele partiții trebuie să fie formatate cu sistemul de fișiere NTFS.
- Aveți un BIOS (software integrat care începesistemul de operare când porniți computerul) care este compatibil cu TPM sau care acceptă dispozitive USB în timpul pornirii computerului. Dacă nu este cazul, va trebui să actualizați BIOS-ul înainte de a utiliza BitLocker.
Dacă sistemul dvs. îndeplinește aceste cerințe, veți finu aveți nicio problemă pentru a activa BitLocker pe unitatea locală. Este posibil ca computerul dvs. să nu îndeplinească aceste cerințe. Din fericire, există o soluție de rezolvare, cu condiția să nu executați o versiune Home a Windows.
PC-ul meu are TPM?
Pentru a afla dacă computerul dvs. are un TPM, deschideți Panoul de control, apoi selectați Criptare unitate BitLocker> Administrare TPM.
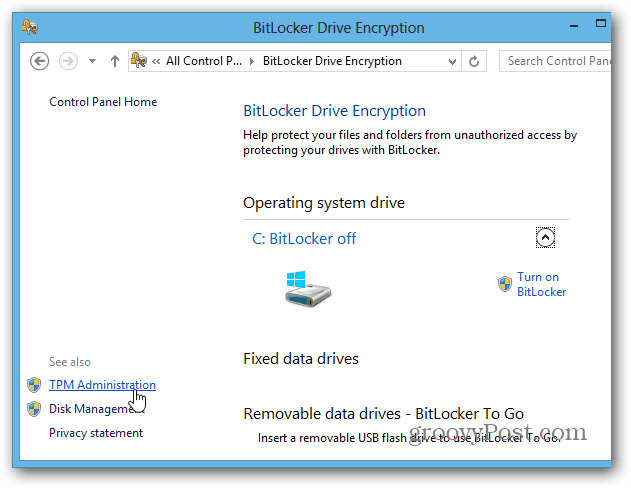
Atunci veți vedea dacă sistemul dvs. are TPM. În acest caz, computerul meu nu îl are, dar este posibil să fie activat în BIOS-ul sistemului dumneavoastră. Atunci când aveți de-a face cu BIOS-ul PC-urilor, fiecare sistem variază, deci trebuie să vă referiți la documentația producătorului. Dar dacă nu aveți hardware TPM activat?
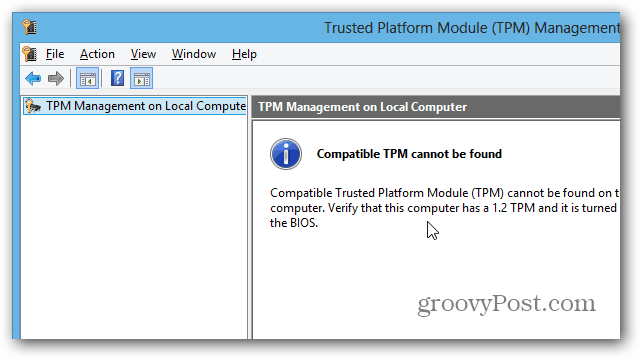
Utilizați BitLocker pe unități fără TPM
Dacă nu doriți să vă ocupați de trimiterea cu BIOS-ul computerului dvs. sau să pierdeți timpul actualizându-l, există o modalitate simplă de a face BitLocker să funcționeze fără hardware-ul TPM activat. Utilizați comanda rapidă de la tastatură Cheia Windows + R și tip: gpedit.msc și apăsați Enter sau faceți clic pe OK.
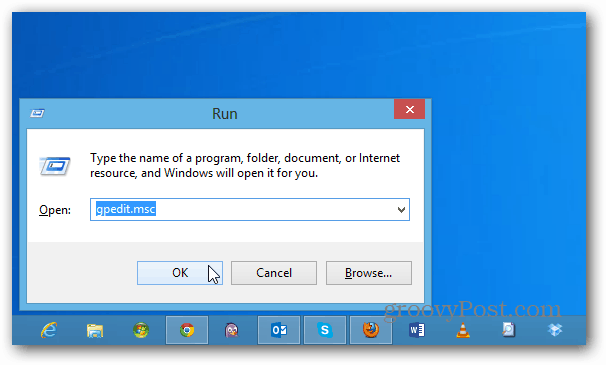
Acum navigați la Politica locală de computer> Configurare computer> Șabloane administrative> Componente Windows> Criptare unitate BitLocker> Drivere de sistem de operare. Apoi faceți dublu clic pe „Cerință autentificare suplimentară la pornire”.
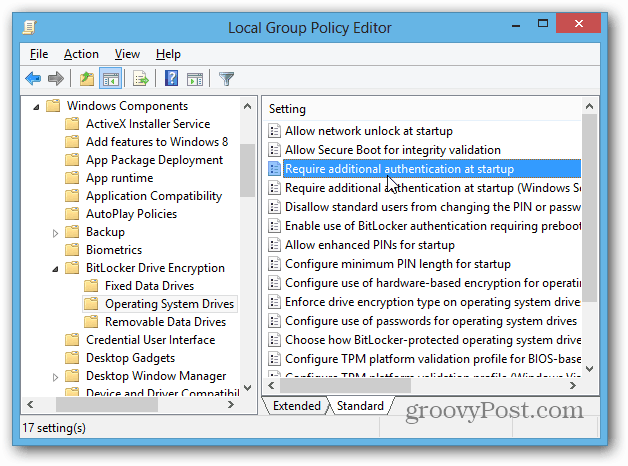
Pe ecranul următor, selectați Activat, iar sub Opțiuni bifați caseta „Permiteți BitLocker fără un TPM compatibil” și faceți clic pe OK și închideți din editorul de politici de grup.
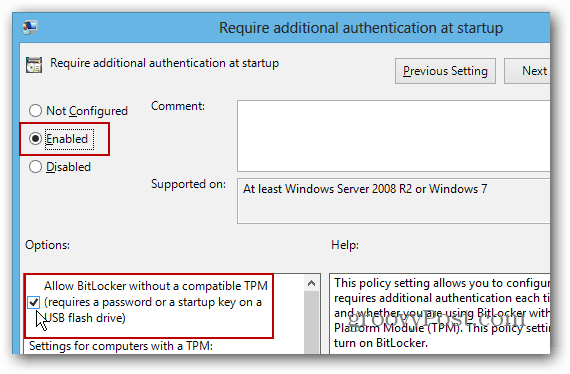
Porniți BitLocker
Acum că aveți grijă, există câteva modalități de a activa BitLocker. Deschideți computerul de pe desktop, faceți clic dreapta pe unitatea locală și selectați Activare BitLocker.
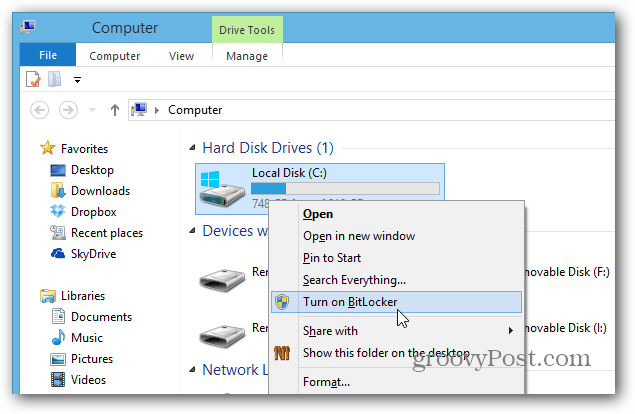
Sau din panglica Explorer, o puteți activa sub Drive Tools.
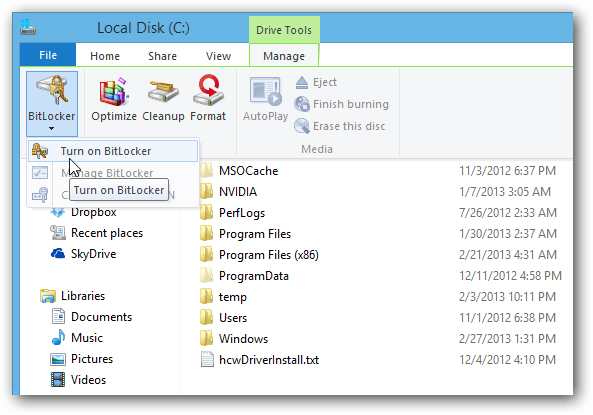
Acum este doar o problemă de lucru prin intermediul Expertului de criptare Drive BitLocker.
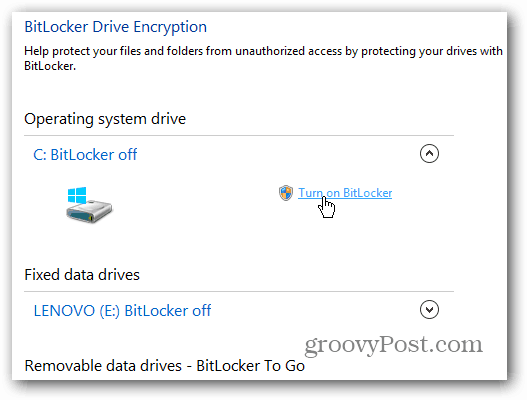
Când ajungeți în acest punct al vrăjitorului, trebuie să decideți dacă doriți să aveți o parolă sau să utilizați o unitate flash USB separată. Vă recomand să utilizați o parolă, deoarece unitățile flash se pierd cu ușurință.
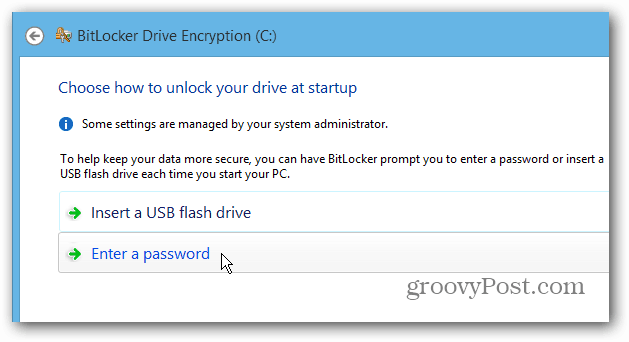
Salvarea cheii de recuperare BitLocker
Acum trebuie să vă salvați cheia de recuperare BitLockerîntr-unul sau mai multe dintre modurile oferite. Cheia poate fi folosită dacă uitați parola sau ceva nu merge bine cu sistemul dvs. Lucrul interesant este că vă permite să economisiți în mai multe moduri, inclusiv în contul Microsoft.
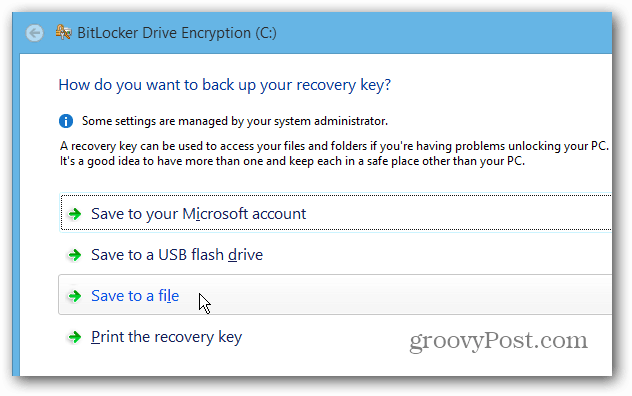
Un alt lucru interesant pe care îl puteți face cu BitLocker este criptarea numai a spațiului de disc folosit, ceea ce face procesul mult mai rapid pe PC-uri și unități noi.
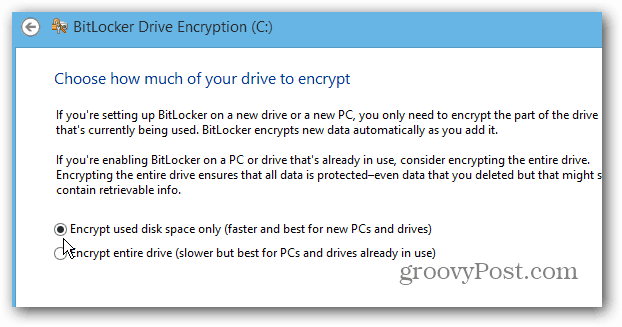
După completarea asistentului, va trebui să reporniți computerul.
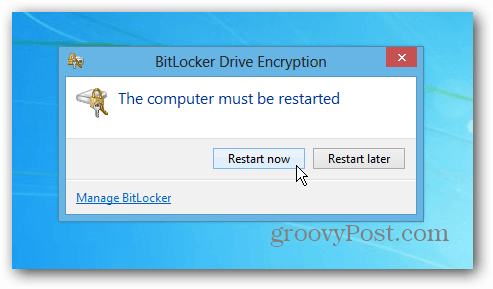
La repornire, va trebui să introduceți parola setată pentru BitLocker. Și, va trebui întotdeauna să îl tastați după ce criptarea este finalizată pentru a accesa discul.
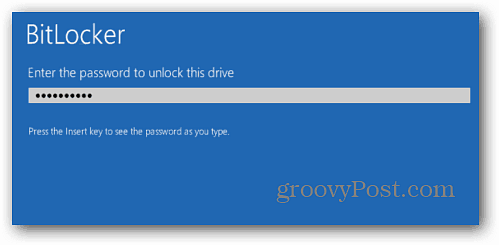
Conectați-vă la computer și veți vedea că Windows estecriptarea discului local. Perioada de timp necesară va varia în funcție de fiecare sistem, dar nu trebuie să fii cu ochii pe el ... va dura câteva ore în majoritatea cazurilor. Lăsați-l să funcționeze peste noapte sau toată ziua în timp ce sunteți la serviciu.
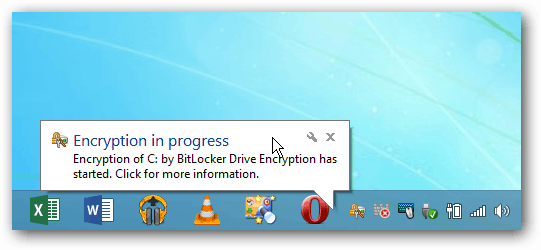










Lasa un comentariu