Cum să începeți să utilizați Google Drive
Google Drive a fost pe toate site-urile de știride când a fost lansat oficial ieri. Dacă ați activat contul dvs. (al meu a fost activat în câteva ore), este foarte ușor să începeți să îl utilizați imediat. Am făcut un tur de captură de ecran rapid pentru a vă începe cu Google Drive.
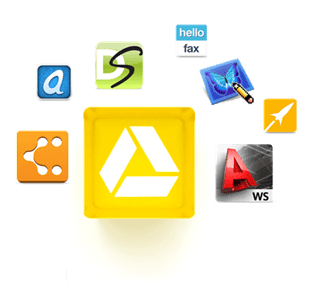
Dacă ați primit acel e-mail, accesați pagina Google Drive și veți primi o pagină care arată ceva similar cu cea de mai jos. Acum faceți clic pe Accesați Google Drive în partea dreaptă sus a ferestrei.
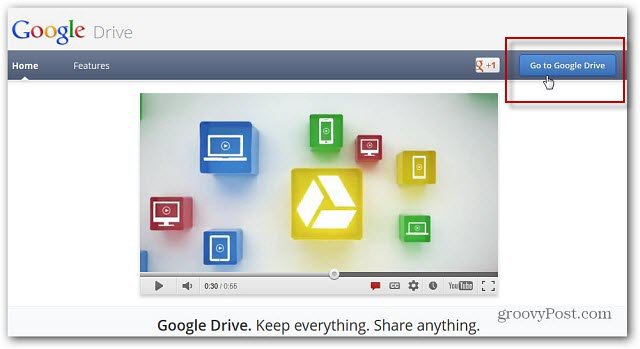
În continuare, veți vedea un mesaj Welcome to Google Drive și puteți viziona videoclipul promoțional dacă doriți. Faceți clic pe Încercați Google Drive.
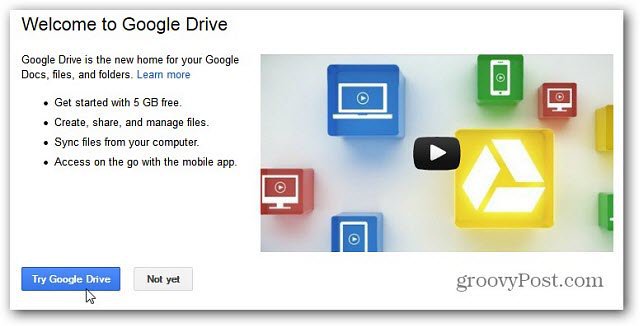
Vei ajunge pe Google Drive și vei observa că toate documentele Google sunt deja sincronizate cu serviciul.
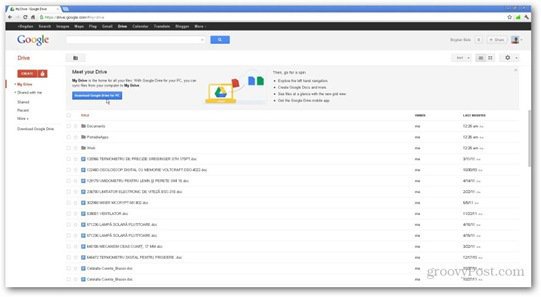
De aici, încă mai puteți previzualiza și partaja fișierele cu oricine vă place.
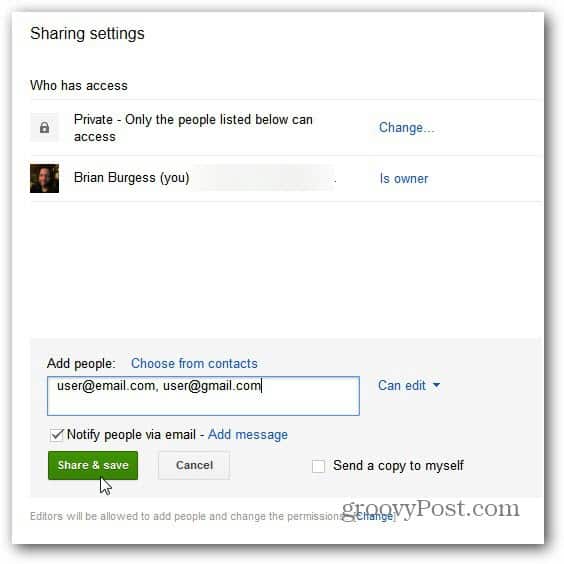
Acum, faceți clic pe Descărcați Google Drive pe computer pentru a instala software-ul.
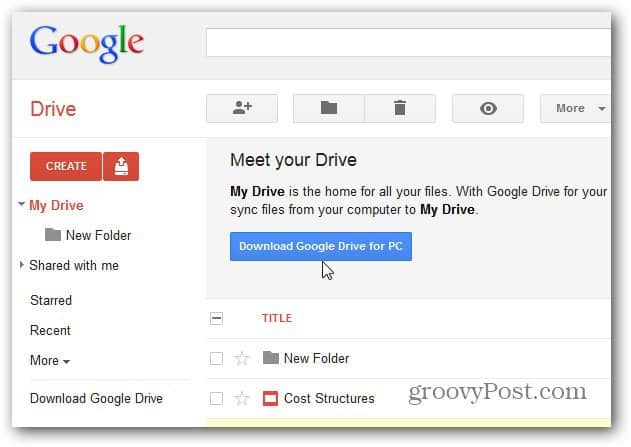
Citiți Termenii și condițiile serviciului Google Drivecu grija. Există un anumit limbaj interesant în termenii pe care s-ar putea să nu doriți și dvs. de acord. Am observat multe critici cu privire la termenii din comunitatea tehnologică astăzi. Vom avea mai multe despre asta în curând.
Aveți opțiunea de a trimite automat statistici de utilizare și rapoarte de blocare. Aceasta este complet opțională, nu trebuie să fiți de acord cu aceasta pentru a utiliza Google Drive. Faceți clic pe Acceptați și instalați.
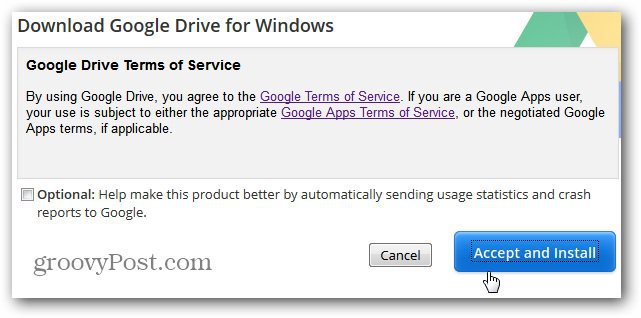
Veți obține un fișier mic, sub fișierul executabil de 1 MB descărcat în sistemul dvs. Faceți dublu clic pe el pentru a începe procesul de descărcare și instalare. Durează mai puțin de un minut.
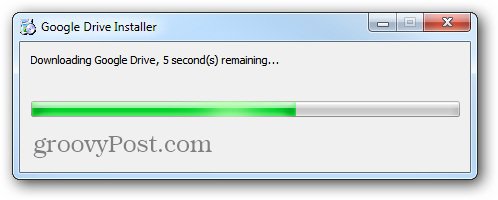
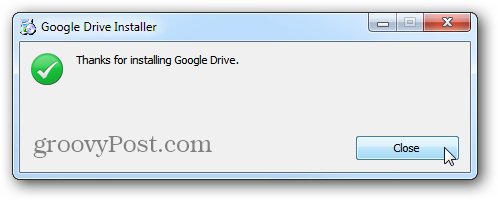
După ce totul este instalat, vi se solicită să vă conectați cu e-mail și parolă Google. Dacă sunteți singurul care utilizează computerul, vă sugerez să verificați rămâne conectat.
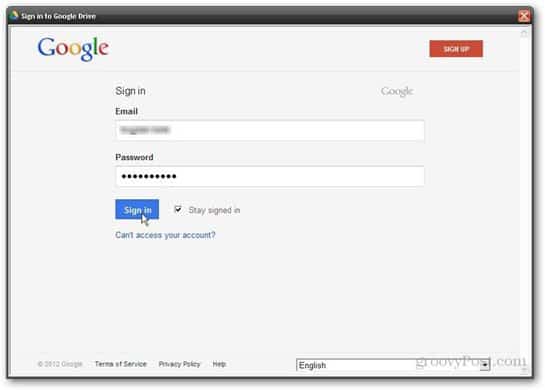
Aici vine partea esențială, unde configurați modul în care funcționează software-ul. Faceți clic pe Următorul pe primul ecran care vă permite să știți că un computer va fi creat pe computer.
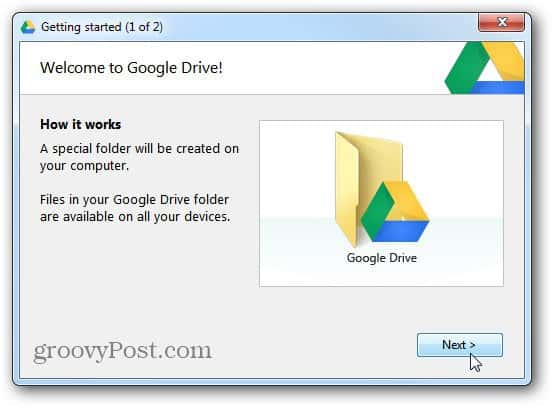
La început (2 din 2) am făcut clic pe Advanced Setup. Vreau să știu ce date face acest software de rezervă - decât să pornească o sincronizare.
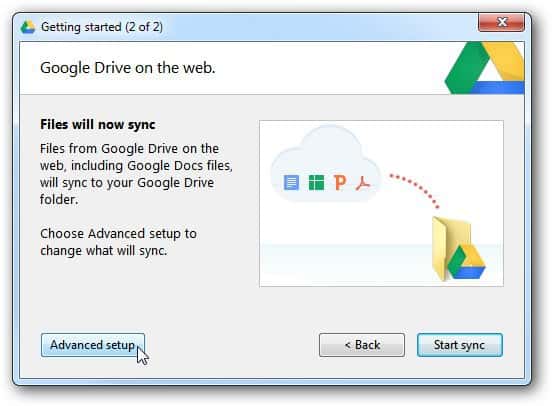
În următoarea fereastră veți putea selecta undefolderul dvs. Google Drive va fi plasat pe computerul dvs., precum și ce foldere vor fi sincronizate. De asemenea, puteți decide dacă fișierele Google Docs vor fi sincronizate. De asemenea, dacă doriți să porniți software-ul automat atunci când computerul computerului pornește.
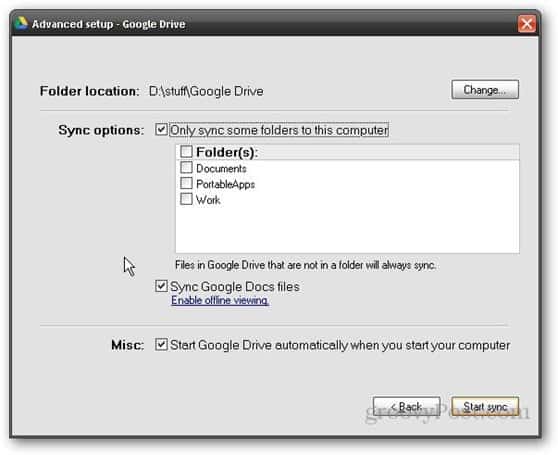
După ce faceți clic pe Start sincronizare, fișierele pe care le introduceți în folderul Google Drive vor fi sincronizate cu contul dvs. (până la 5 GB dacă sunteți în plan gratuit; dacă aveți nevoie de mai mult spațiu, aici sunt prețurile.
Repetați acești pași pe toate computerele pe care doriți să le sincronizați cu Google Drive.
Aplicația Android pentru Google Drive
Există și o aplicație Android groovy pentru Google Drive,care a înlocuit aplicația mea Google Docs. Recomand această aplicație oricui utilizează Google Drive și un dispozitiv Android. Puteți să-l instalați pe dispozitivul Android de pe Google Play, aici.
De asemenea, vă permite să accesați toate fișierele și folderele de pe Google Drive. În plus, selectați ce documente vor fi disponibile offline pentru acele rare ori în care nu aveți acces la Internet.


Configurarea Google Drive este simplă și eua fost capabil să înceapă să-l folosească rapid. Am observat că viteza de încărcare este mai mică decât Dropbox, dar asta este de așteptat, deoarece serverele Google sunt sub o încărcătură grea.
Acest lucru a venit de mult timp pentru utilizatorii Android și Google. Dacă preferați să utilizați produse Microsoft, consultați aplicația Windows SkyDrive pentru Windows, Mac și Mobile.
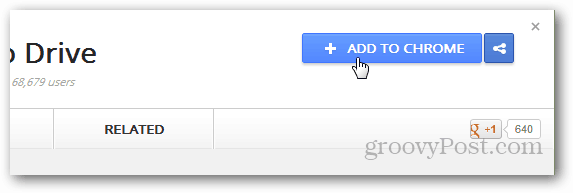

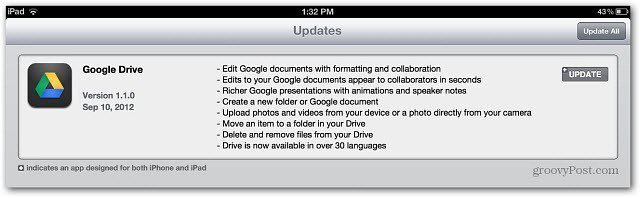



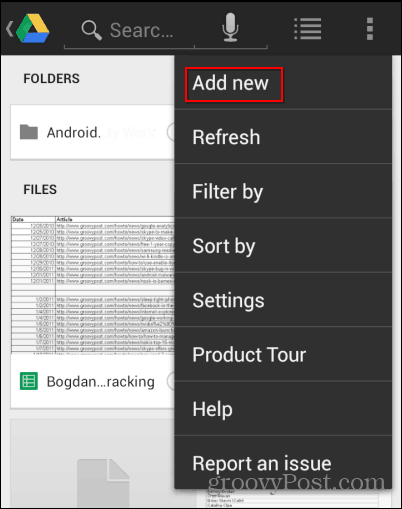
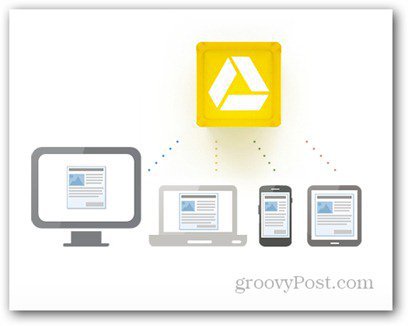
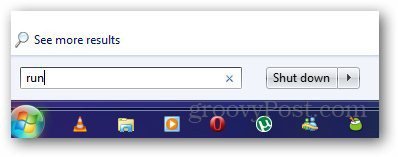

Lasa un comentariu