Salvați fișierele Gmail pe Google Drive în mod ușor
Salvarea atașărilor Gmail manual în Google Driveeste un proces lent, prin care trebuie să descărcați mai întâi fișierul, să îl salvați pe Google Drive pe computer, să deschideți Google Drive și să încărcați fișierul conectându-vă la contul Google. Datorită atașărilor Gmail la Drive, utilizatorii pot transfera atașamente de la mesajele de e-mail Gmail la Google Drive cu un singur clic. Iată cum funcționează.
Instalează și testează atașamentul Gmail la extensia de unitate
Deschideți pagina principală Gmail atașat la Drive pe Chrome Web Store și faceți clic pe butonul Adăugare la Chrome.
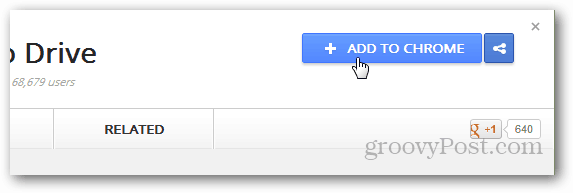
În timpul procesului de instalare, faceți clic pe butonul Adăugare când cereți confirmarea instalării.
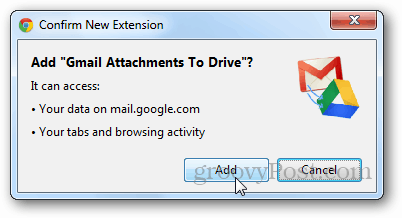
Odată instalat, acesta vă va afișa un mesaj de confirmare, așa cum este arătat.
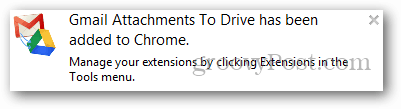
Acum, reîmprospătați-vă contul Gmail și deschideți orice e-mail care conține atașamente. Veți vedea o opțiune Salvare pe Drive împreună cu opțiunea Vizualizare și descărcare. Faceți clic pe butonul Salvați în unitate pentru a-l testa.
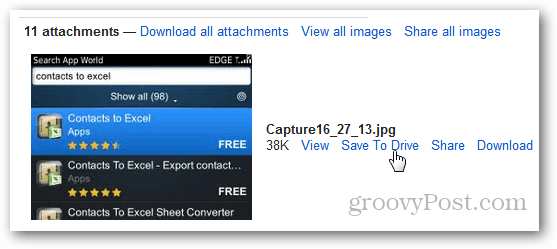
Extensia va încărca automatfișierul selectat în contul dvs. Google Drive și deschideți o nouă filă odată ce procesul este finalizat. Dacă fișierul există deja în Google Docs, acesta va crea o copie duplicată a fișierului, în loc să suprascrieți fișierul existent.
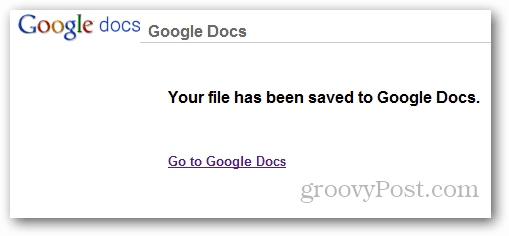
Concluzie
Extensia Gmail pentru extensia Chrome este o economie de timp imensă și o recomand cu încredere pentru oricine utilizează Google Drive.

![Google adaugă funcția de atașare drag and drop în GMAIL [groovyNews]](/images/news/google-adds-drag-and-drop-attachments-feature-to-gmail-groovynews.png)
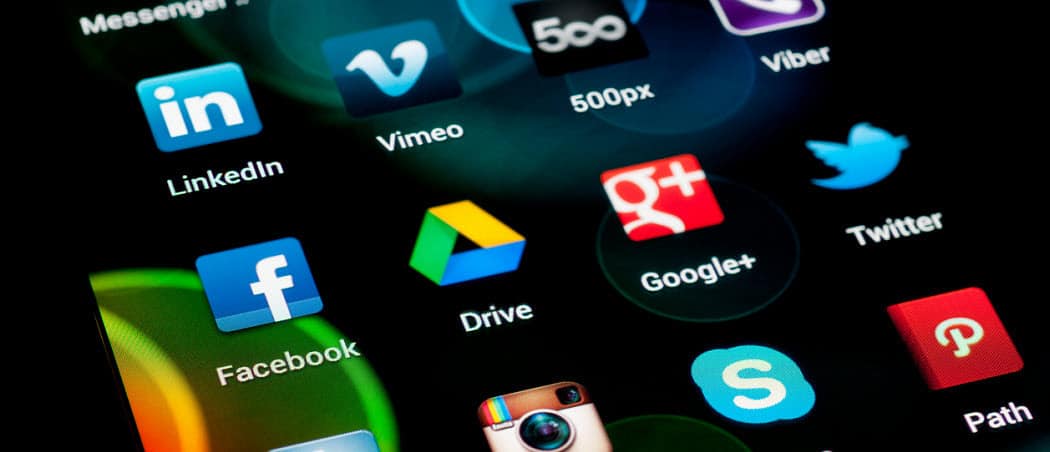

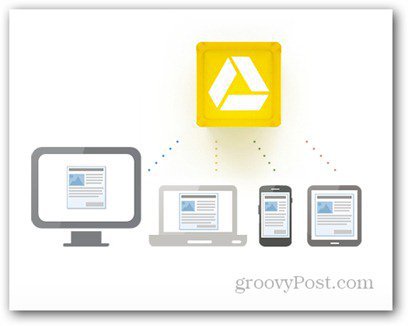
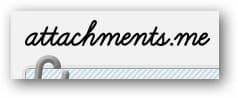
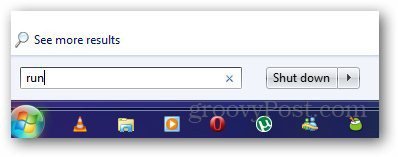

![Glisați și fixați direct imagini în Gmail în Chrome [groovyNews]](/images/google/drag-and-drop-images-directly-into-gmail-in-chrome-groovynews.png)
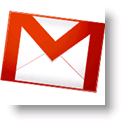
Lasa un comentariu