Como gerenciar várias contas de email no Gmail
Muitas pessoas têm várias contas de email. No entanto, é irritante verificar todas as contas de e-mail uma por uma. Se você usa o Gmail, pode gerenciar facilmente várias contas de e-mail, graças ao recurso Várias contas do Gmail Labs. Se você deseja ativar o recurso de várias contas no Gmail, siga estas etapas. Mas antes disso, você precisa importar o endereço que deseja gerenciar.
Faça login na sua conta do Gmail e vá para Configurações de email no menu Roda.

Selecione Labs nas configurações do Mail.
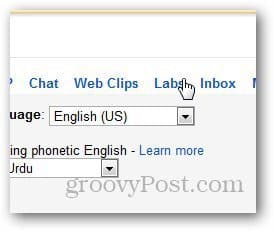
Agora, localize várias caixas de entrada e ative-o.
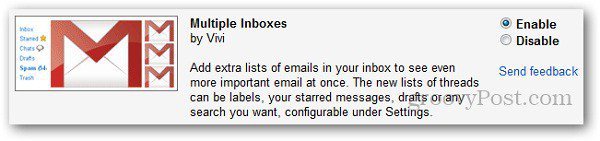
Saia da sua conta de e-mail principal e entre na sua conta secundária. Vá para configurações e selecione Encaminhamento e POP / IMAP.
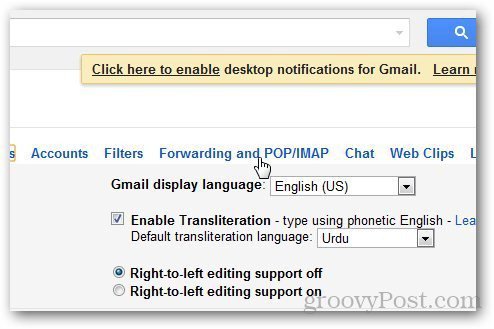
Em Encaminhamento, adicione o endereço para o qual você deseja encaminhar o email e clique em Avançar.
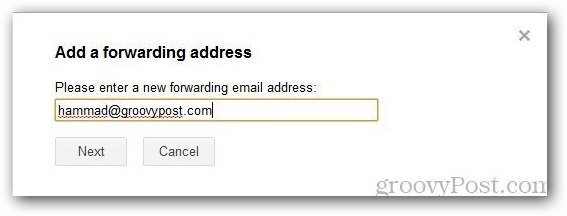
Você receberá um e-mail de confirmação para confirmarpropriedade de email. Após inserir o código de verificação, selecione a opção Encaminhar cópia de e-mail para. Não se esqueça de manter a cópia do e-mail na sua caixa de entrada do Gmail para backup. Repita as etapas para todas as contas de email que você deseja gerenciar.
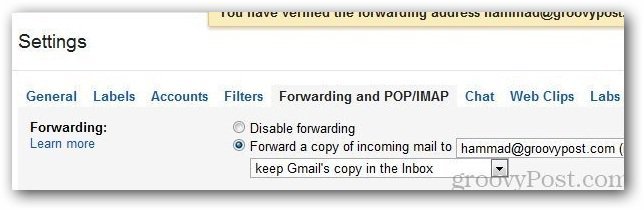
Agora, faça login na sua conta principal e vá para as configurações novamente. Em Encaminhamento, ative o IMAP e vá para Várias caixas de entrada.
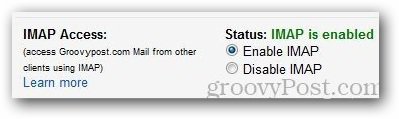
Na consulta de pesquisa, digite o endereço de e-mail que você deseja gerenciar e dê um título a ele. Clique em Salvar alterações quando terminar. Você também pode alterar a posição do painel de email de várias caixas de entrada.
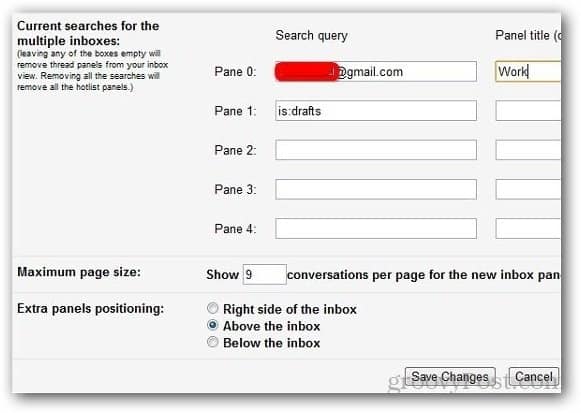
Agora, a nova caixa de entrada de email aparecerá na caixa de entrada, como mostrado abaixo. Você pode gerenciar até 5 contas de e-mail no Gmail usando várias caixas de entrada.
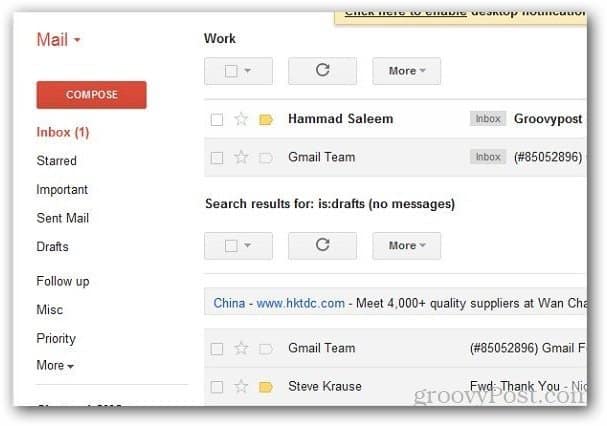
A partir de agora, você não precisará fazer login em várias contas de e-mail uma a uma para verificar seu e-mail.

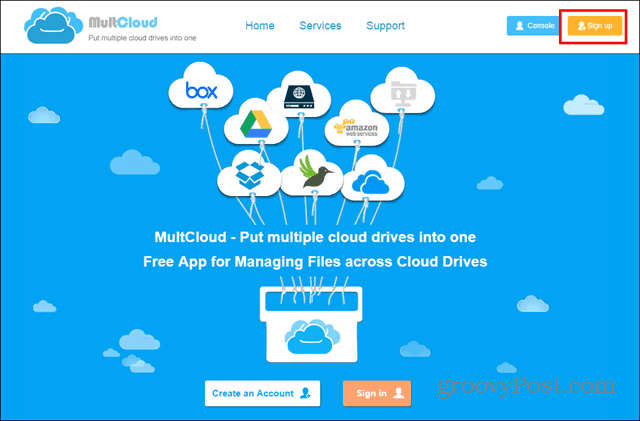





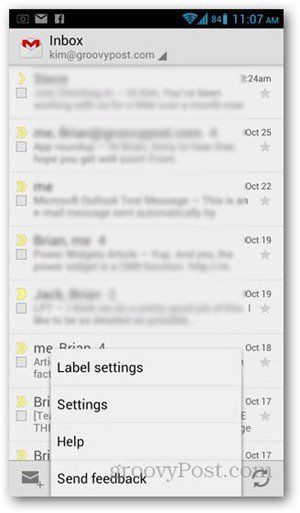
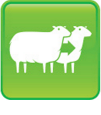
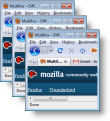
Deixe um comentário