Configurar o recurso de atualização de software do Apple OS X Lion
Recentemente, eu estava mostrando a um amigo como fixar oÍcone do Windows Update na barra de tarefas. Isso me fez pensar nas atualizações do meu Mac e ajustar a atualização de software do OS X Lion. Veja a seguir como ajustar as configurações de atualização de software do seu Mac.
Primeiro, na barra de menus, clique no ícone Apple e depois em Preferências do Sistema.
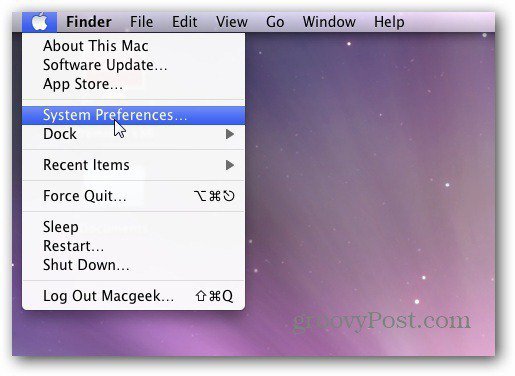
Em seguida, clique em Atualizações de software na tela Preferências do sistema.
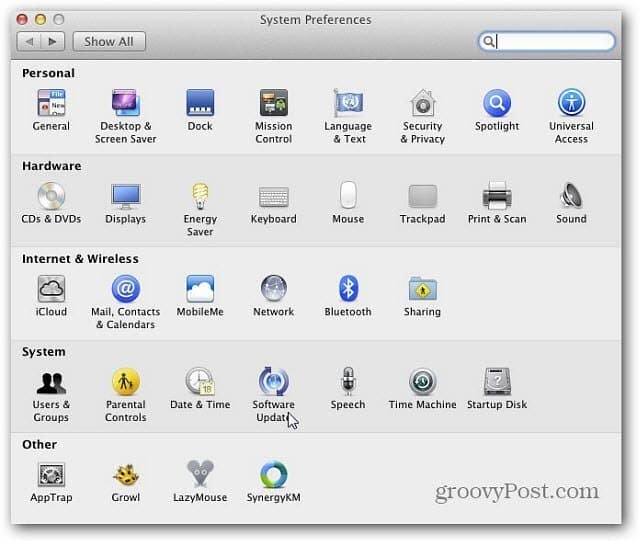
Na próxima tela, a Verificação agendada seráselecionado por padrão. Aqui é onde você define a frequência para verificar se há atualizações. Você pode selecionar entre Diariamente, Semanal ou Mensal. Verifique se deseja baixar atualizações automaticamente ou não. Se você desmarcar Baixar atualizações automaticamente, o sistema ainda procurará atualizações automaticamente. Ele o notificará se houver algum disponível, e você precisará baixá-lo primeiro antes de instalar. Se você quiser economizar tempo, recomendo marcar esta caixa.
E você pode clicar em Verificar agora para ver se há atualizações disponíveis no momento.
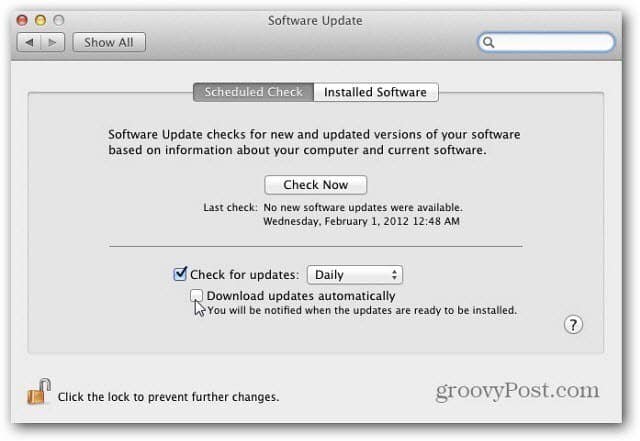
Agora clique em Software instalado. Isso mostra uma lista de todos os softwares que foram atualizados pela Atualização de Software. Esta é apenas uma lista de referências. Não há configurações para configurar.
Depois de concluir a configuração da Atualização de software, clique no ícone de cadeado para evitar outras alterações.
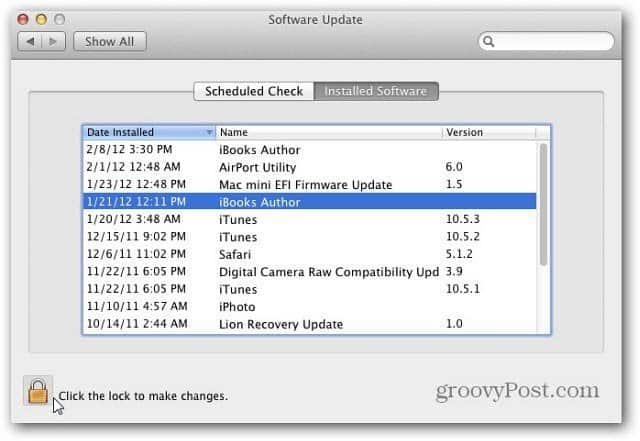
Isso é tudo! Você pode voltar e fazer ajustes mais tarde, se necessário.

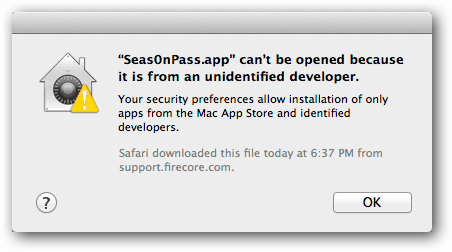
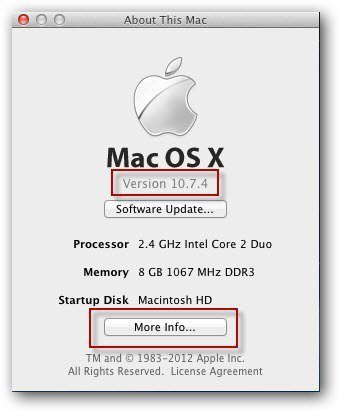

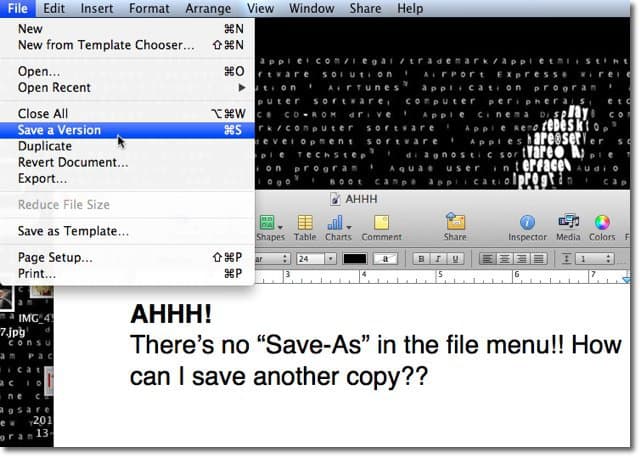
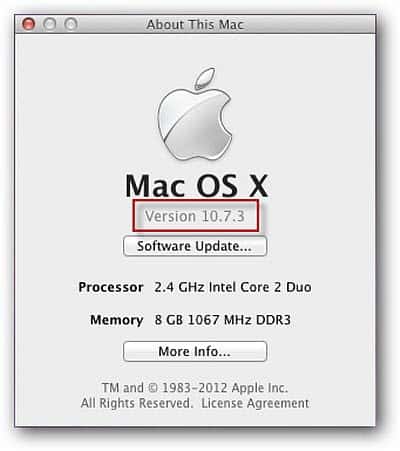
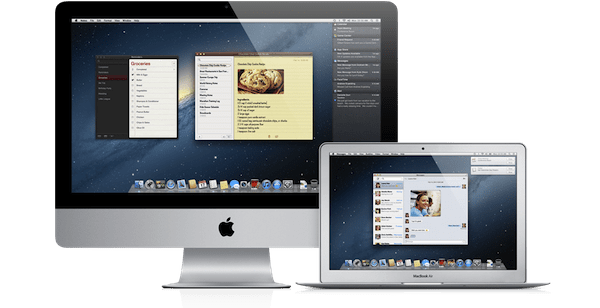

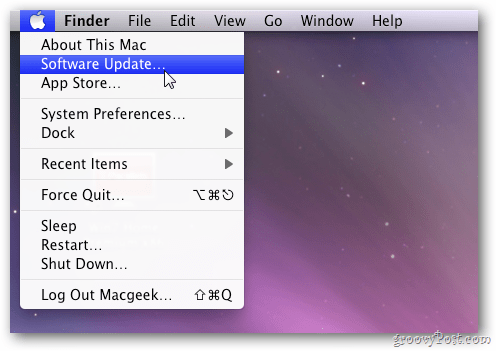

Deixe um comentário