Faça backup de seus dados no Windows com o replicador de Karen
O Karen's Replicator é um programa que eu usei paraquase 10 anos. É estável e faz um trabalho eficiente, copiando apenas os arquivos mais recentes de um local para um destino. Esse programa é a melhor coisa que encontrei para manter uma cópia dos meus dados críticos. Ele é executado como um aplicativo, não como um serviço, portanto, seu computador deve estar ligado e conectado para que seja executado.
Primeiro, baixe e instale o Karen's Replicator no seu sistema Windows.
Abra o programa. Aqui você notará um backup que já tenho em execução chamado FreeNasBackup.
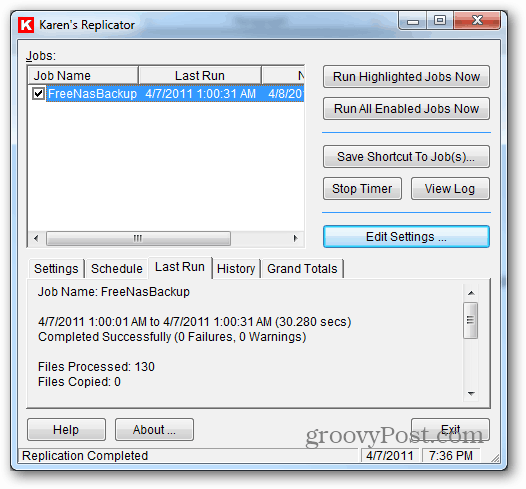
Clique em Editar configurações.
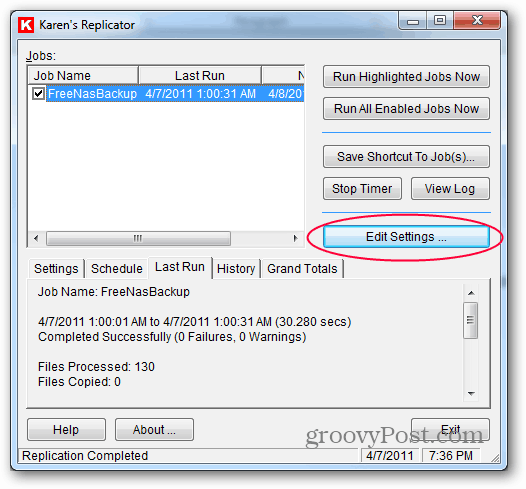
Clique em Novo trabalho.
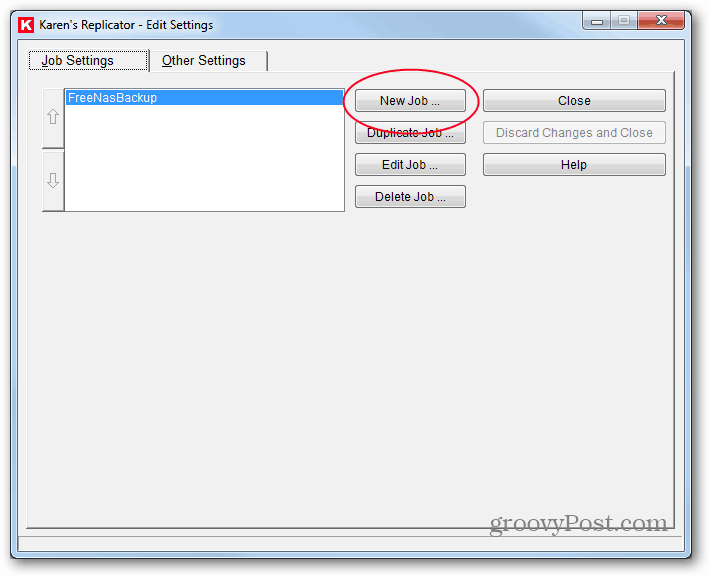
Você verá uma tela de configuração em branco com algumas configurações padrão.
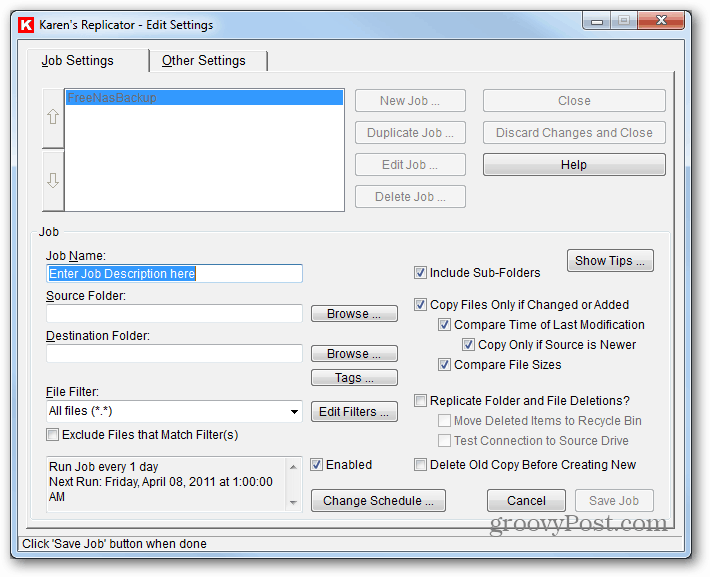
Agora, dê um nome ao trabalho - como você pode ter vários trabalhos, recomendo usar um nome descritivo para distinguir os backups.
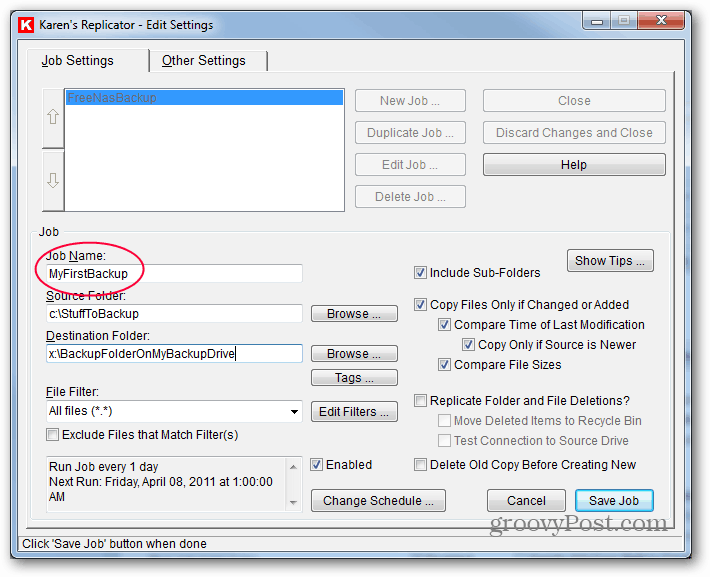
Digite o local de origem. Sinta-se à vontade para fazer backup de uma única pasta ou de uma unidade inteira.
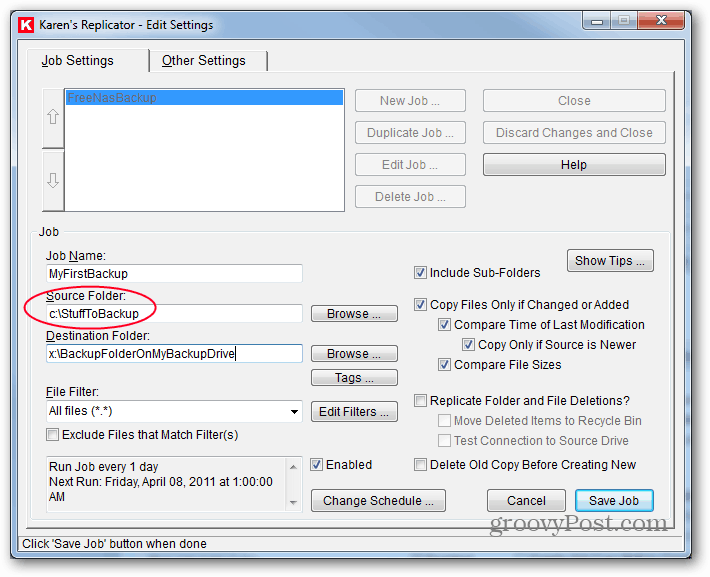
Digite o destino. Dica: você pode inserir pastas que você ainda não criou e elas serão criadas na primeira execução do trabalho, supondo que o caminho seja válido e que você não tenha permissões para evitá-lo. Verifique se o local de origem tem espaço suficiente para os arquivos que você deseja copiar.
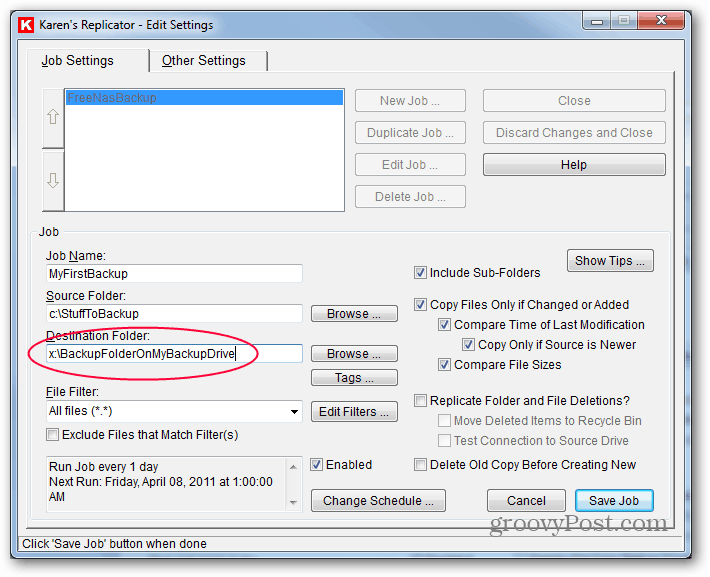
Essa configuração é uma das coisas que tornaO replicador de Karen é ótimo. Com a opção Copiar arquivos apenas se alterada ou adicionada, seus segundos e futuros backups apenas copiarão os arquivos novos ou alterados, para que seja mais rápido.
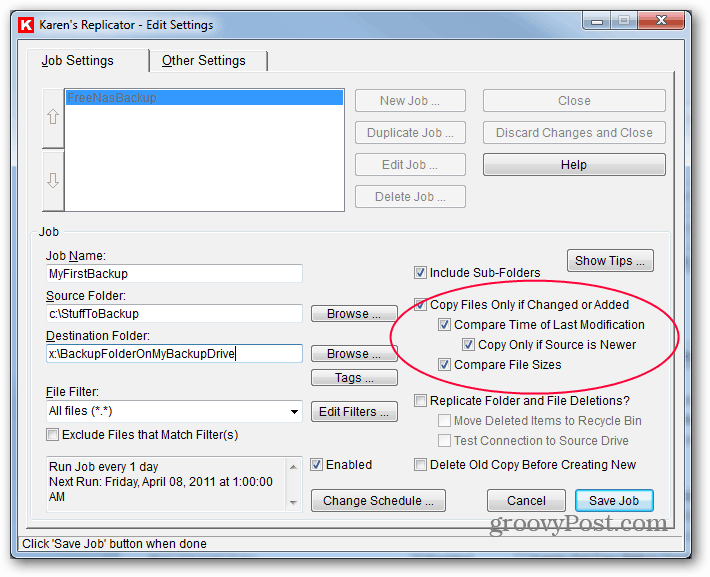
A opção Replicar exclusões de pasta e arquivoCabe a você. Se você verificar, os arquivos removidos da fonte serão removidos do backup na próxima execução. Deixo-o desmarcado, porque de vez em quando alguém exclui um arquivo acidentalmente e tenho que entrar no backup para obtê-lo. (Sim, isso significa que, eventualmente, a unidade de destino provavelmente será preenchida. Nesse caso, você pode limpar o backup ou verificar se está tudo bem e limpar o backup completamente, começando novamente na próxima execução.)
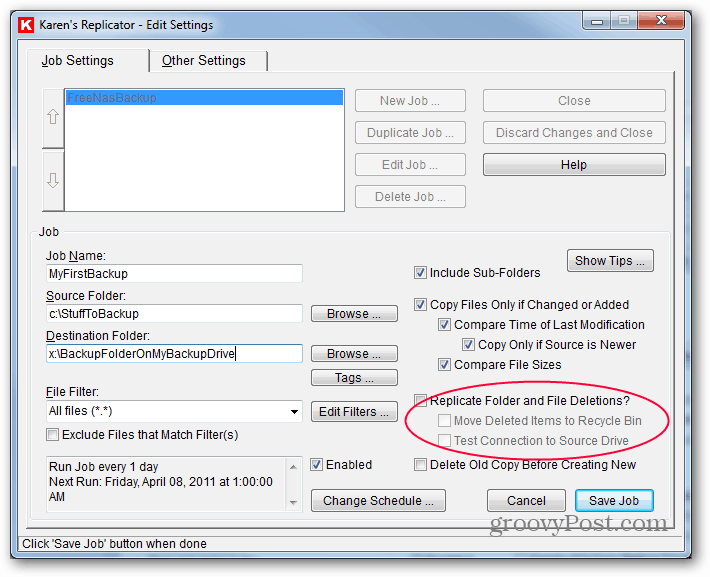
Eu desencorajo fortemente a opção deExcluir cópia antiga antes de criar nova. É possível que, no caso de um arquivo aberto, o programa veja um arquivo, mas não possa copiá-lo. Deixe o programa substituir o arquivo.
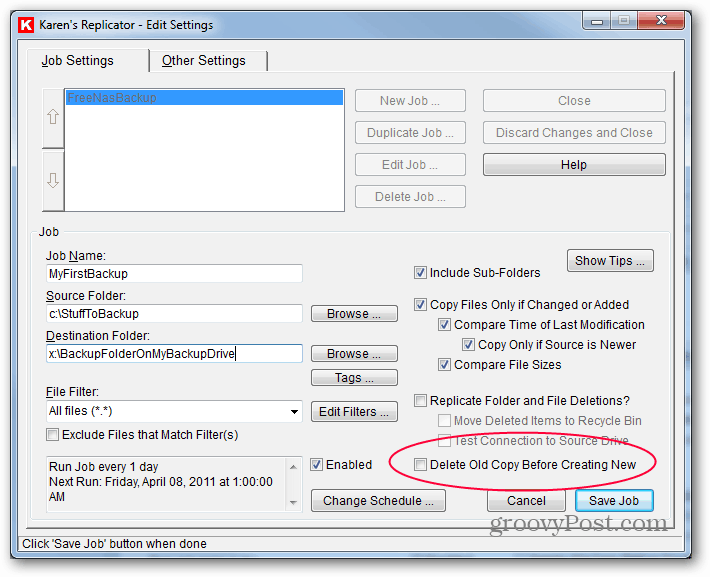
Agora é hora de definir a programação de backup. Clique em Alterar agendamento.
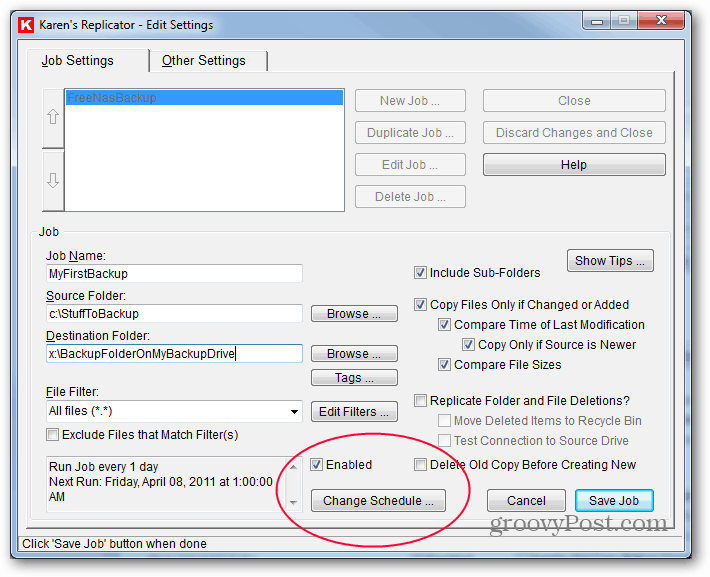
Configurei minha tarefa de backup para ser executada todos os dias às 01:00. Para alguns trabalhos com dados críticos, convém executá-lo a cada poucas horas ou a cada poucos minutos. Digite suas configurações e clique em Salvar.
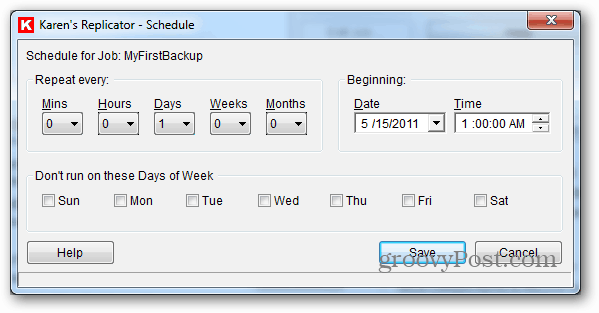
Isso leva você de volta à tela anterior, na qual você clica em Salvar trabalho no canto inferior direito.
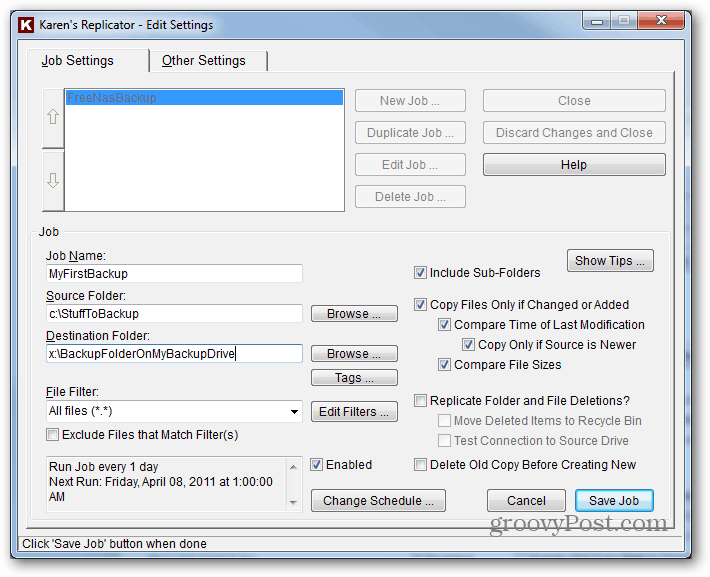
Agora clique em Salvar alterações e fechar.
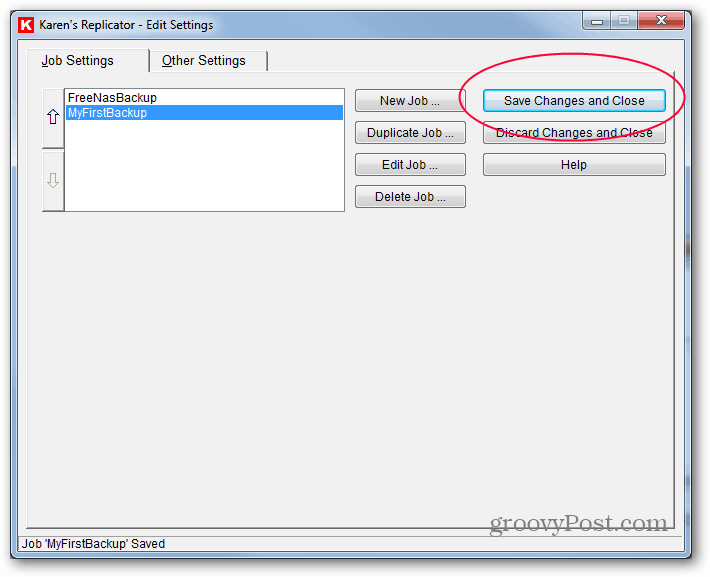
Neste ponto, eu recomendo executar o trabalhodestacando-o à esquerda e clicando em Executar trabalhos destacados agora. Você verá uma barra de progresso para cada arquivo sendo copiado. Depois que o backup estiver concluído, dê uma olhada na pasta de destino - parece que tudo foi copiado? Isso ajudará você a verificar se o processo foi bem-sucedido.
Você pode configurar um trabalho diferente para os dias da semana ou alternar o destino entre vários discos rígidos externos. Como o software é muito flexível, você pode fazer quase tudo.
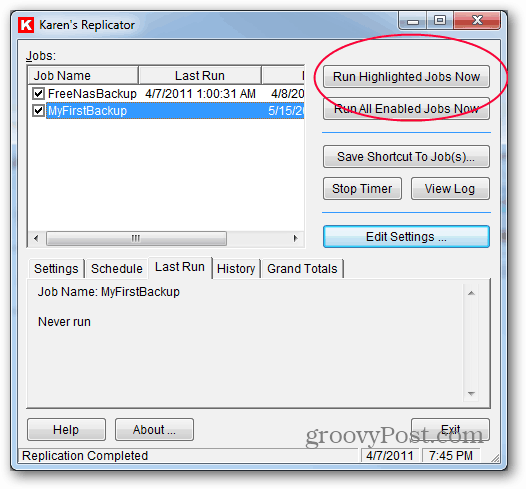
A última etapa é alterar as configurações do programa para garantir que o programa esteja sempre em execução para que você possa fazer backup de acordo com sua programação. Clique em Editar configurações.
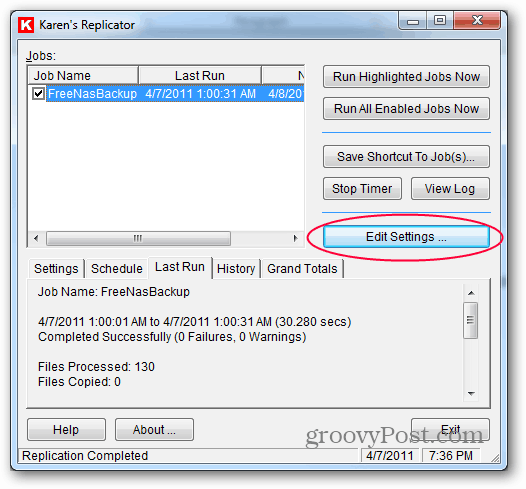
Clique na guia para outras configurações.
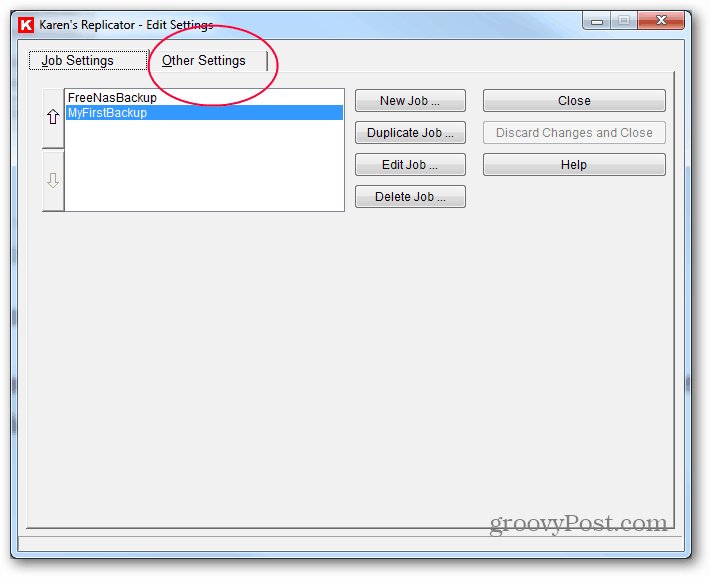
Aqui você precisa marcar algumas caixas para garantiro programa inicia corretamente, mas também fica fora do nosso caminho. Marque as caixas para Iniciar o replicador sempre. Também os dois abaixo dele. A última caixa a ser marcada é Avisar se eu sair do programa enquanto os trabalhos estão agendados. Se alguma das outras caixas na seção Diversos estiver marcada, desmarque-as. Essas configurações, quando combinadas, garantirão que o programa inicie quando você fizer login no computador, mas também oculte a bandeja do sistema. Quando estiver em execução, se você tentar fechar o programa ou reiniciar o computador, ele avisará que não é possível fazer backup quando fechado. É um bom lembrete de ter.
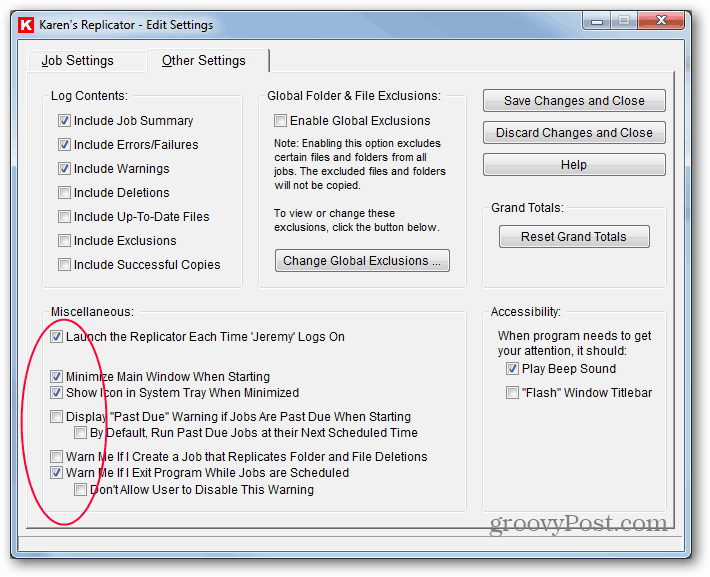
Agora clique em Salvar alterações e fechar.
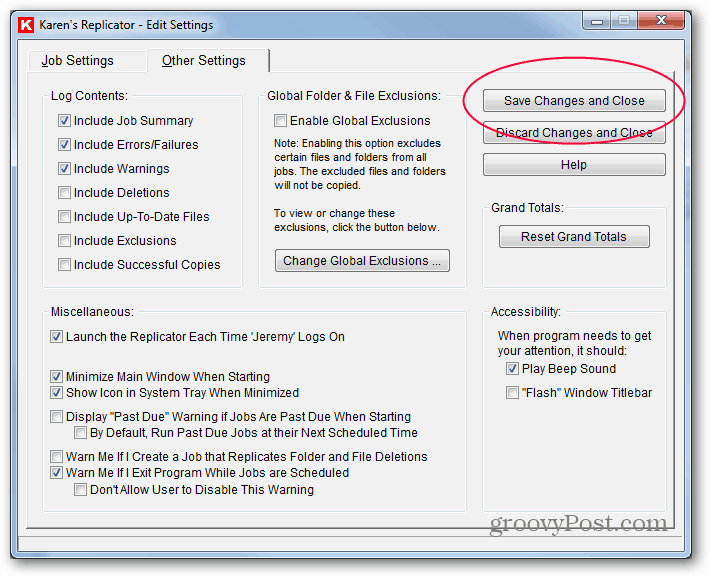
Você está feito! Este programa existe há anos, mas confio nos meus sistemas e é gratuito. Ele tem vários outros recursos avançados e eu encorajo você a explorar também.




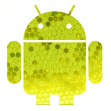
![Guia de restauração e backup de dados do Windows 7 [Como fazer]](/images/howto/windows-7-data-backup-and-restore-guide-how-to.png)




Deixe um comentário