Como criar uma imagem do sistema Windows 7

Você está pronto para se despedir de aplicativos de backup de terceiros? O Windows 7 torna isso possível com seus excelente recursos de backup e Imagem do sistema incorporados tudo versões do Windows 7. Para mim, adoro uma instalação limpa do Windows. Não por acaso, logo após uma nova instalação é o melhor hora para criar uma imagem do sistema - porque criar uma imagem do sistema é como tirar um instantâneo de toda a unidade.
Criar uma imagem do sistema salvará tudoas unidades que você selecionar e depois as compactará em um arquivo de imagem, o que é uma boa notícia, pois isso significa menos espaço para backups! Posteriormente, se você quiser retornar o computador à sua condição original (quando você o comprou ou construiu), basta carregar a imagem e pronto! Chega de ritual de “reformatação do computador” e não se preocupe em perder todo o sistema devido a uma pane no computador.
Parece ótimo, certo? Como você faz isso?
Importante
Antes de iniciar este tutorial de instruções, por favorconfirme se a unidade de backup onde você salvará a imagem está formatada usando NTFS. Para obter mais informações sobre esse lembrete, consulte a parte inferior deste tutorial de instruções, onde analiso Como formatar sua unidade de backup e configurá-la com o sistema de arquivos NTFS.
Como criar uma imagem do sistema no Windows 7
1. Clique a Menu Iniciar, em seguida, na parte superior do menu Clique Começando, então do lado Clique Faça back up de seus arquivos.
Nota: Você também pode digitar BackUp, e a Pesquisa do Windows 7 deve encontrar o aplicativo
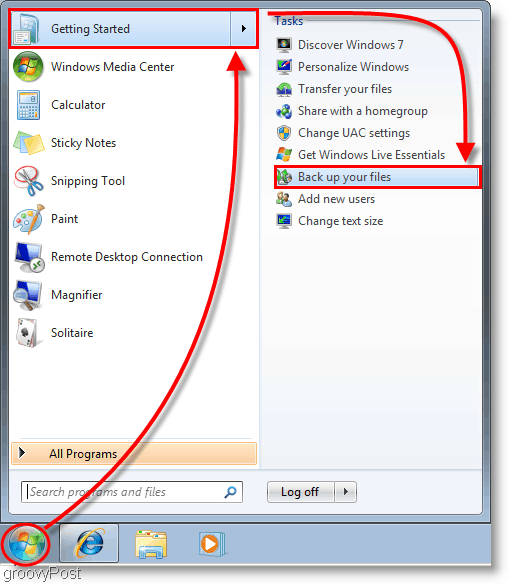
2. Na janela Painel de controle que aparece, Clique o azul Crie uma imagem do sistema ligação.
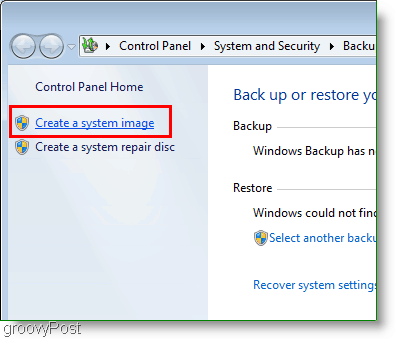
3. A janela Criar uma imagem do sistema deve aparecer. Selecione qual disco rígido, DVD, ou local de rede onde você está indo para salvar sua imagem do sistema. Clique Próximo continuar.
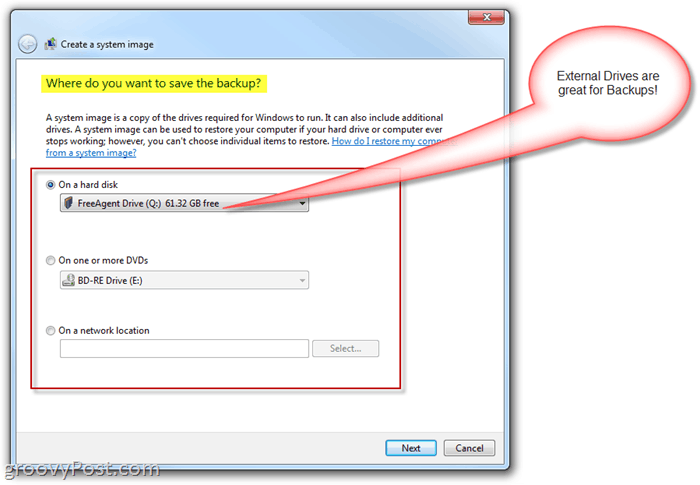
4. Na próxima página, continuaremos com o básico; Mas para agora, Verifica ambos seu Sistema e Sistema reservado unidades. Depois de selecionar as unidades Clique Próximo continuar.
Nota: Você pode selecionar quantas unidades quiser, mas quanto mais optar por incluir, maior será o tamanho da imagem.
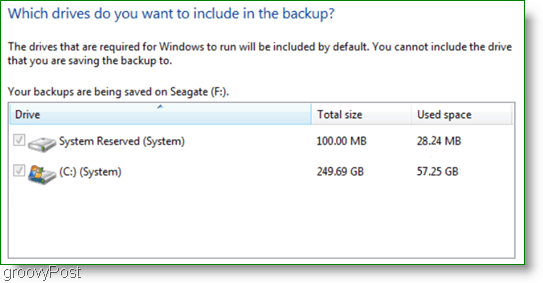
5. A próxima janela é apenas uma revisão, portanto, verifique se tudo está correto. Clique Iniciar backup para iniciar o processo. Esse processo pode levar alguns minutos, portanto é preciso ter paciência.
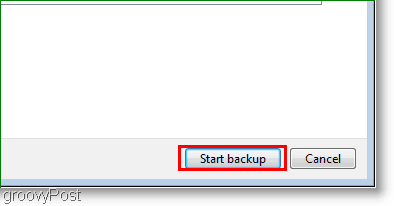
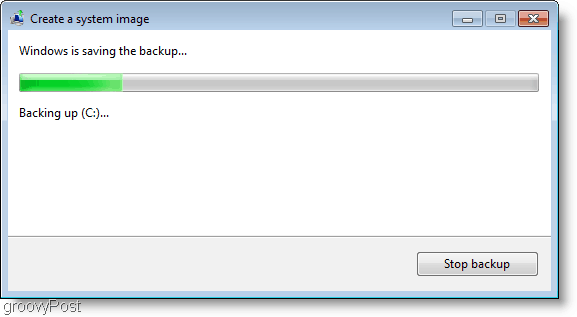
6. Após a conclusão do backup, você recebe a opção de criar um disco de reparo do sistema. Essa opção é uma boa idéia, caso seu sistema tenha problemas no futuro. Clique sim.
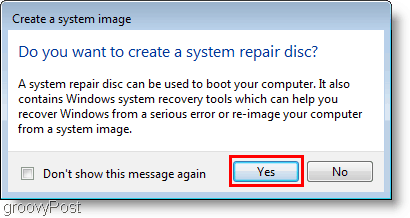
7. Escolher qual Unidade de gravação de disco você estará usando para gravar o disco. Inserir um espaço em branco CD ou DVD para a unidade física e depois Clique Crie um disco.
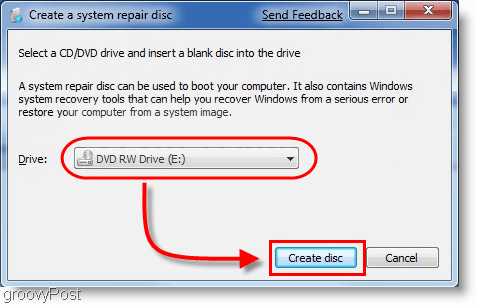
Conclusão
Agora você está coberto se o computador travar ouse você deseja um slate limpo e a opção de poder retornar à maneira como seu computador é atualmente. Quando chegar a hora, leia este tutorial - Como restaurar a partir de um backup de imagem de sistema do Windows 7.
Atualização importante - 24/1/2011
Examinando os comentários, alguns leitores estão enfrentando problemas durante o backup / imagem processo. Ao criar a imagem do sistema e salvar os dados na unidade de backup / disco rígido externo, o processo é interrompido e o Windows relata que a unidade de backup ficou sem espaço em disco, embora a unidade pareça estar quase vazia.
Um de nossos leitores apontou o motivo comumpara esta falha é provavelmente porque a unidade foi formatada usando um sistema de arquivos FAT ou FAT-32. Um sistema de arquivos FAT-32 é limitado, pois não suporta arquivos maiores que 4 Gigabytes. Portanto, mesmo que o drive seja de 500 Gigs com váriosCom centenas de shows disponíveis, você provavelmente não poderá salvar uma imagem do sistema, pois o arquivo de imagem do sistema provavelmente será maior que 4 GB.
O sistema de arquivos NTFS não possui esselimitação, portanto, minha recomendação é formatar a unidade de backup com antecedência e usar o sistema de arquivos NTFS antes de armazenar quaisquer dados na unidade ou concluir o Tutorial de instruções acima.
Como formatar um cópia de segurança unidade usando o sistema de arquivos NTFS
Nota: A formatação da sua unidade de backup removerá todos os dados dela. Se a unidade tiver dados necessários, salve-os em outro lugar antes de formatá-los.
Abrir explorador de janelas e Clique com o Botão Direito a Disco rígido externo / de backup onde você armazenará a imagem do sistema Windows 7. No menu de contexto, Clique Formato.
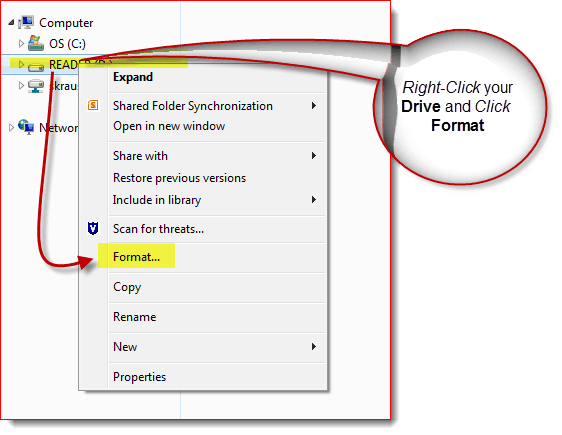
Clique a Sistema de arquivo Seta para baixo e Selecione NTFS então Clique Começar.
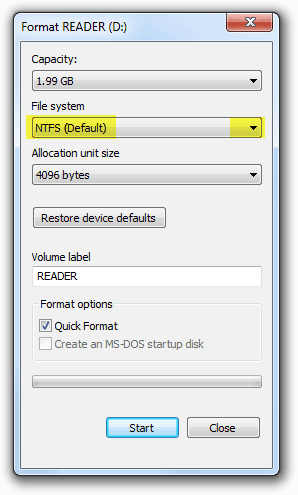
A unidade agora deve estar formatada e você deveesteja pronto para ir. Agora concedido, também é possível converter uma unidade FAT-32 em NTFS. No entanto, é possível que você tenha um pouco de corrupção de dados, então minha recomendação é apenas manter as coisas limpas e reformatar a unidade de backup como NTFS.
![Corrigir o Windows 7 com um ponto de restauração do sistema [Como fazer]](/images/windows-7/fix-windows-7-with-a-system-restore-point-how-to.png)









Deixe um comentário