Instale facilmente o Windows 7 com dupla inicialização usando a unidade VHD

Estou executando o Windows 7 Release Candidate 1 há várias semanas e acho que finalmente posso começar a falar sobre coisas de que gosto.
Antes de fazer isso, no entanto, acho que é justo primeiro falar sobre como todos vocês groovyReaders podem facilmente instalar Windows 7 livre de risco então você não só pode ler sobre o Windows 7, mas também APROVEITE-o!
Então, para manter as coisas simples, o que vou fazeré mostrar a maneira MAIS FÁCIL de instalar o Windows 7 Release Candidate para testar e brincar e, ao mesmo tempo, não mexer com a instalação atual do Windows - mesmo se você tiver apenas 1 disco rígido no computador. Isso é chamado de BOTA DUPLA config. Mas, essencialmente, vou mostrar a você como usar o suporte VHD nativo no Windows 7 para inicializar uma máquina física. Vou explicar mais abaixo.
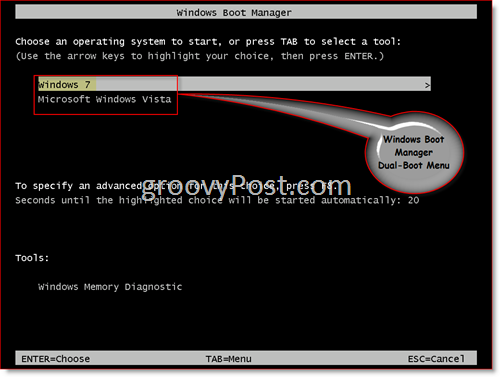
Vamos começar!
Observação - Para criar uma instalação de inicialização dupla do Windows 7, você precisará de pelo menos 20 GB de espaço livre em um dos discos rígidos do sistema.
1. Baixe o Windows 7 RC. Para sua informação - para a maioria dos computadores e aplicativos, você provavelmente deve apenas baixar a versão de 32 bits por enquanto. Se o seu computador tiver cerca de 6 a 12 meses, este seria um bom momento para experimentar uma versão de 64 bits.
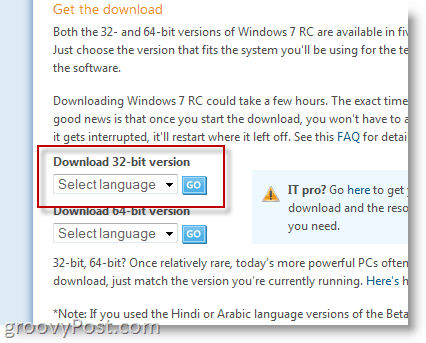
Durante o processo de download, você será solicitadopara o seu Windows Live ID. Se você tiver uma conta do hotmail, use-a. Caso contrário, basta criar um Live ID e você receberá uma chave de produto para o Windows 7 RC 1.
2. Quando o download for concluído, grave o arquivo .ISO em um DVD e reinicie com o DVD na unidade para inicializar a partir da unidade de DVD.
3. pressione Mudança + F10 quando a tela Instalar Windows for exibida (conforme mostrado abaixo).
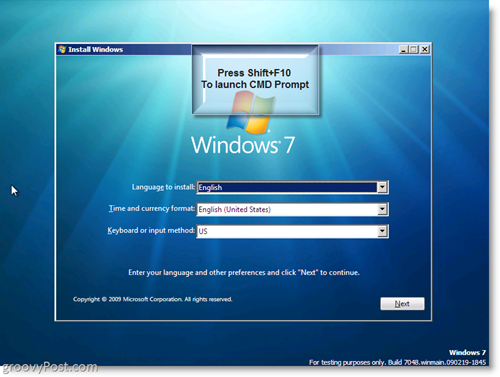
Agora vamos construir um disco rígido virtual (.VHD) em seu disco rígido físico.
4. Tipo diskpart na janela de comando
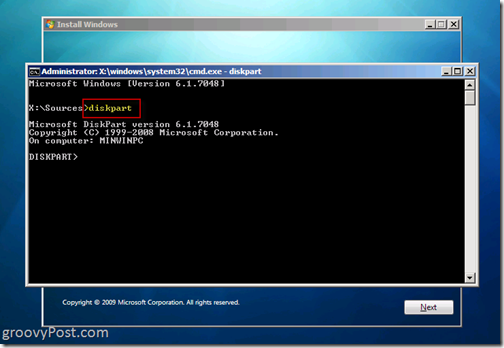
5. Tipo criar arquivo vdisk = c: win7boot.vhd máximo = 20480 tipo = expansível e pressione Entrar
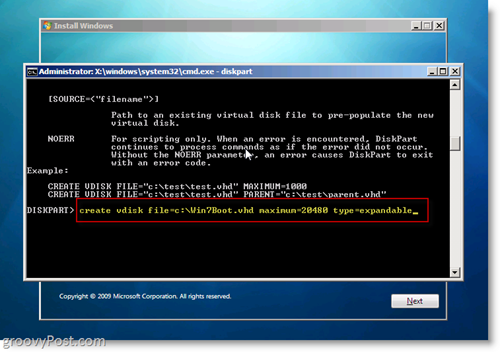
A única coisa que você pode querer personalizar na Etapa 5 é a configuração “máximo = 20480”. Esta configuração controla o tamanho do disco rígido virtual que o Windows 7 usará. 20480 = 20 Gigs que devem ser suficientes para testar e instalar alguns aplicativos. Se você tiver espaço em disco, pode querer aumentar para 40960. Uma coisa a ser observada, uma vez que o Windows 7 estiver em execução, você terá acesso às outras unidades do sistema para que possa reservar o disco virtual apenas para o sistema operacional e todos os aplicativos podem ser instalados no disco físico ou unidade USB etc.
6. Tipo Selecione o arquivo vdisk = c: win7boot.vhd e pressione Entrar
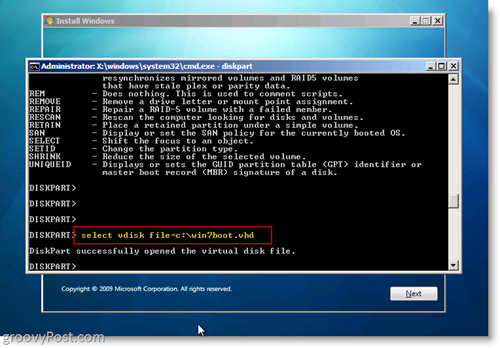
7. Tipo Anexar vdisk e pressione Entrar
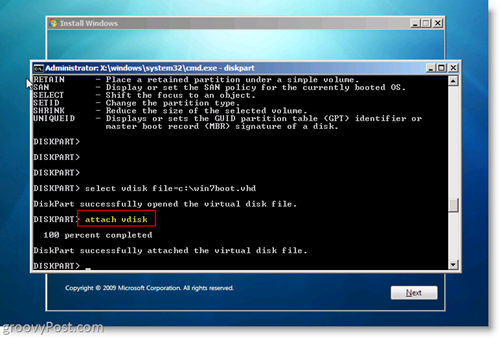
8. Tipo Saída e pressione Entrar
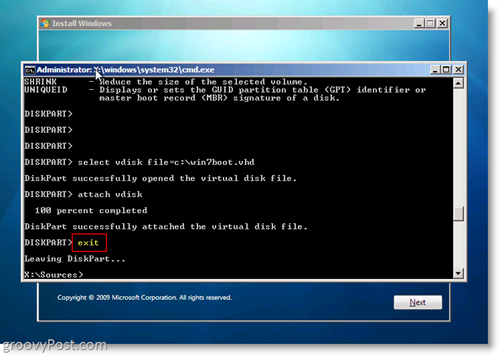
Neste ponto, o que você fez é criar umDisco virtual na unidade C: do seu disco rígido e anexado para que o Windows 7 Installer possa vê-lo quando você instala. Se você quiser dar uma olhada em seu trabalho prático,
Tipo Dir c: e pressione Entrar
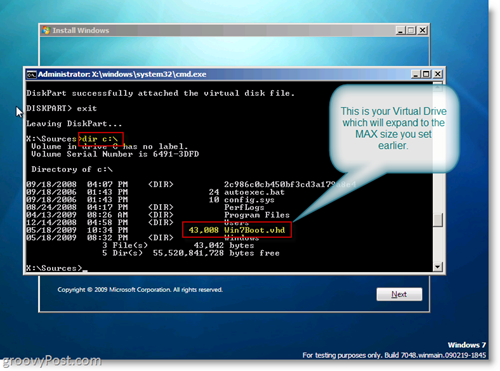
Ok, agora estamos PRONTOS para iniciar a instalação do Windows 7 usando o drive virtual .VHD!
9. Na janela de comando (cmd.exe), Tipo Saída para fechar a janela de comando e Clique Próximo no Janela de instalação do Windows 7
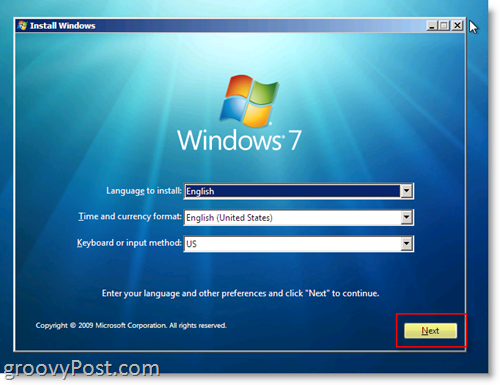
10. Clique instale agora Botão
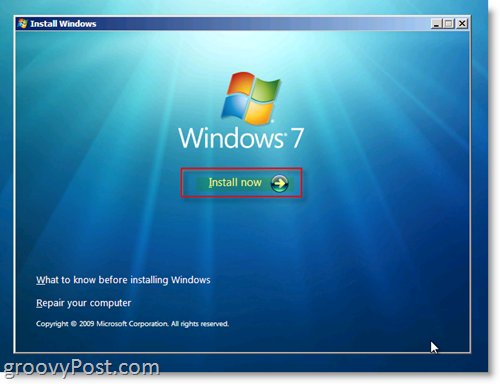
11. Verifica "eu aceito os termos de licença”Radio Box e Clique Próximo
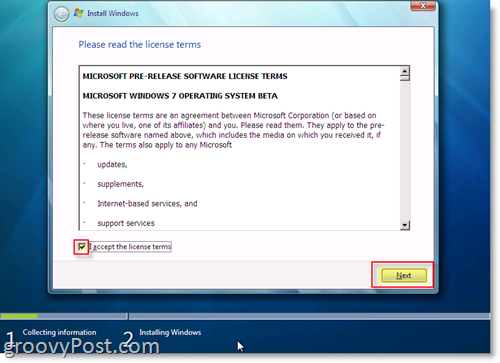
12. Clique Personalizado (avançado)
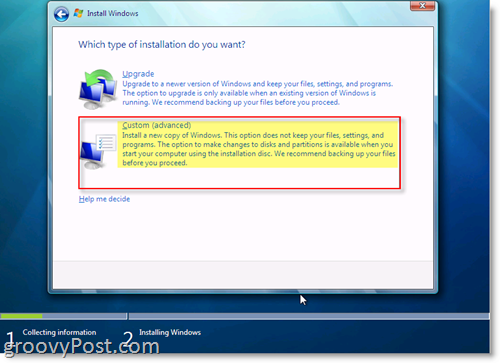
13. Clique o disco com espaço não alocado que corresponde ao tamanho da unidade que você criou em Etapa 5. No meu exemplo, criei um disco rígido de 20 GB (GigaByte) que é mostrado abaixo como Disco 1. Este é o meu .VHD Virtual Drive no qual farei a inicialização dupla. Uma vez selecionado, Clique Próximo
Nota: Você pode ignorar o erro do Windows “O Windows não pode ser instalado neste disco”
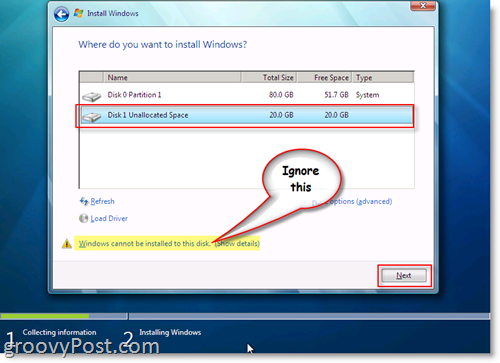
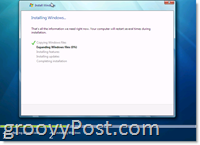
TUDO FEITO! O Windows agora deve começar a instalação usando o arquivo .VHD que você criou na unidade System C para construir a instalação do Windows 7 conforme mostrado na captura de tela à direita.
Assim que a instalação for concluída e você reiniciar o seucomputador, o gerenciador de inicialização do Windows lhe dará a opção de inicializar do seu sistema operacional original OU, inicializar o Windows 7 nativamente a partir do arquivo .VHD que você criou e instalou o Windows 7. MUITO GROOVY !!
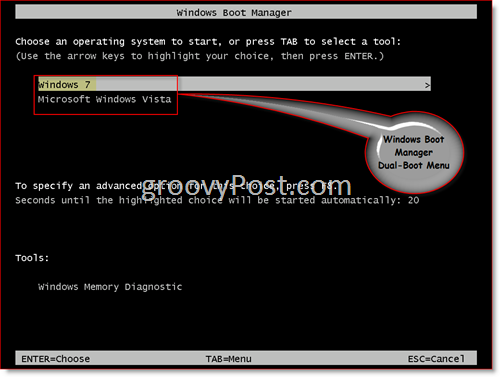
Agora dê uma olhada nesta captura de tela. Isso é muito legal. Depois de inicializar em sua máquina com Windows 7, você notará que pode ver TODAS as suas unidades físicas. Na verdade, se você olhar o disco físico onde armazenou o .VHD (disco rígido virtual), verá o arquivo .VHD no qual o Windows 7 está instalado! No meu exemplo abaixo, o C: é minha unidade de sistema onde o Windows 7 está instalado, e a unidade D é meu disco físico. Veja o arquivo Win7Boot.VHD? Este é o meu C: Drive. Groovy ehh !! (e um pouco alucinante) ...
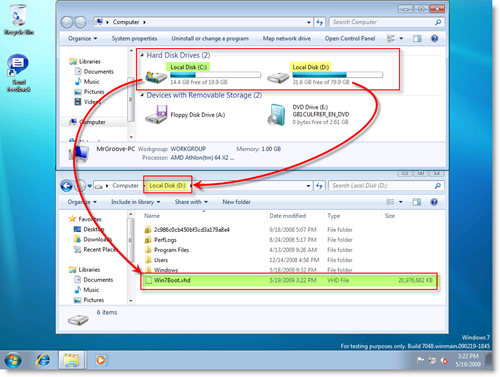
Faz sentido? Questões? Me diga aqui ou no fórum!
Tag: windows-7, install, vhd, dual-boot, diskpart, rc, release, candidato, disco rígido virtual

![Ajustar o timer de seleção de inicialização dupla do Windows 7 e Vista [Como fazer]](/images/microsoft/adjust-windows-7-and-vista-dual-boot-selection-timer-how-to.png)








Deixe um comentário