Snagit for Mac Review: O melhor software de captura de tela pago para OS X

Não deixe que o número da versão baixa atinja você,no entanto, o Snagit for Mac é tão completo e intuitivo quanto o Snagit 10 for Windows. Aqueles que são novos no Snagit serão bem recompensados por investir US $ 49,95 neste produto. Mas usuários de Mac / Windows como eu, que receberam uma licença gratuita do Snagit for Mac junto com a compra do Snagit 10, terão alguns pequenos ajustes a serem feitos no lado do OS X. De qualquer forma, deixe-me descrever os principais recursos antes de mergulhar no tour e na revisão da captura de tela.
Snagit para Mac Principais Recursos:
- Captura tudo em um - A interface de captura do Snagit for Mac é esperta e inteligente. Faça uma captura de tela de uma janela, região, toda a área de trabalho ou até uma janela de rolagem, tudo com uma única tecla de atalho.
- Atraso na captura - Configure um atraso para capturar a tela como está. Útil para capturar menus, menus contextuais, telas de apresentação e outros momentos fugazes.
- Chamadas e marcação atraentes - A ampla variedade de flechas personalizáveis da Snagit, balões de fala, forma e destaques trazem clareza às suas capturas de tela com uma aparência profissional.
- Efeitos - Bordas, sombras, perspectivas e bordas personalizadas dão um toque extra de classe às suas capturas. O Borrão também permite censurar dados apropriados.
- Partilha - Vá do Snagit Editor para o iWork, Microsoft Office e outros aplicativos com um simples arrastar e soltar. Também possui interfaces internas de FTP, email e publicação.
- Organização - A bandeja de captura sem estresse permite acompanhar as capturas recentes e o Armazenamento automático oferece a você a tranqüilidade de que todo o seu trabalho é salvo e seguro.
Parece bastante padrão, eu sei, mas a verdadeira alegria de trabalhar com a Snagit é a facilidade e a intuitividade exclusivas do TechSmith que essa empresa impregna em cada um de seus produtos. Deixe-me te mostrar.
Capturando com Snagit para Mac
Há duas maneiras de ativar o All-in-One Capture com Snagit para Mac. Você também pode clique o vermelho Capturar botão que se esconde discretamente na gaveta do Snagit na área de trabalho ou usa a tecla de atalho global. Por conveniência, eu conjunto minha tecla de atalho global para Shift-Command-1, substituindo assim a tecla de atalho de captura de tela integrada do OS X.
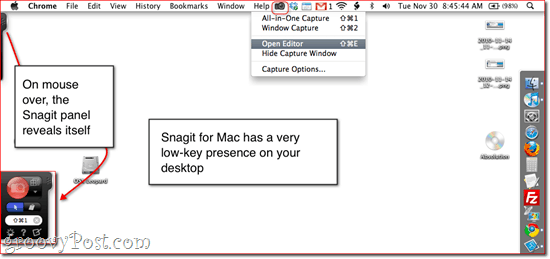
Você também pode ativar a ferramenta de captura clicando o ícone na barra de status na parte superior da tela. De qualquer forma, quando você entra no modo de captura, todos os vestígios do Snagit for Mac esquivam, deixando você com uma imagem clara da área de trabalho.
Com a ferramenta Captura da Multifuncional, tudo o que acaba na caixa laranja é capturado. Para captura de janela, basta passar o mouse sobre a janela que você desejacaptura e a ferramenta adere automaticamente às bordas. Você também pode ter o foco de captura de janela em um determinado painel de uma janela ou até mesmo um elemento em uma página da web. Clique uma vez para capturar a janela ou painel.
Para captura de região personalizada, clique e arrasto desenhar uma caixa. Quando você começa a desacelerar, o Snagit amplia onde as miras se cruzam, o que permite que você tenha a captura de tela mais precisa, até o pixel. Ele também acompanha as dimensões para você.
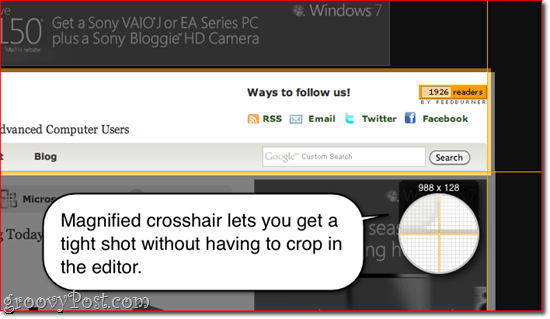
Rolagem captura é um recurso verdadeiramente revolucionário. Isso permite que você pegue todo o conteúdo de uma página da web ou janela, mesmo que não possa caber na tela de uma só vez. Para ativar a captura de rolagem, inicie sua janela no canto superior / esquerdo da página e clique uma das flechas.
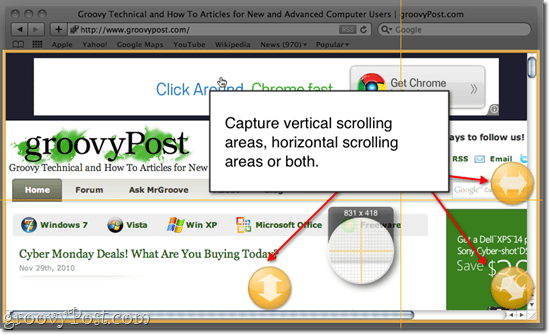
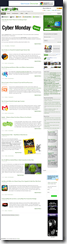
Este é um recurso muito legal. Confira o resultado clicando na miniatura ao lado da captura de tela acima. (Nota: infelizmente, a captura de rolagem atualmente não funciona em alguns aplicativos. Ou seja, o Google Chrome.)
Demora captura pode ser ativada clicando no Configurações ícone (parece uma engrenagem) Aqui você pode Verifica Atraso na captura e escolha a duração do seu atraso. Agora, quando você bate no Capturar ou a tecla de atalho global, ele captura o congelamentoa tela após o atraso predefinido. Você verá uma contagem regressiva no canto inferior direito da tela. Depois que a contagem expirar, você poderá capturar uma região, janela ou tela cheia.
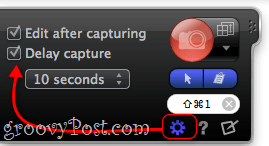
Enquanto estamos aqui, você também notará que podeescolha incluir o ponteiro na captura de tela e / ou envie a captura de tela imediatamente para a área de transferência, onde você poderá colá-lo em qualquer aplicativo que escolher. Se você capturar o ponteiro do mouse, ele será incorporado à captura de tela como um elemento separado, permitindo movê-lo, redimensioná-lo ou removê-lo como achar melhor.
Muito simples, né? Mas essa não é a melhor parte. Snagit Editor é um deleite em si. Confira:
Snagit Editor para Mac
Eu amo o Snagit Editor. Adoro tanto que uso para editar capturas de tela e imagens que nem sequer capturei com o Snagit.
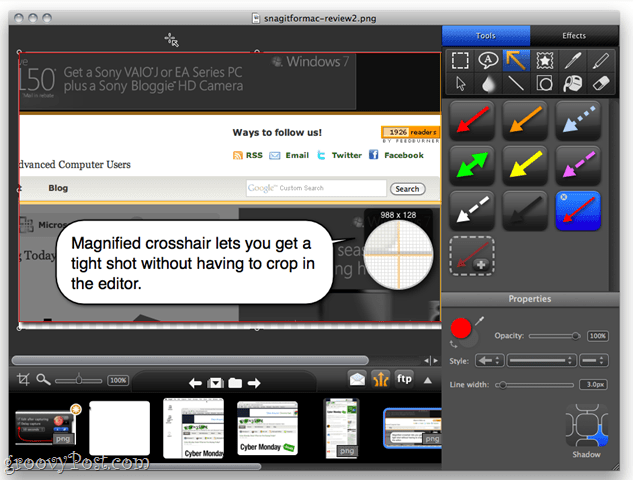
Para aqueles que são provenientes da versão do Snagit para Windows, você notará imediatamente que tudo foi reorganizado. Mas não se preocupe, quase tudo ainda está lá. Deixe-me mostrar a você. (E sim, agora estou usando o Snagit para capturar capturas de tela do Snagit Editor em que tenho capturas de tela do Snagit abertas. Vou lhe dar um momento para recuperar o controle da realidade.)
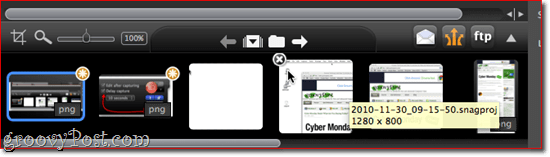
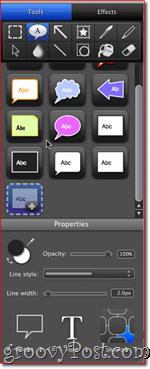
A bandeja do Snagit Editor é uma daquelas silenciosastriunfos que eu realmente aprecio. Isso torna o fluxo de trabalho muito simples - geralmente eu passo e tiro todas as capturas de tela que quero para uma determinada postagem de blog de uma só vez. Depois, volto e removo os que não preciso e antes de marcar os que preciso em ordem sequencial. Como você pode ver, o Snagit Editor marca as capturas de tela com alterações não salvas com um Asterisk, que é um lembrete útil.
As verdadeiras estrelas do programa que você verá noproduto final são os vários textos explicativos e efeitos. Para começar, você pode cortar, redimensionar e mesclar capturas de tela usando camadas e transparências. Você também pode adicionar caixas de texto e Balões de fala, Setas; flechas, selos (coisas como estrelas, marcas de verificação e outros ícones pré-carregados), desenhos a mão livre com a ferramenta caneta, luzes, linhas e formas (retângulos, retângulos arredondados e elipses)
Não mostrarei todos eles, mas existem muitos potenciais aqui, pois cada ferramenta pode ser profundamente personalizada no Propriedades painel. As setas, por exemplo, podem ser curvadas arrastando os pontos depois de desenhá-los (isso varia da versão do Windows, onde há um estilo de seta dobrada separado) e você pode personalizar as extremidades, fazer as linhaspontilhada e / ou altere a cor e a espessura da seta. Da mesma forma, as caixas de texto e as formas podem ser personalizadas em termos de contorno, preenchimento e fonte. Todos os elementos podem receber sombras com perspectivas e comprimento personalizáveis.
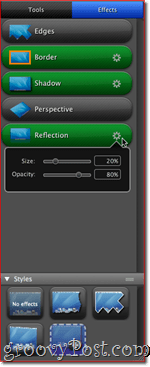
A outra guia no Snagit Editor é a guia Efeitos, que permite adicionar Arestas, Fronteiras, Sombra, Perspectivae Reflexão. Você pode aplicar esses recursos ou removê-los selecionando-os e ajustando suas propriedades clicando a Engrenagem ícone ao lado de cada um. Como nas ferramentas, você pode adicionar estilos para economizar seu tempo. Por exemplo, aqui no groovyPost.com, temos uma certa largura e estilo para nossas bordas e sombras, e os estilos predefinidos ajudam bastante a manter as coisas consistentes.
Amostras Snagit para Mac
Se você é um leitor frequente do groovyPost.com, já viu o que pode ser feito com essas ferramentas. Caso contrário, por que você ainda não se inscreveu?

Deixe-me mostrar como, com uma captura de tela que incorpora muitos dos recursos do Snagit Editor for Mac:
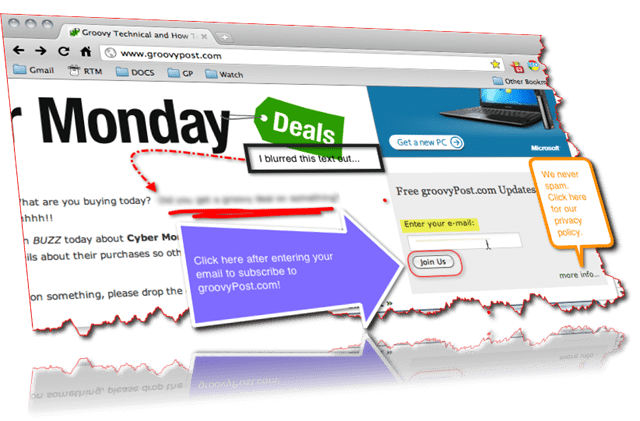
Aqui, você vê três tipos de caixas de texto, um retângulo arredondado ao redor do Junte-se a nós realçando (em torno de "Digite seu e-mail"), à mão livre abaixo do texto desfocado e de uma seta dobrada com uma linha pontilhada. A coisa toda também tem bordas, borda, sombra, perspectiva e reflexão. Groovy, hein?
Compartilhando e exportando capturas de tela Snagit
Por padrão, o Snagit for Mac usa.snagproj, o formato proprietário do TechSmith, que mantém todos os elementos e camadas para que você possa voltar e editá-los. Mas para compartilhar, publicar e incorporar em postagens de blog, obviamente, você deseja obter suas capturas de tela do Snagit for Mac. Você pode fazer isso salvando-os como PNG, JPG, TIFF, GIF ou BMP, que é o método mais portátil de exportar sua captura de tela.
Mas a maneira mais rápida de passar da captura de tela anotada para a postagem do blog é copiar e colar a captura de tela inteira. Existe um Copiar tudo oculto na parte inferior da tela, que você pode revelar clicando a flecha. Você pode destacar esse botão entrando em Snagit> Preferências> Saídas e trocando o Copiar tudo botão para um dos padrões.
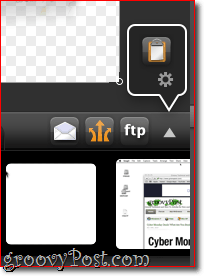
De qualquer forma, isso colocará a imagem no seuárea de transferência, onde você pode colá-lo em qualquer aplicativo que suporte itens de multimídia da área de transferência. Os produtos iWork e Microsoft Office funcionam bem com isso, mas os aplicativos baseados na Web não funcionam (como o Google Docs) Aqui, você pode ver que estou postando uma captura de tela diretamente no TextEdit.
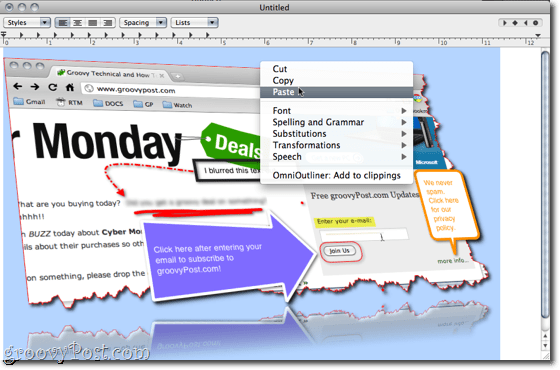
Você também pode fazer upload de suas imagens diretamente via FTP ou na sua conta Screencast.com ou anexá-las automaticamente a um email do Mail ou Microsoft Entourage. Pessoalmente, nunca encontrei uma necessidade disso.
Conclusão
Eu perdi alguma coisa? Provavelmente, há muito a descobrir no Snagit para Mac, mas mesmo se você não tiver dominado todos os detalhes sutis, ainda poderá criar capturas de tela com aparência profissional que vão muito além do que você pode fazer com ferramentas gratuitas. Mesmo que você tenha um conjunto profissional de edição de imagens em seu computador, recomendo o uso do Snagit para Mac, pois é otimizado para edição de captura de tela. Você economizará tempo e o produto final ficará totalmente liso.
Ao comparar isso com a versão do Windows, eu fizobserve algumas diferenças gritantes. Não sei por que eles o tornaram tão diferente da experiência com o Windows - é quase como se as duas equipes de desenvolvimento tivessem os mesmos conjuntos de recursos que os objetivos, mas apenas perdessem instruções de como incorporá-los. Coisas simples, como o painel dedicado para copiar e colar, redimensionar e outras ações comumente usadas, foram relegadas a obscurecer menus na versão para Mac, o que é um inconveniente, mas não um fator de mudança de jogo. Alguns recursos até parecem aprimorados na versão para Mac - o recurso de perspectiva, que parece pixelizado e, em última análise, inútil na versão para PC, é suave no Snagit para Mac. O modo como eles lidam com as setas curvas também é melhor no Snagit for Mac. Outras facetas, como o tratamento de fontes e estilos de texto, foram obviamente alteradas para se adequar ao ambiente OS X e proporcionar familiaridade, da qual não posso reclamar. Ainda assim, alguns recursos estão tão profundamente enterrados que não consigo encontrá-los ou são simplesmente inexistentes. Não consigo encontrar o recurso de destaque ou o recurso de marca d'água no Snagit for Mac e, neste momento, terei que assumir que eles não estão lá. O Snagit 10 também possui alguns recursos básicos de captura de vídeo, o que o Snagit para Mac não possui, mas se você seguir esse caminho, poderá também saltar para o Camtasia Studio.
No geral, porém, sou grato pelo Snagit for Macchegou. Não há outra ferramenta de captura de tela que prefiro usar, independentemente da plataforma em que estou. Vale a pena US $ 49,95 se você tirar capturas de tela com alguma regularidade. E para aqueles que estão em cima do muro, há uma avaliação gratuita de 30 dias que permite usar todos os recursos - então experimente!
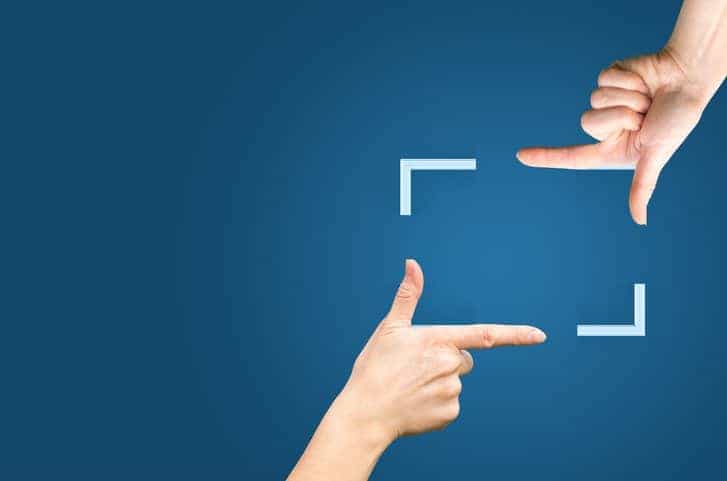

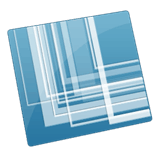







Deixe um comentário