Como alterar o ícone de uma biblioteca do Windows 7
Passo 1 (Opcional) - Criando uma nova biblioteca
Embora isso funcione também nas bibliotecas criadas no Windows, convém criar sua própria biblioteca, pois os ícones nas bibliotecas internas são bem legais.
Comece abrindo Bibliotecas.
Agora clique com o botão direito e escolher Novo> Biblioteca.
Nomeie sua biblioteca como quiser e pressione Entrar.
Etapa 2 - Encontrando um ícone apropriado
Agora você precisa encontrar um ícone apropriado para sua biblioteca. Você pode apenas procurar no Google um como alguns abaixo…
... ou você pode ser criativo e criar um você mesmo (assim como eu fiz).
Etapa 3 - Localizando o .library-ms Arquivos de configuração
Agora precisamos abrir o explorer para localizar a localização do .library-ms arquivos que contêm as informações sobre as bibliotecas, o conteúdo da biblioteca e os ícones para eles.
Abra Explorador e navegue para:
C: Usuários[Seu nome de usuário]AppDataRoamingMicrosoftWindowsBibliotecas
onde, em vez de "[Seu nome de usuário]", você coloca seu nome de usuário! : D
Etapa 4 - Abrindo o .library-ms Arquivo no bloco de notas
Agora abrir a Menu Iniciar tipo Bloco de anotações e acertar Entrar para abrir o bloco de notas.
Agora basta arrastar o .library-ms arquivo com um nome de arquivo de acordo com o que você forneceu anteriormente à sua nova biblioteca Bloco de anotações.
Etapa 5 - Fazendo as modificações necessárias
Agora você precisará adicionar um <iconReference> </iconReference> linha direita entre <isLibraryPinned> true </isLibraryPinned> e <templateInfo>.
Entre os> <'s, você precisará adicionar o local do arquivo .ico que preparamos na etapa 2.
Como o grand finalmente, pressione Ctrl + S para salvar o arquivo e feche o Bloco de Notas.
Feito!
Agora você pode abrir Bibliotecas novamente e veja o que você conseguiu!


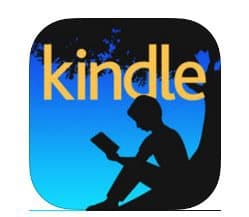

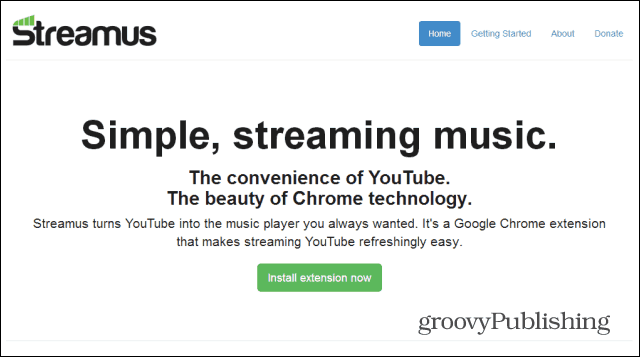

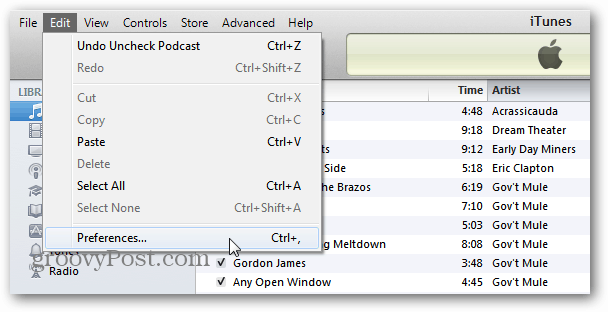

Deixe um comentário