Como definir guias adicionais para mais tarde no Microsoft Edge usando grupos de guias
Na atualização de criadores, entre outros novos recursose melhorias, a Microsoft introduziu a capacidade de separar grupos de guias para visualização posterior no Edge. Isso é útil se você estiver fazendo algo como pesquisa online ou planejando uma viagem e precisar passar para outra tarefa. Se não quiser marcar todas as suas guias, você pode salvar temporariamente as guias atuais para mais tarde.
Hoje, vamos cobrir como usar grupos de guias no Edge para salvar grupos de guias para visualização posterior.
Etapa 1: definir guias de lado
Para salvar o grupo atual de guias, clique no Coloque essas guias de lado botão no canto superior esquerdo da janela do Edge.
Você pode fazer isso várias vezes para separar diferentes grupos de guias.

Etapa 2: Acesse as guias que você definiu separadamente
Todas as guias abertas desaparecem da janela do navegador, substituídas por um Nova aba. Para acessar as guias que você separou, clique no botão Guias que você reservou botão no canto superior esquerdo da janela do Edge.
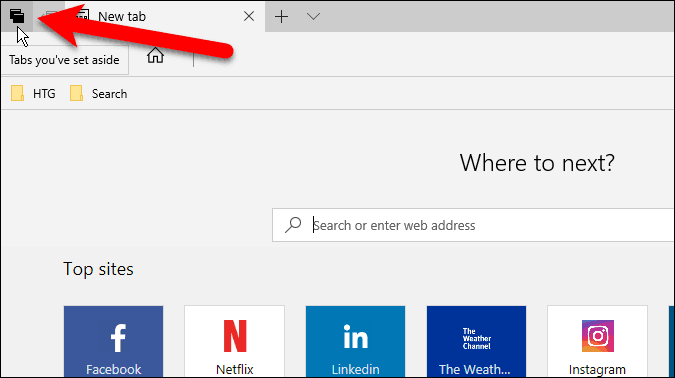
Etapa 3: Restaurar guias
No Guias que você reservou painel que desliza para fora, você verá suas guias bem organizadas em grupos. Para abrir um conjunto de guias novamente, clique Restaurar guias no lado direito do painel para o grupo que você deseja abrir.
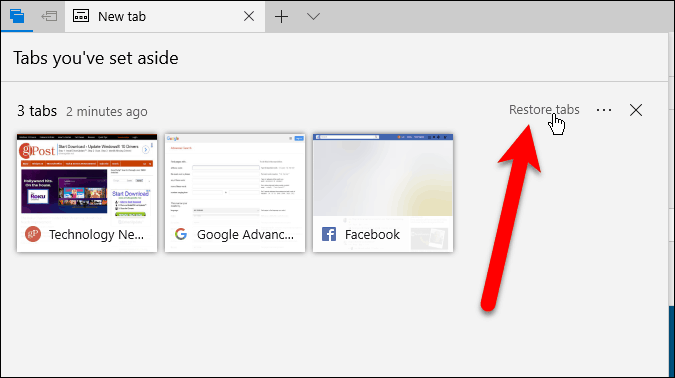
As guias restauradas abrem ao lado das guias já abertasno navegador. Se você não quiser misturar grupos de guias, feche todas as guias abertas no momento antes de restaurar um grupo de guias. Você sempre pode salvar as guias abertas no momento como um grupo antes de abrir outro grupo.
Grupos de guias que você separou são salvos mesmo depois de fechar o Edge, até que você os restaure ou exclua (discutido no final deste artigo).
NOTA: As guias que você separou em um dispositivo não serão sincronizadas com outros dispositivos Windows usando sua conta da Microsoft.
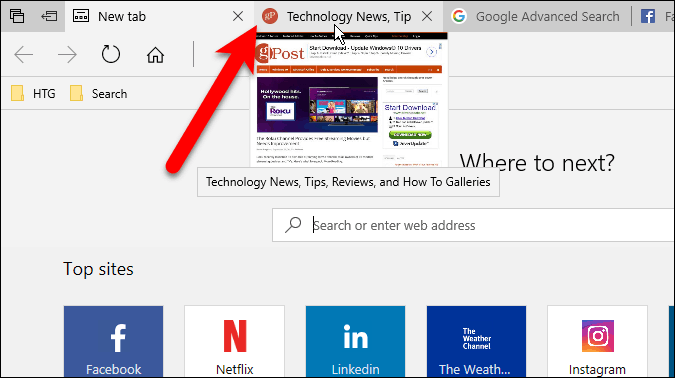
GORJETA: Você também pode visualizar todas as guias abertas clicando no Mostrar visualizações da guia botão (seta para baixo) à direita das guias. Para ocultá-los novamente, clique no Ocultar visualizações da guia botão.
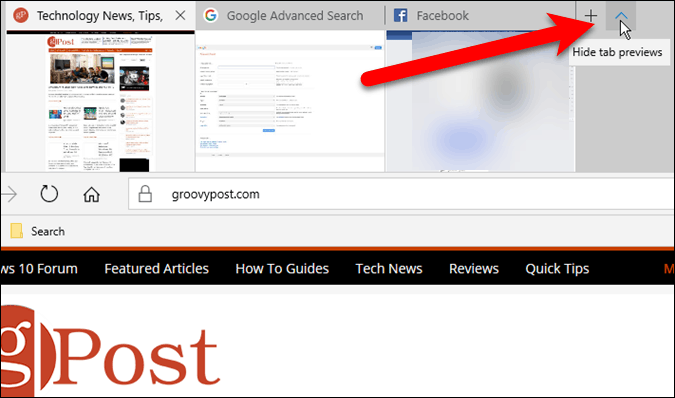
Etapa 4: Adicionar guias aos favoritos
Se você acessa as páginas da web em um grupo de guias com freqüência, pode adicionar todas as páginas da web em um grupo aos seus Favoritos.
Clique no botão de menu (três pontos horizontais) à direita do grupo que deseja adicionar e clique Adicionar guias aos favoritos.
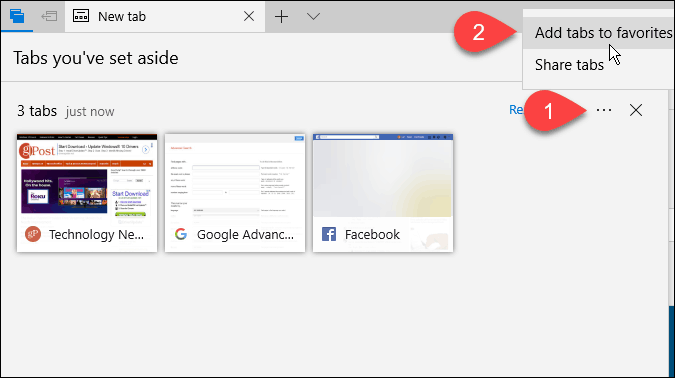
Uma pasta é adicionada ao fundo do seu Favoritos lista com a data atual e links para todas as guias desse grupo são adicionados à pasta.
Você pode clicar com o botão direito do mouse na pasta para realizar várias tarefas na pasta, como abrir todas as guias (assim como restaurá-las do painel de grupos de guias), classificá-las e renomear a pasta.
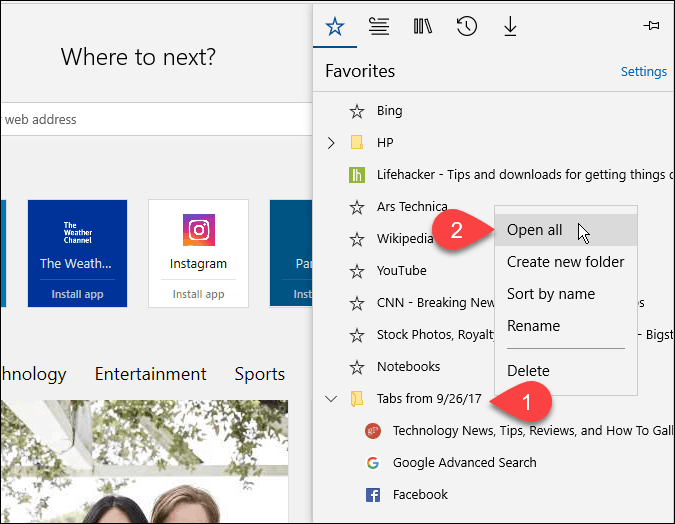
Etapa 5: compartilhar guias
No Edge, você pode compartilhar um único link de página da web com outras pessoas usando o Compartilhar botão na barra de endereço. Os grupos de guias permitem que você compartilhe vários links ao mesmo tempo.
Clique no Guias que você reservou botão para acessar seus grupos de guias. Clique no botão de menu e depois em Compartilhar guias. No Compartilhar caixa de diálogo, clique no aplicativo que deseja usar para compartilhar os links, como o Enviar aplicativo. Conclua as etapas para compartilhar seus links.
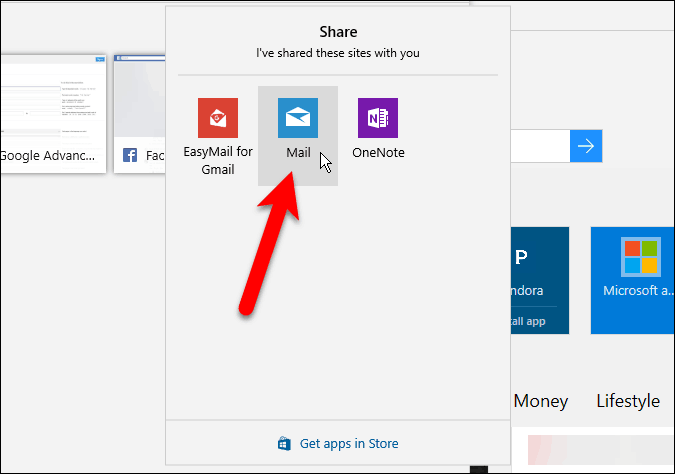
Etapa 6: remover guias
Para remover um grupo de guias que você não deseja mais, clique no Guias que você reservou botão e, em seguida, clique no Remova essas guias (X) à direita do grupo que deseja remover.
Nenhuma confirmação é exibida ao remover um grupo de guias, portanto, certifique-se de que deseja removê-los antes de fazer isso.
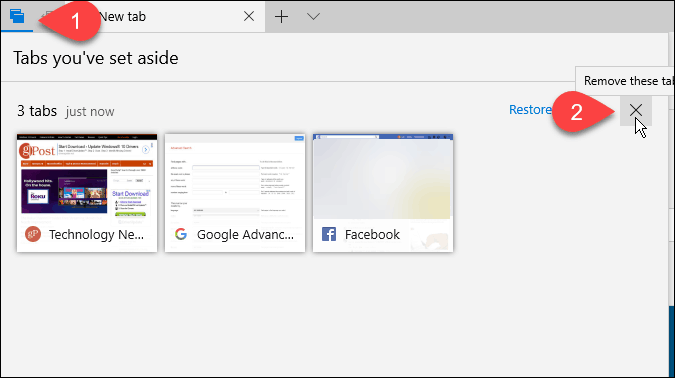
Você usa Tab Groups no Edge? Como eles o tornam mais produtivo? Compartilhe seus pensamentos e experiências nos comentários abaixo.










Deixe um comentário