Introdução à Política do Windows 7 - Política de Segurança do Usuário Local

As ferramentas políticas são muito poderosas e perigoso portanto, hoje vamos revisar o exemplo passo a passo simples de definir a política de senha para contas criadas em um PC com Windows 7.
Etapa 1 - Gerenciando a opção de senha em uma conta local.
Embora você possa definir a política de senha emcontas, você sabia que também pode gerenciar senhas em outras contas locais usando a ferramenta de administração Usuários e Grupos Locais? Vamos entrar e ver as configurações rapidamente.
Primeiro, vamos abrir a Ferramenta de administração de usuários locais e de grupo - Abrir a Menu Iniciar e digite lusrmgr.msc e bateu Entrar.
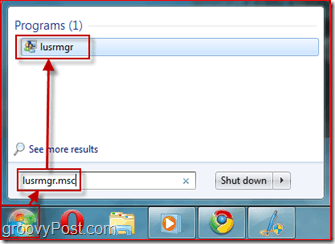
Etapa 2 - Selecionando qual usuário deve alterar sua senha no próximo logon
Selecione a Comercial pasta para obter uma lista de todas as contas locais no seu PC com Windows 7. Clique a Do utilizador conta e Clicar com o botão direito para abrir o menu de contexto. Selecione Propriedades.
Uma nova janela aparecerá, mostrando as configurações disponíveis para o usuário. Primeiro Desmarque A senha nunca expira, e depois Verifica O usuário deve mudar a senha na próxima autenticação. Próximo, Clique Está bem.
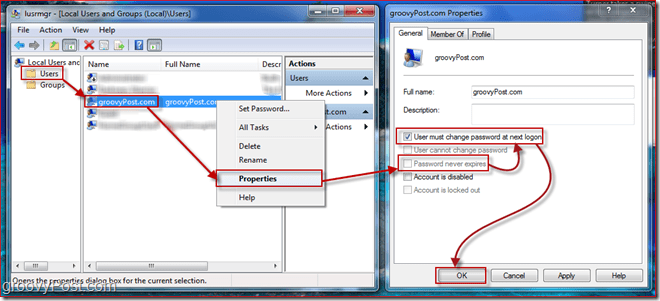
As configurações são relativamenteauto-explicativo. Agora que a senha expirará e o usuário deverá alterá-la no próximo login, precisamos configurar alguns detalhes sobre uma senha, como o tamanho da senha. Para fazer isso, precisamos abrir o editor de Diretiva de Segurança para Windows 7.
Etapa 3 - Abrir o Gerenciador de Políticas de Segurança
Clique a Menu Iniciar botão novamente e Tipo no secpol.msc e bateu Entrar.
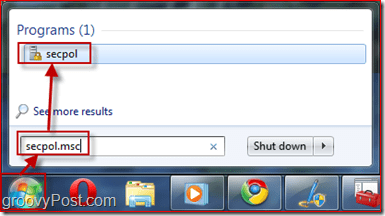
Etapa 4 - Gerenciando as políticas de segurança - Comprimento mínimo da senha
Vamos definir a política de segurança para permitir que um tamanho mínimo de senha seja de dez caracteres. Para fazer isso, no painel esquerdo Expandir a Políticas da conta menu e Clique Política de senha. Agora Selecione uma política que você deseja editar Clicar com o botão direito nele e Selecionando Propriedades. No meu exemplo, vou definir o tamanho da senha para 10 caracteres. Você também pode configurar outras coisas como max idade da senha mas isso deixaria o padrão por 42 dias.
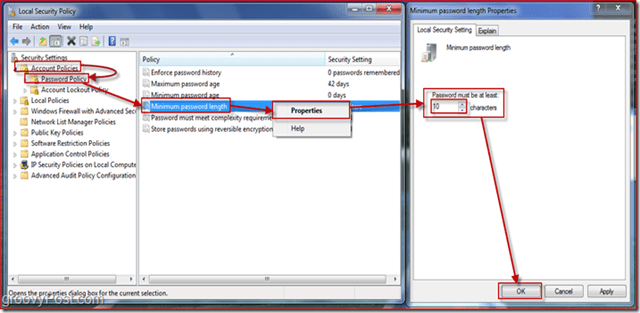
Etapa 5 - Aplicativo de Política
As políticas de senha inseridas se aplicam apenas às senhas de usuário que expiram. Se você deseja verificar quais usuários têm senhas que não expiram, volte para lusrmgr.msc (Step 1 acima) e dê uma olhada nas várias contas.
Vamos dar uma olhada na experiência do usuário para a qual precisamos alterar sua senha no próximo login.
Etapa 6 - O usuário deve alterar a senha no login
Como você pode ver, quando o usuário tenta fazer logon, ele é solicitado a alterar sua senha (configurou isso na Etapa 2 acima.)
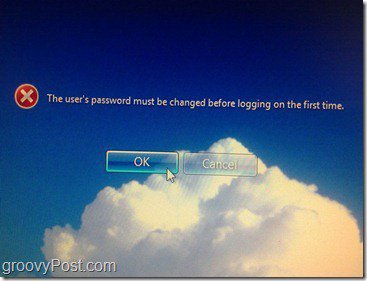
Agora, inseriremos uma senha curta para demonstrar o efeito do Comprimento mínimo da senha Política da Etapa 4:
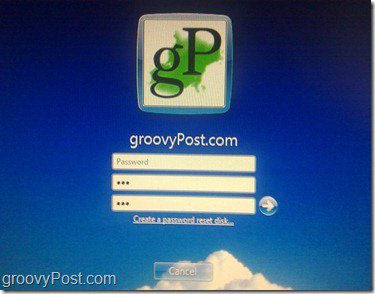
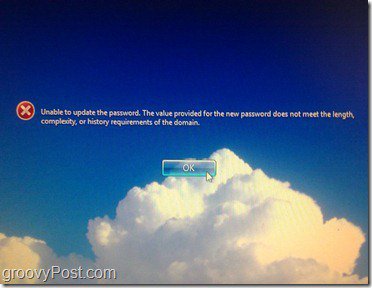
Assim como esperado, recebemos uma mensagem de erro informando que a senha não atende ao comprimento necessário.
Agora, inseriremos uma senha que atenda à política de comprimento e tentaremos alterá-la:
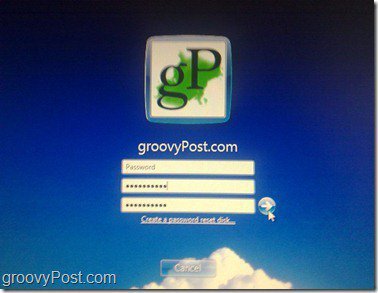
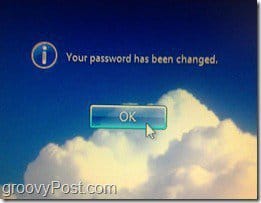
Desta vez, uma vez que a senha encontrou todas as senhasrequisitos, podemos alterá-lo e obtemos uma caixa de diálogo indicando que a alteração da senha foi bem-sucedida. Depois de pressionar OK, o usuário efetuará login e não precisará alterar sua senha novamente por 42 dias (a menos que você defina algo diferente na Etapa 4.)
Conclusão
Este artigo apenas arranhões as superfícies relacionadas aos tipos de coisas com as quais você pode controlar em um computador Windows usando Políticas Locais e de Grupo e Segurança. Sinta-se livre para bisbilhotar e brincar com algumas das outras configurações.
Meu único aviso é CUIDADO. Leia com muita atenção antes de alterar qualquer uma das políticas, pois algumas podem resultar em resultados inesperados. Eu, pessoalmente, fiz uma alteração antes que me bloqueasse do meu próprio computador!




![Renomear a conta de convidado do Windows 7 [Como fazer]](/images/microsoft/rename-the-windows-7-guest-account-how-to.png)




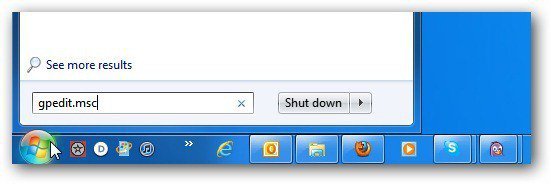
Deixe um comentário