Como adicionar fontes ao Pulse News para iOS e Android

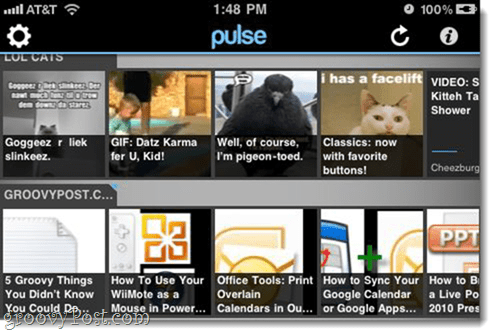
E é ainda melhor no iPad.
As duas maiores coisas que mantêm o Pulse de voltao passado era (1) o fato de não ser gratuito e (2) a lista insatisfatória de fontes padrão. Graças a uma enorme injeção de capital de risco, a primeira questão foi esclarecida - o Pulse agora é gratuito, embora sejam esperados anúncios no futuro. A segunda desvantagem pode ser facilmente remediada adicionando fontes ao Pulse. Veja como:
Passo um
Lançamento Pulso. Na tela principal de fontes, você notará uma Ícone de engrenagem no canto superior esquerdo. Toque a Ícone de engrenagem.
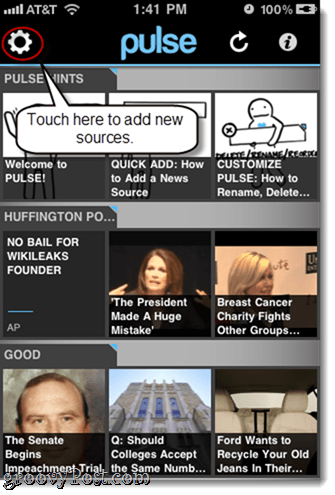
Passo dois
Toque a Sinal de mais no canto superior direito. Enquanto você estiver aqui na tela Gerenciar fontes, também poderá excluir fontes tocante a menos ícone.
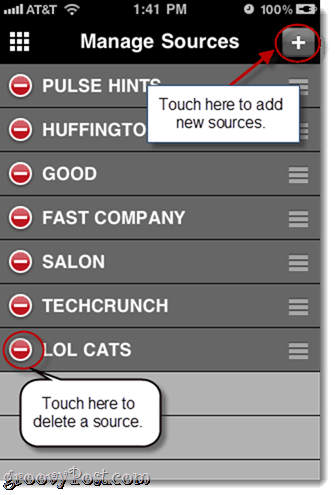
Passo três
Você pode adicionar fontes em destaque e navegar pelas categorias tocante as guias apropriadas na parte inferior. Mas se você tem um feed específico em mente, a melhor maneira de adicioná-lo é tocando Procurar.
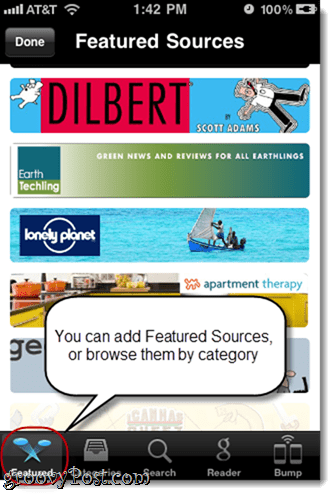
Etapa quatro
Tipo uma palavra-chave na barra de pesquisa para procurar feeds. Por exemplo, se você deseja adicionar groovyPost.com ao Pulse, basta digitar "groovypost" em vez do URL do feed. Essa é uma grande conveniência, especialmente para dispositivos móveis, onde copiar e colar URLs longos ainda é um pouco árduo.
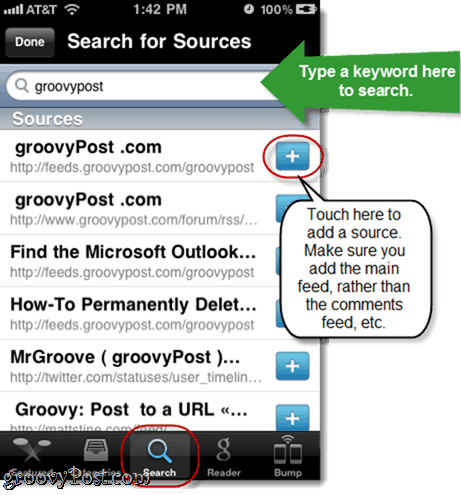
Adicionar fontes por tocante a sinal + à direita disso. Apenas tome cuidado para não adicionar acidentalmente o feed de comentários ou qualquer outra coisa que não seja o feed principal. Geralmente, você pode dizer qual é qual consultando o URL, que está em texto cinza em baixo do nome do feed.
Quinto passo
Você também pode importar feeds da sua conta do Google Reader. Toque a Leitor na parte inferior e insira suas credenciais do Google para fazer isso.
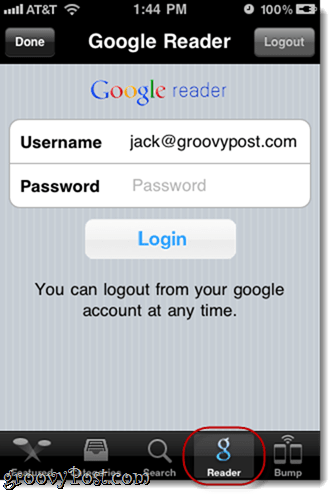
Depois de fazer login, você verá todos os seus feeds listados. Tai a sinal + para adicioná-los ao Pulse.
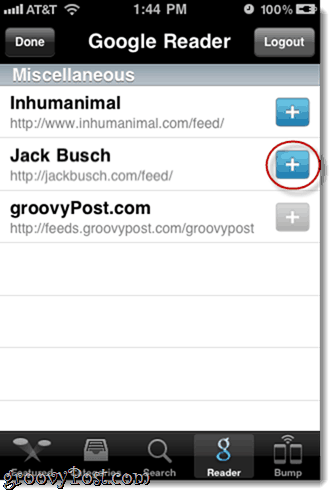
Você também pode usar o Colisão interface para trocar fontes com um usuário próximo do iPhone, o que é um pouco mais conveniente do que apenas perguntar o nome de seus feeds favoritos e depois dar um soco em você.
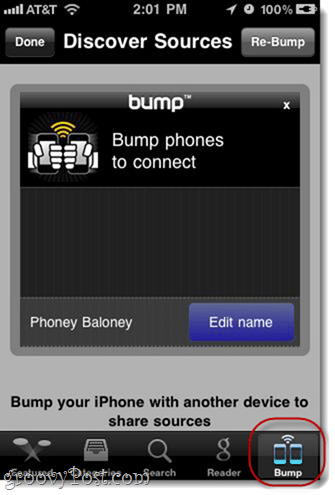
Agora, quando você retornar à tela principal, verá suas novas fontes na parte inferior da lista. Role para a esquerda e para a direita para navegar pelas postagens.
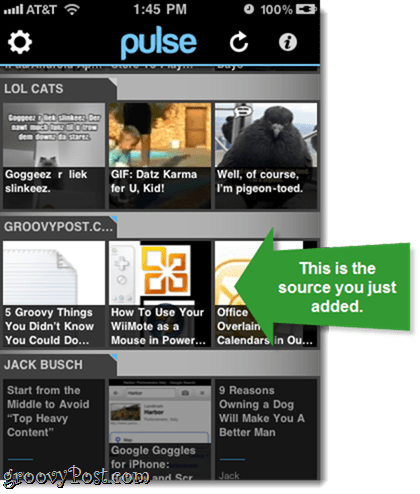
E é só isso. Pessoalmente, estou animado para voltar aos feeds RSS, graças ao Pulse. E, desde que esses anúncios pendentes sejam incorporados de maneira irritante, podemos ver feeds RSS em voga, especialmente para tablets e smartphones.


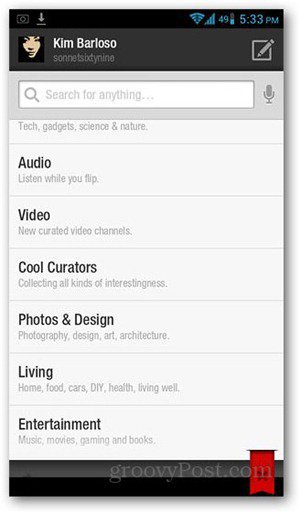





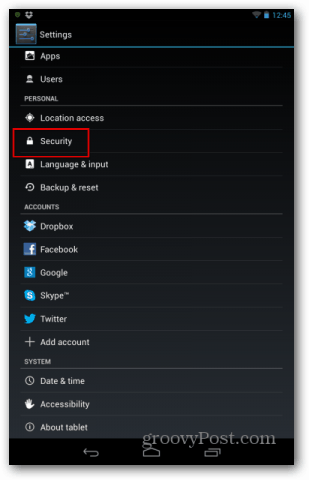

Deixe um comentário