Como adicionar diretório de impressão ao menu de contexto do Windows 7 [groovyTips]
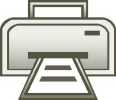
Usando este pequeno ajuste de janelas, você pode instantaneamente Clique e Impressão listas de conteúdo de qualquer pasta no Windows 7 ou Vista.
Como imprimir uma lista de diretórios gerada automaticamente
1. Clique a Orb do menu Iniciar do Windows e Tipo bloco de anotações no menu Iniciar. Próximo pressione Entrar no seu teclado ou Clique a Bloco de anotações link de programas.
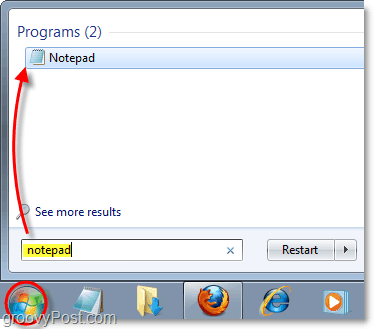
2. cópia de e Colar Os seguintes código no bloco de notas em branco:
@echo off
dir% 1 / -p / o: gn> “% temp% Listagem”
start / w notepad / p “% temp% Listing”
del “% temp% Listagem”
Saída
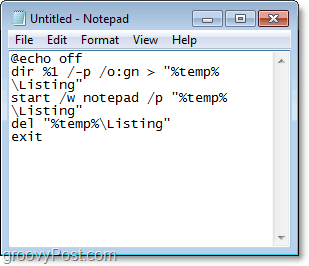
3. Clique a Arquivo menu e Selecione Salvar como
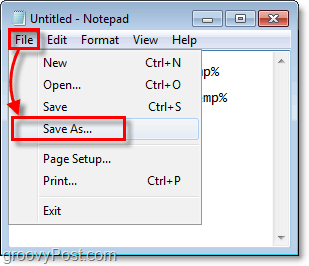
4. No Nome do arquivo caixa de texto Colar Os seguintes:
% windir% Printdir.bat
Então Clique Salve . *
* Isso normalmente salvará o arquivo no local C: Windows com o nome Printdir.bat
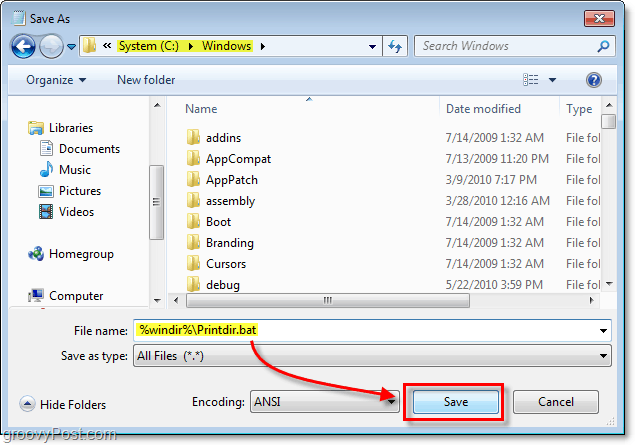
Agora é hora de criar a chave de registro, para que o comando apareça no menu de contexto do botão direito.
Se quiser pular o restante dessas etapas, você pode Baixar a correção de registro pré-fabricada no link no final deste artigo.
5. Clique a Orb do menu Iniciar do Windows, Tipo regedit na caixa de pesquisa, e então pressione Entrar.
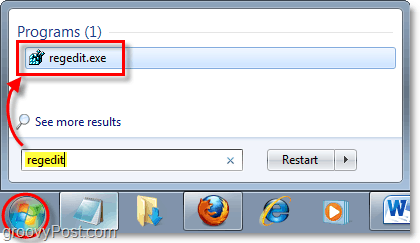
6. Navegue pelo painel esquerdo do registro até a seguinte chave:
HKEY_CLASSES_ROOTDirectoryshell
Uma vez lá, Clique com o Botão Direito a Concha chave (parece uma pasta) e depois Selecione Novo> Chave.
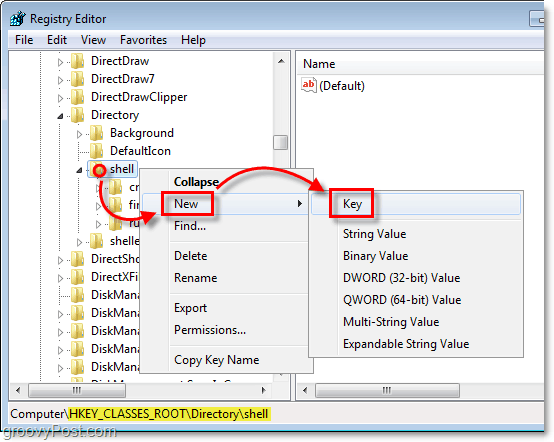
7. A nova chave deve aparecer embaixo Concha. Renomear a nova chave para Imprimir lista do diretório.
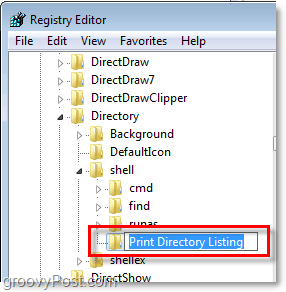
As próximas duas etapas podem parecer um pouco repetitivas, mas o registro do Windows é um lugar muito chato.
8. Clique com o Botão Direito Imprimir lista do diretório e Selecione Novo> Chave.
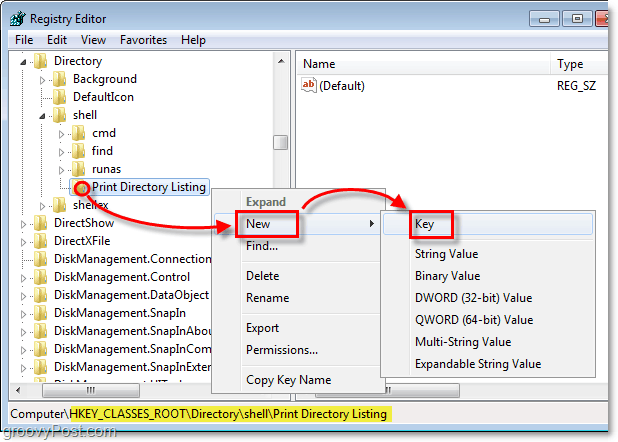
9. A nova chave deve aparecer em Imprimir lista do diretório. Renomear a nova chave para comando.
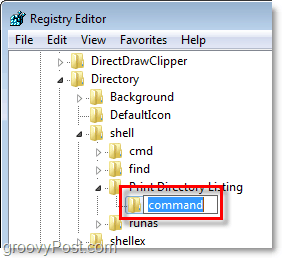
Aqui, quebramos o ciclo e editamos o arquivo padrão que normalmente nunca é tocado.
10. Debaixo de comando chave que você acabou de criar, Clique com o Botão Direito a padrão entrada e Selecione Modificar. *
* Você também pode apenas Duplo click a (Padrão) entrada para modificá-lo.
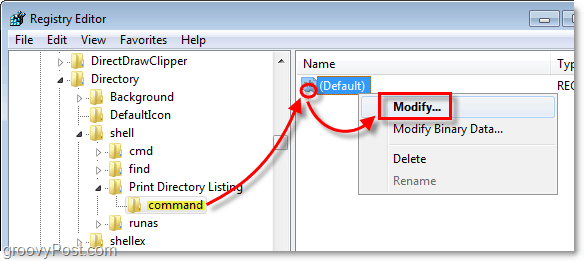
11. Tipo o seguinte no Dados de valor caixa:
Printdir.bat% 1
Uma vez feito, Clique Está bem.
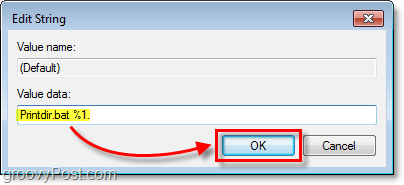
Feito! Agora aqui está o resultado.
Agora quando você Clique com o Botão Direito quase qualquer pasta haverá uma nova opção no menu chamada Imprimir lista do diretório. Observe que este botão está vinculado diretamente à impressora padrão do Windows.
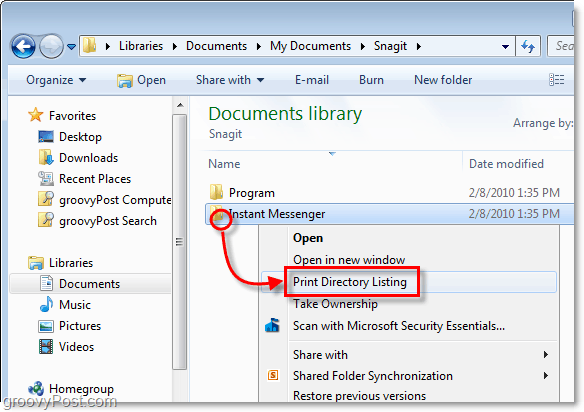
Quando você Clique a Imprimir lista do diretório opção, ele irá enviar uma lista de texto gerada automaticamente do conteúdo das pastas diretamente para o impressora padrão.
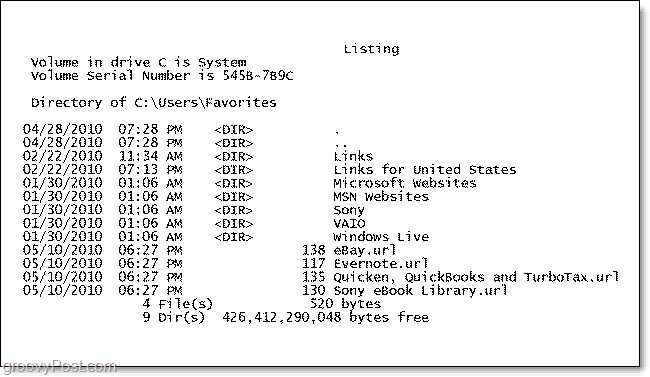
Baixe a correção de registro da lista de impressão do diretório
![Laboratórios virtuais do Microsoft TechNet [groovyTips]](/images/groovytip/microsoft-technet-virtual-labs-groovytips.png)



![Sistema completo de gerenciamento de cabos por menos de um dólar! [dicas groovy]](/images/howto/complete-cable-management-system-for-under-a-dollar-groovytips.png)
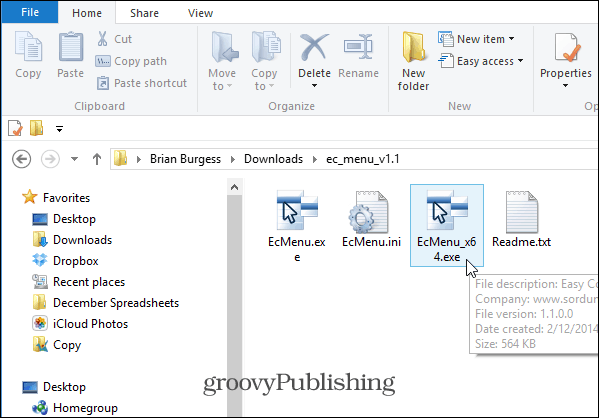
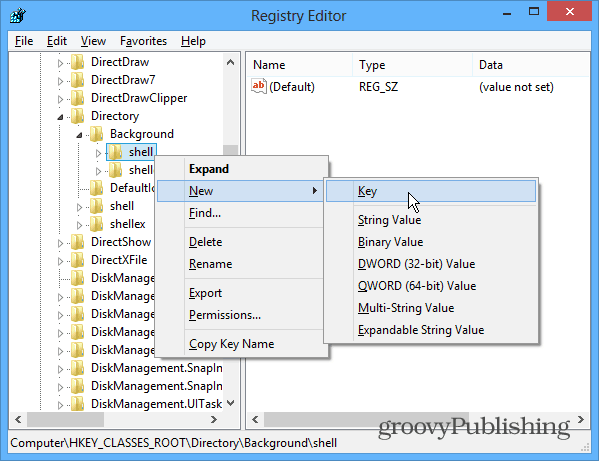

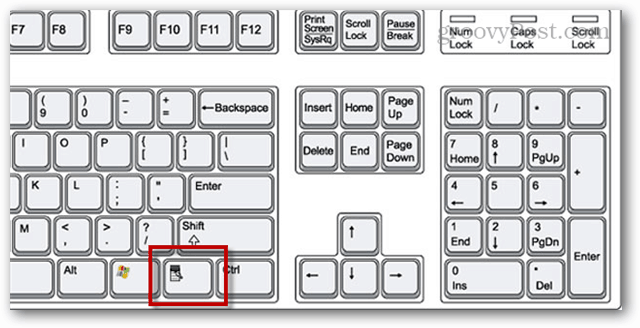
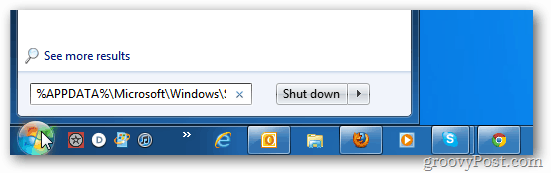
Deixe um comentário