Como criar um atalho privilegiado de administrador que ignora o Windows UAC
Na semana passada, aprendemos a criar um discretobotão de apagar o histórico total do computador usando o CCleaner. O único problema foi quando o Windows lançou o atalho, causando a janela de segurança do UAC (Controle de Conta de Usuário). Felizmente, a Microsoft inadvertidamente incluiu uma maneira de ignorar os prompts do UAC se o atalho for executado como uma tarefa de administrador. Vamos aprender a configurar um!
Abaixo, veremos o processo de configuraçãouma tarefa no Windows que funcionará como um atalho comum, exceto que não exigirá uma confirmação rápida do UAC. Como exemplo, configurarei o CCleaner para execução em segundo plano sem o prompt do UAC.
Nota: Se você já está familiarizado com a criação de tarefas no Windows 7 ou Vista, provavelmente pode pular para a Etapa 7.
Passo 1
Clique as janelas Orb do menu Iniciar e Tipo agendador de tarefas na caixa de pesquisa. pressione Entrar.
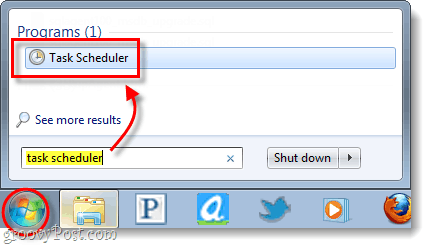
Passo 2
Na janela Agendador de tarefas, clique no botão Açao menu e Selecione Criar tarefa...
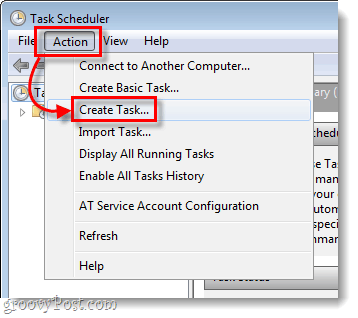
etapa 3
A janela Criar Tarefa deve abrir automaticamente a guia Geral. Daqui Tipo uma nome na caixa de tarefas. Próximo, Verifica a caixa rotulada Executar com os privilégios mais altos.
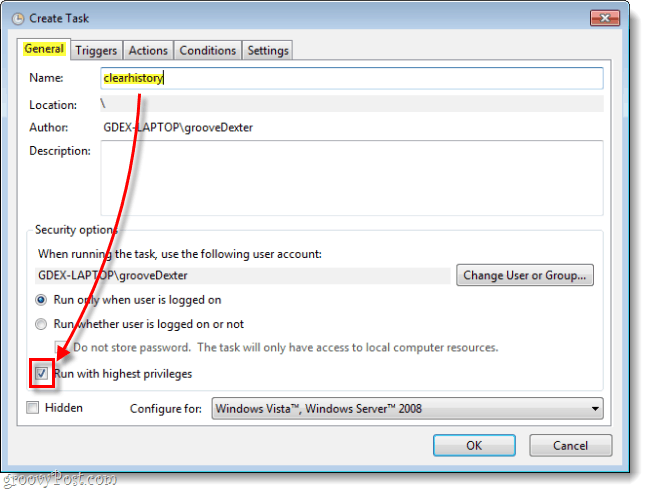
Passo 4
Agora PULAR na guia Triggers, vá direto para o Ações guia em vez disso. Clique Novo… E na nova janela de ação Squeaky toy para o programa, você gostaria de criar um atalho para. Certifique-se de adicionar os argumentos que desejar, mas esses são opcionais.
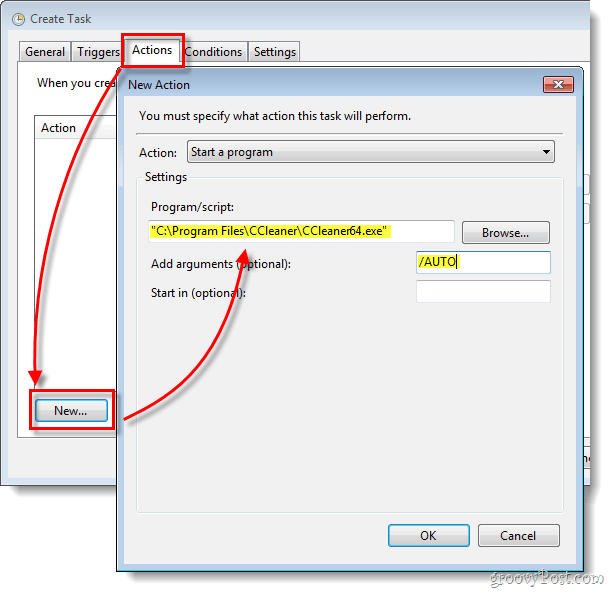
Etapa 5
Clique a Condições próxima guia e Desmarque a caixa rotulada Inicie a tarefa apenas se o computador estiver com energia CA. Caso contrário, essa opção impedirá que a tarefa funcione se você estiver em um laptop desconectado.
Depois de concluir esta etapa, Clique Está bem para salvar e sair da tarefa.
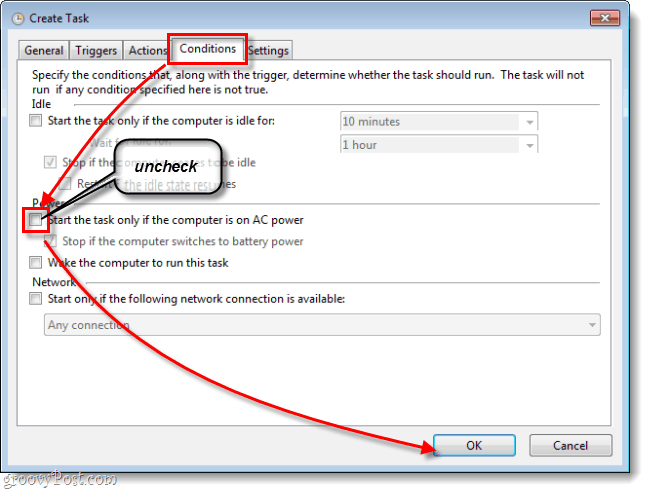
Etapa 6
Agora, em qualquer espaço em branco no Área de Trabalho, execute um Clique com o botão direito. No menu de contexto Selecione Novo> Atalho.
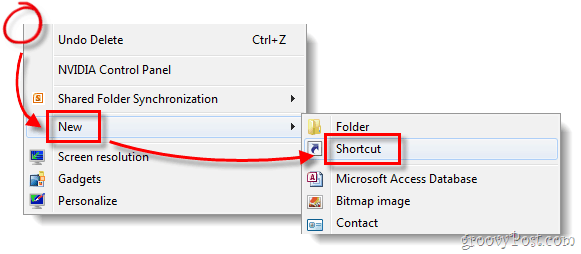
Etapa 7
Na caixa de texto, Tipo na sequência*:
schtasks /run /tn “clearhistory”
Se você tiver problemas para fazer isso funcionar, certifique-se de digite manualmente as aspas (”).
*Substituir limpar histórico com o que você nomeou como atalho, mas mantenha as aspas em torno dele!
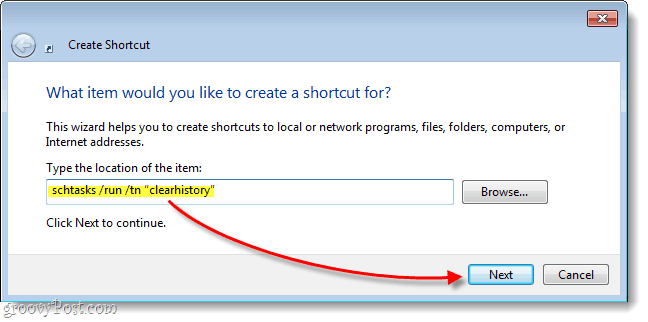
Etapa 8
Agora você só precisa nomear seu atalho. Esse é o nome que aparecerá embaixo dele na área de trabalho, no menu Iniciar ou em qualquer lugar que você decidir colocá-lo.
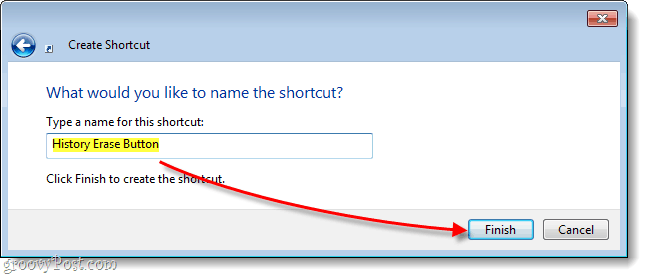
Feito!
Agora você tem um atalho que será executadoqualquer aplicativo que você apontou sem solicitar a caixa de diálogo do UAC. No meu exemplo, usei o CCleaner, pois um atalho normal solicitaria o UAC. Como você pode ver na imagem abaixo, ela foi iniciada imediatamente.
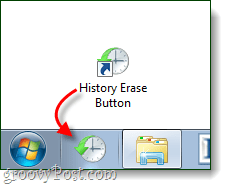
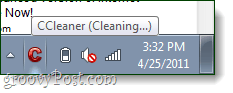
Perguntas, comentários? Solte um abaixo!





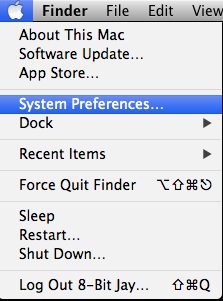
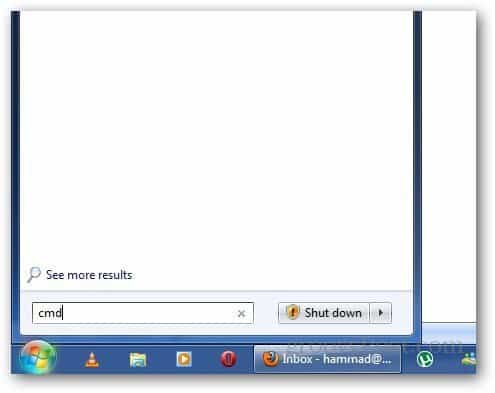
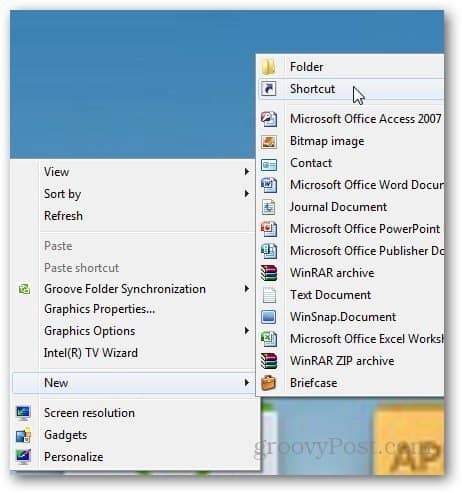
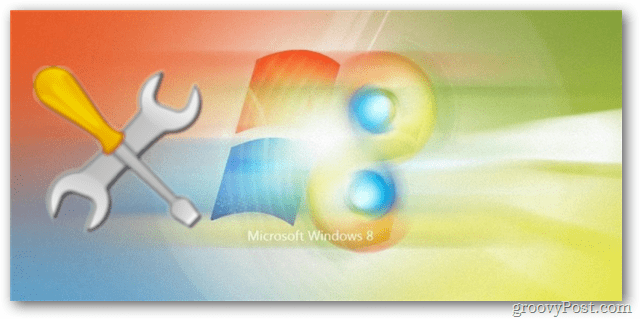

Deixe um comentário