Como manter seu dispositivo Windows 10 seguro quando você está longe dele

O Windows 10 oferece vários recursos que ajudam a impedir o acesso não autorizado a informações pessoais ou dados da empresa no seu PC.
Um PC não seguro - seja no trabalho, em casa ou nocafeteria - é uma porta de entrada para suas informações pessoais ou dados confidenciais da empresa. Felizmente, o Windows inclui várias maneiras de bloquear ou proteger seu computador quando você estiver longe dele. Esteja você se afastando de sua mesa para ir à cozinha ou fechando a loja durante a noite, adquirindo o hábito de usar esses recursos de segurança do Windows ajudará a proteger seu computador e sua rede de usuários não autorizados.
Como bloquear manualmente o dispositivo antes de sair
O comando mais fácil que você pode usar para bloquear seu PC quando precisar deixá-lo sem vigilância é Tecla do Windows + L. Um toque rápido neste comando do teclado e seu dispositivo será bloqueado imediatamente. Se alguém tentar usar seu PC, precisará digitar sua senha ou fazer login como um usuário diferente.
Como bloquear automaticamente o dispositivo após um período de inatividade
Se você tiver problemas para lembrar de pressionar Tecla do Windows + L toda vez que você se levanta da sua mesa, pode usarisso como um método alternativo ou de backup. Para bloquear seu dispositivo automaticamente depois que você estiver ausente por um certo período de tempo, você pode solicitar um logon depois que o protetor de tela for exibido. Clique em Iniciar, tipo: protetor de tela, acertar Entrar depois marque a opção No currículo, exiba a tela de logon. Ajustar o esperar x minutos definindo suas preferências - um período muito curtoe você estará trancado sempre que parar para ler ou refletir sobre algo no seu PC. Um período muito longo e alguém pode entrar no seu PC facilmente momentos depois que você se afasta.
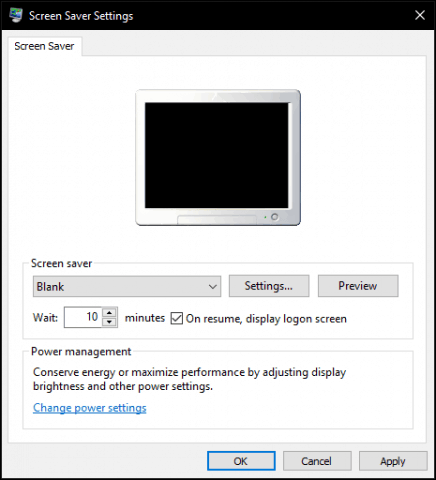
Ativar bloqueio dinâmico (também conhecido como “Windows Goodbye”)
A Atualização do Windows 10 Creators inclui uma nova opção chamada Bloqueio Dinâmico, que bloqueia automaticamente o seu dispositivo quando você se afasta. Clique Iniciar> Configurações> Contas> Opções de login, então em Bloqueio dinâmico, ative Permita que o Windows detecte quando você está ausente e bloqueie o dispositivo automaticamente.
Os usuários precisarão emparelhar seu dispositivo com o Windows10 para o recurso funcionar. O bloqueio dinâmico funciona com qualquer telefone que suporte Bluetooth; nos meus testes, usei o Lumia 625 apenas para garantir uma experiência tranquila. Confira nosso artigo para obter instruções sobre como emparelhar um dispositivo usando Bluetooth no Windows 10. Se você tiver problemas ao tentar emparelhar no aplicativo de configurações modernas, tente as instruções sobre como fazer isso no Painel de controle clássico de dispositivos e impressoras.
O recurso até agora é um sucesso ou um fracasso,ocasionalmente trabalhava; Consegui fazê-lo funcionar, redefinindo minhas configurações de energia para o padrão e reiniciando. Fiz um passeio até os galinheiros e voltei, mas minha tela continuava destrancada. Portanto, ainda há algum refinamento a ser feito, mas você provavelmente deseja se registrar Tecla do Windows + L no seu músculo da memória.

Etapas adicionais de segurança
Existem opções adicionais que você pode ativar para tornar seu dispositivo seguro. Elas devem ser usadas em conjunto com o bloqueio da tela - manual ou automaticamente - quando você se afasta.
Secure Logon pode ajudar a impedir tentativas de adivinhar o seusenha. Por exemplo, se uma tentativa falhada for feita no login após um determinado limite, a máquina ficará bloqueada por um certo período de tempo. Para habilitar as políticas de bloqueio de conta, o computador deve estar executando o Windows 10 Pro. A primeira coisa que você precisa fazer é ativar um login seguro. pressione Tecla do Windows + R então tipo: controlar senhas do usuário depois pressione Enter. Selecione a guia Avançado e marque a caixa Exija que os usuários pressionem Ctrl + Alt + Delete.
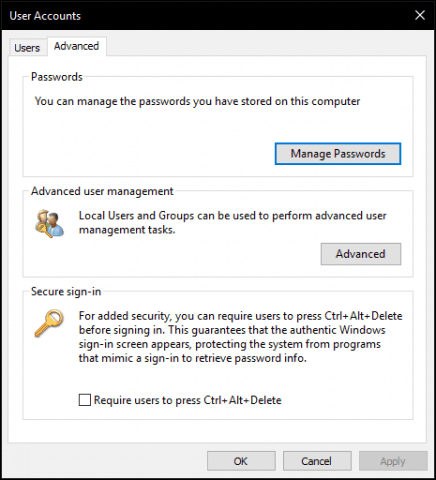
Em seguida, pressione Windows tecla + R, tipo: gpedit.msc depois pressione Enter. Expandir Configuração do computador> Configurações do Windows> Configurações de segurança então selecione Política de bloqueio de conta. Duplo click Limite de bloqueio de conta escolha uma série de tentativas inválidas de login. Para meus propósitos, escolhi dois. Clique Aplique então Está bem.
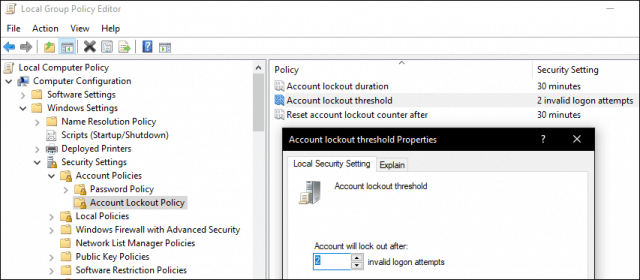
Isso aplicará automaticamente uma duração de bloqueio padrão, mas você também pode modificar isso para ser mais longo.
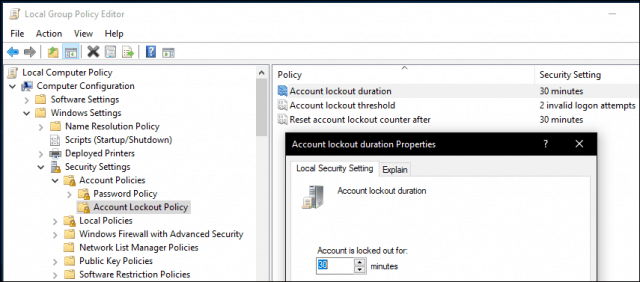
Nota do editor: O limite de bloqueio da conta e o bloqueio da contaduração destina-se a impedir tentativas de quebra de senha de força bruta. Um bloqueio de conta sempre pode ser liberado por um administrador e, se você escolher uma duração de bloqueio de conta> 0, o usuário poderá tentar fazer login automaticamente após um certo período de tempo. Se você escolher uma duração de bloqueio de conta igual a 0, será necessário um administrador para limpar o bloqueio.
Autenticação de dois fatores pode ser uma parte importante da proteção do seu dispositivo se você usar uma Conta da Microsoft. Quando ativado e configurado, isso impedirá que os hackers comprometam facilmente o conteúdo da sua conta.
E, claro, não negligencie a segurança física. Muitos laptops incluem suporte para uma trava Kensington, que você pode usar para proteger seu dispositivo em um local físico.
O Windows 10 suporta outra autenticação avançadamétodos também, como leitores de impressões digitais ou biometria sofisticada mais recente, como o Windows Hello, que usa reconhecimento facial para identificá-lo. Algumas dessas tecnologias requerem hardware específico para serem usadas. Escusado será dizer que nenhuma dessas medidas de segurança funciona sem uma senha forte. Os usuários do Microsoft Office também podem conferir nosso artigo sobre criptografar documentos do Office. Para maior segurança, você também pode configurar a criptografia do BitLocker Drive no seu computador e em dispositivos de armazenamento removíveis.


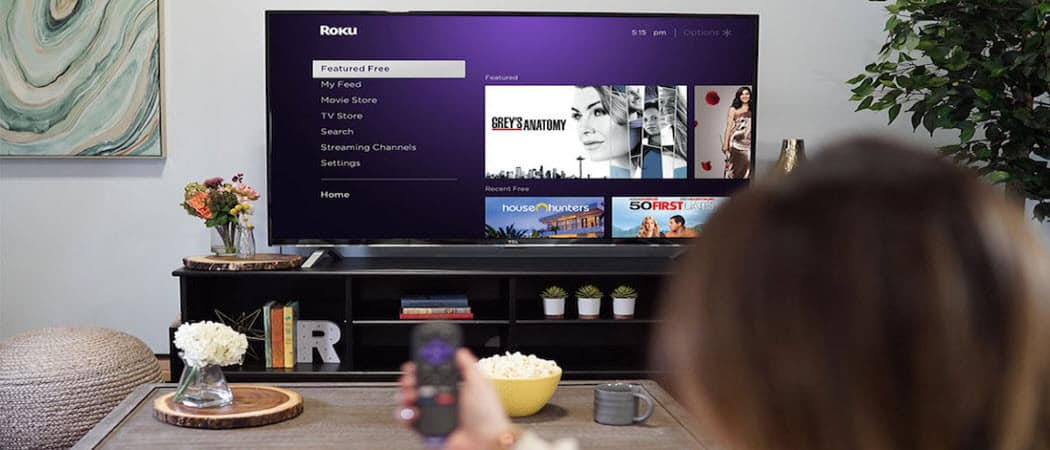



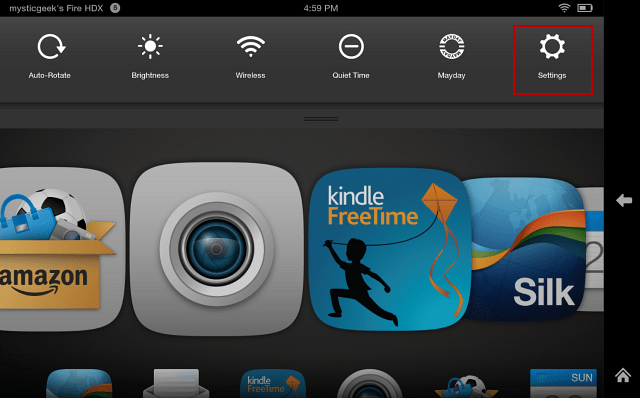

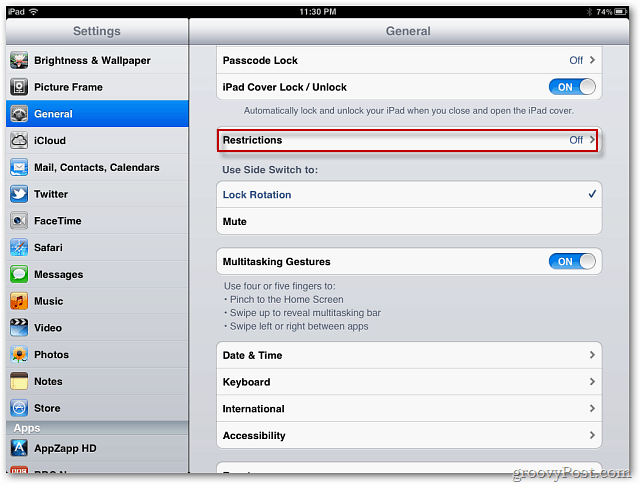

Deixe um comentário